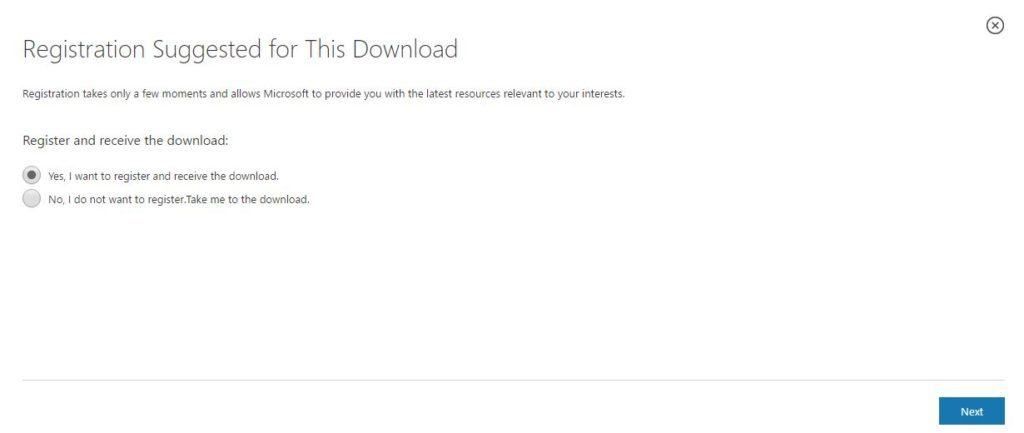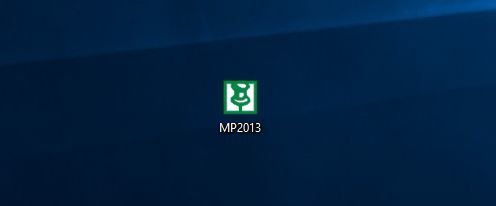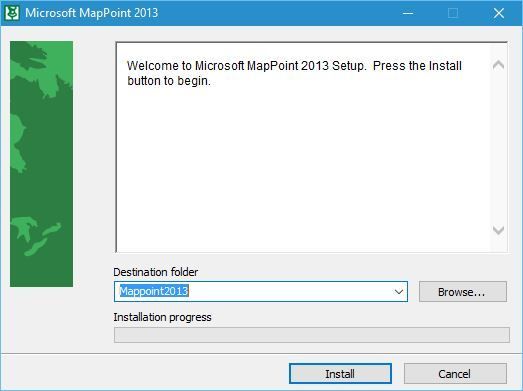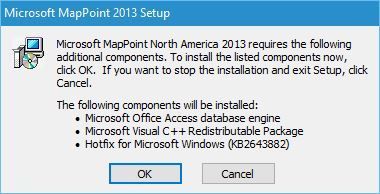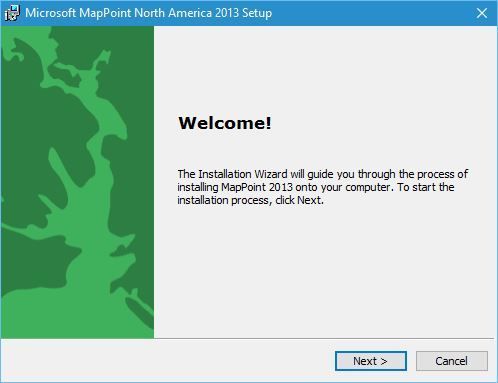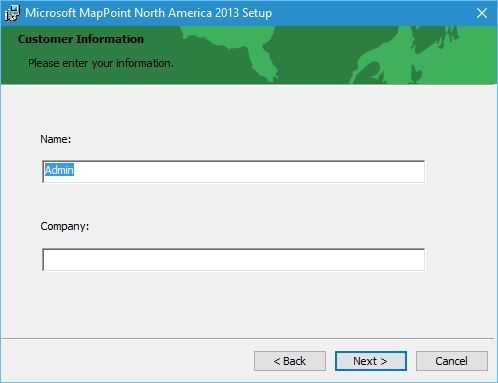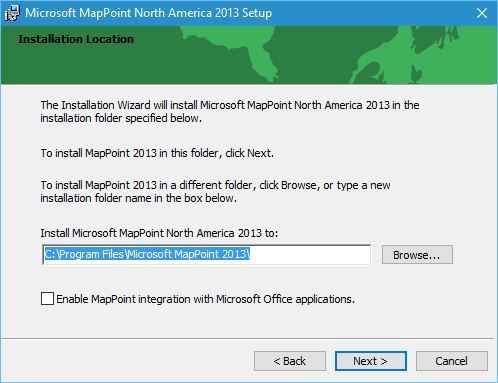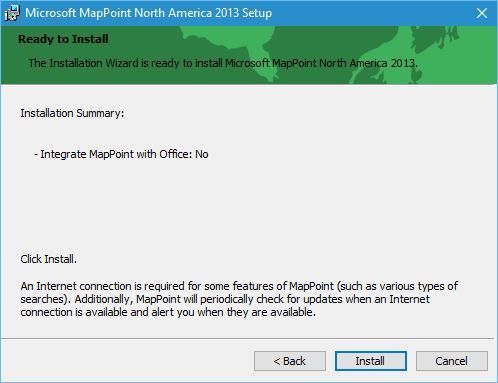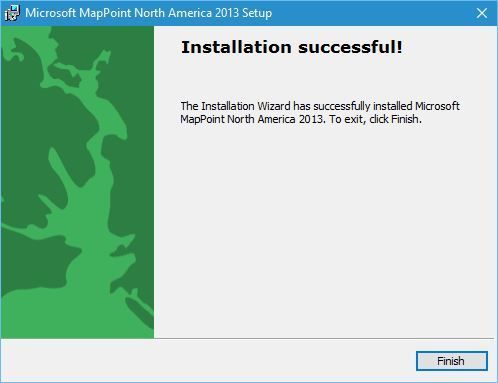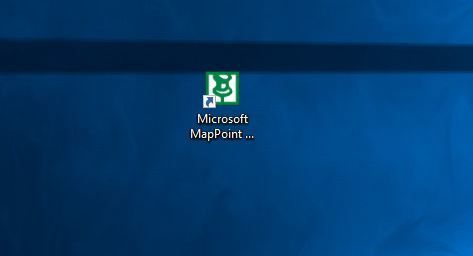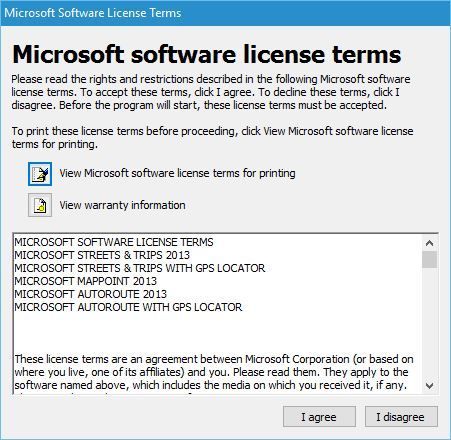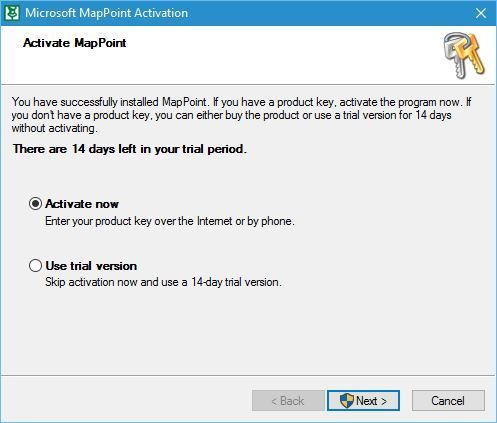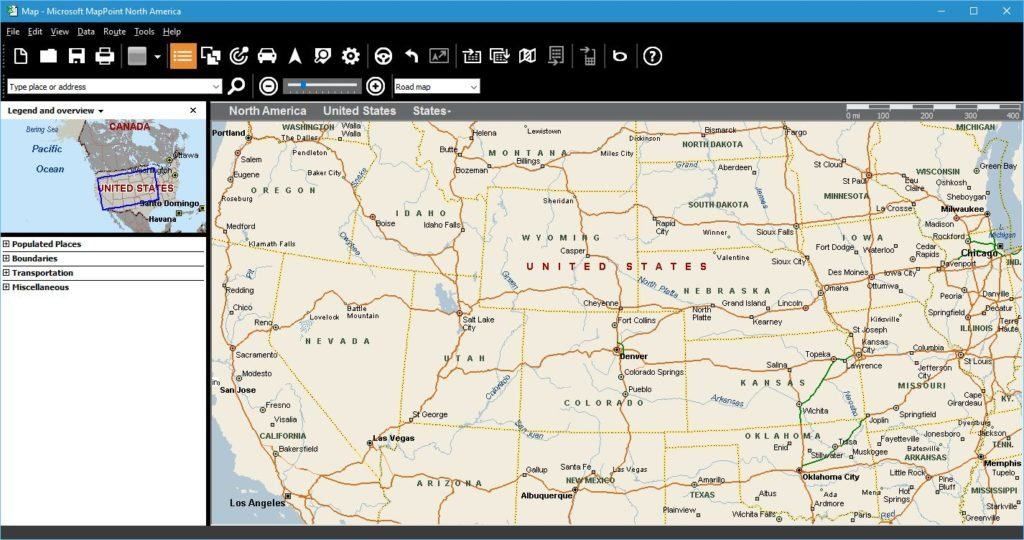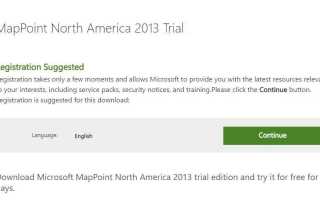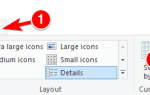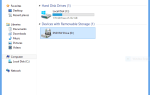W przeszłości jednym z najpopularniejszych programów do mapowania był Microsoft MapPoint. Po kilku latach Microsoft zdecydował się przerwać tę usługę, dlatego dzisiaj chcemy sprawdzić, czy oprogramowanie MapPoint może działać w systemie Windows 10.
Jak zainstalować MapPoint na Windows 10?
MapPoint to oprogramowanie do mapowania opracowane przez Microsoft i wydane w 2000 roku. Microsoft ciężko pracował nad tym oprogramowaniem, a nowe wersje były zwykle wydawane co dwa lata. Ta aplikacja była dobrze zintegrowana z Microsoft Office i obsługiwała mapowanie danych z Microsoft Excel i Visual Basic for Applications. MapPoint był dostępny dla Microsoft Windows, ale była też wersja dla Windows CE. Najnowsza wersja oprogramowania została wydana w 2013 roku, ale niestety Microsoft oficjalnie przestał obsługiwać MapPoint pod koniec 2014 roku.
Ponieważ MapPoint nie jest już oficjalnie obsługiwany przez Microsoft, postanowiliśmy go wypróbować i sprawdzić, czy działa w systemie Windows 10. Aby pobrać i zainstalować MapPoint, wykonaj następujące czynności:
- Odwiedź stronę pobierania MapPoint.
- Kliknij dalej przycisk.
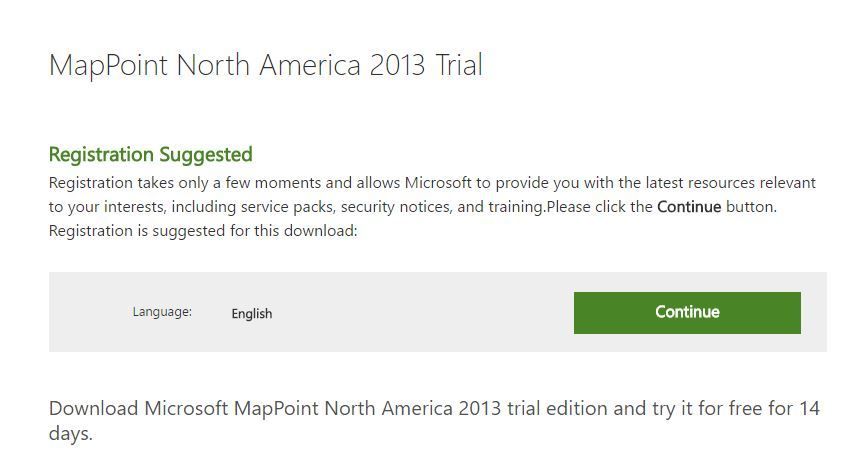
- Wybierz, czy chcesz się zarejestrować, czy nie. Rejestracja nie jest obowiązkowa, więc nie musisz się rejestrować. Po wybraniu żądanej opcji kliknij Kolejny.

- Pobieranie powinno teraz rozpocząć się automatycznie. Poczekaj na zakończenie pobierania.
- Znajdź MP2013 właśnie pobrany plik i kliknij go dwukrotnie, aby rozpocząć instalację.

- Wybierz folder, w którym chcesz wyodrębnić instalację i kliknij zainstalować przycisk.

- Po zakończeniu rozpakowywania instalacja powinna rozpocząć się automatycznie. Jeśli zobaczysz komunikat ostrzegawczy z informacją, że niektóre komponenty zostaną zainstalowane, kliknij dobrze przycisk, aby kontynuować.

- Następnie powinieneś zobaczyć wiadomość powitalną. Kliknij Kolejny.

- Wpisz swoje imię i nazwisko oraz nazwę firmy. Nazwa firmy nie jest obowiązkowa, więc możesz pozostawić ją pustą. Po wprowadzeniu wszystkich niezbędnych informacji kliknij Kolejny.

- Wybierz katalog, w którym chcesz zainstalować MapPoint, i kliknij Kolejny.

- Powinieneś zobaczyć krótkie podsumowanie instalacji. Jeśli wszystko jest w porządku, kliknij zainstalować przycisk, aby rozpocząć instalację.

- Po zakończeniu instalacji kliknij koniec przycisk.

Po zainstalowaniu programu Microsoft MapPoint można go uruchomić, wykonując następujące czynności:
- Kliknij dwukrotnie Microsoft MapPoint skrót.

- Powinieneś zobaczyć warunki licencji na oprogramowanie. Przeczytaj je i kliknij zgadzam się przycisk.

- Teraz zobaczysz opcję aktywacji MapPoint. Jeśli masz numer seryjny, wybierz Aktywuj teraz i wprowadź swój klucz produktu. Jeśli nie masz klucza, możesz użyć 14-dniowej wersji próbnej. Kliknij Kolejny przycisk.

- Aplikacja się teraz uruchomi i powinieneś móc korzystać ze wszystkich jej funkcji.

Jak widać, Microsoft MapPoint działa bez żadnych problemów w systemie Windows 10. Niestety MapPoint nie jest darmowy, a jeśli nie masz numeru seryjnego, możesz przełączyć się na Bing Maps. Ta usługa korzysta z tej samej technologii, z której korzystał Microsoft MapPoint, dlatego jest świetnym darmowym zamiennikiem.
- Kliknij dwukrotnie Microsoft MapPoint skrót.