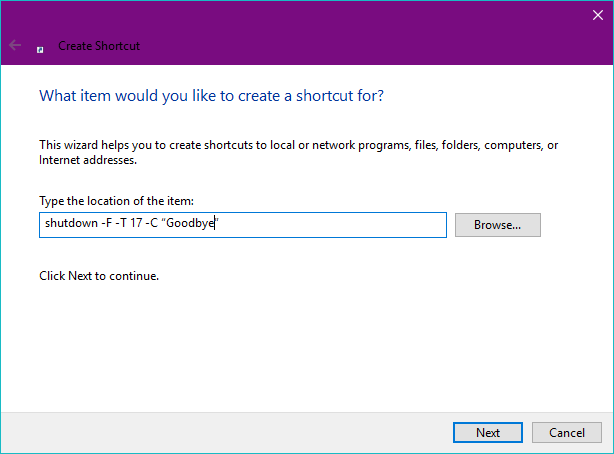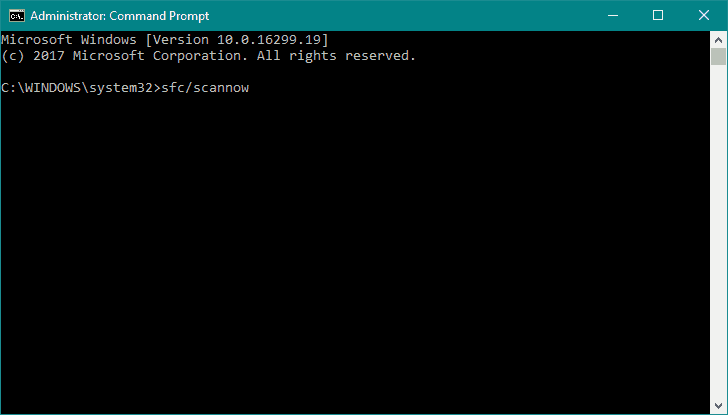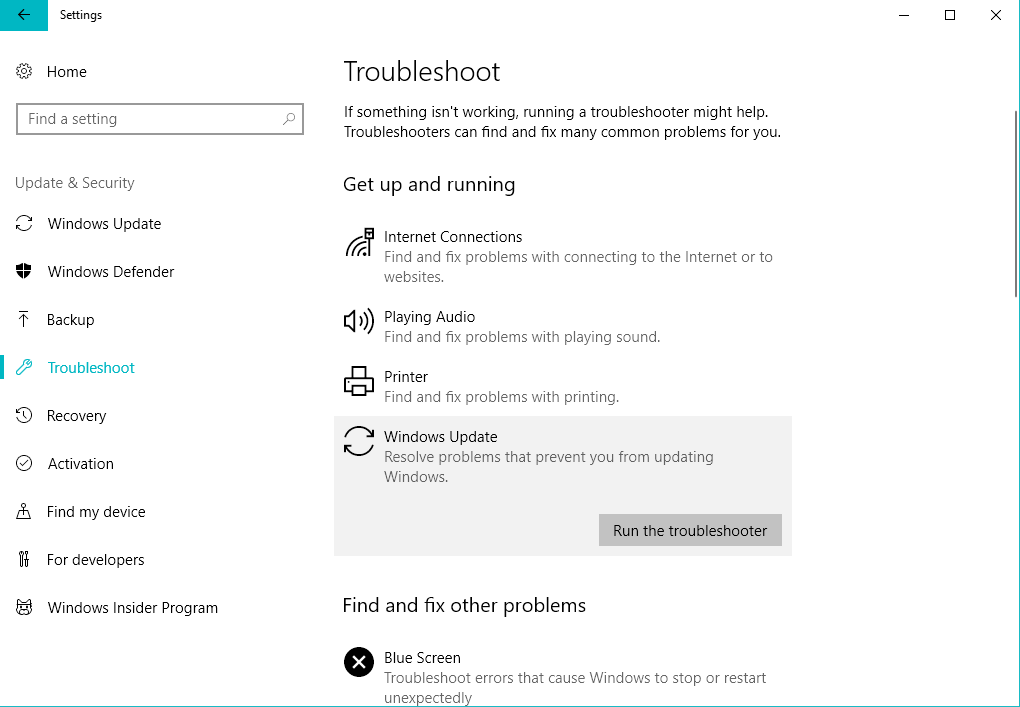Niektórzy użytkownicy, którzy uaktualnili swój system do Windows 10, zgłosili, że nie są w stanie normalnie zamknąć komputerów. Przyczyną tego problemu może być kilka rzeczy. Spróbuję opisać je wszystkie w tym artykule.
Ale po pierwsze, oto kilka przykładów tego problemu:
- Laptop nie wyłącza się ani nie uruchamia ponownie, hibernacji, blokady — Wielu użytkowników zgłosiło różne problemy ze swoim laptopem. Według użytkowników ich laptop nie wyłącza się, nie uruchamia ponownie, hibernuje ani nie blokuje. To może być duży problem, ale powinieneś być w stanie rozwiązać go za pomocą naszych rozwiązań.
- Komputer się nie wyłącza, uruchamia się ponownie — Kilku użytkowników zgłosiło, że ich komputer się nie zamknie. Zamiast się wyłączać, ich komputer po prostu uruchamia się ponownie.
- Komputer nie wyłącza się za pomocą przycisku zasilania — Niewielu użytkowników zgłosiło ten problem, próbując wyłączyć komputer za pomocą przycisku zasilania. Ten problem jest spowodowany ustawieniami mocy i można go łatwo rozwiązać.
- Laptop nie śpi, wyłącz — Czasami laptop nie śpi ani się nie wyłącza. Ten problem może powodować wiele problemów, ale powinieneś być w stanie go naprawić, zmieniając ustawienia zasilania.
- Laptop nie wyłącza się, gdy pokrywa jest zamknięta — Według użytkowników ich laptop nie wyłącza się, gdy pokrywa jest zamknięta. Jest to niewielki problem, który można rozwiązać, zmieniając ustawienia mocy.
Co zrobić, jeśli komputer się nie zamknie
Spis treści:
- Zmień kolejność rozruchu w systemie BIOS
- Dostosuj ustawienia zasilania
- Wyłącz lub odinstaluj określony program lub proces
- Wyłącz Hybrid Shutdown
- Wykonaj pełne zamknięcie systemu
- Uruchom skanowanie SFC
- Uruchom narzędzie do rozwiązywania problemów
- Zaktualizuj sterownik Intel Management Interface
- Wyłącz usługę Intel Rapid Technology
Poprawka: nie można wyłączyć komputera w systemie Windows 10
Rozwiązanie 1 — Zmień kolejność rozruchu w systemie BIOS
Kolejność rozruchu to funkcja BIOS, która kontroluje, który składnik komputera zaczyna się jako pierwszy. Jeśli twój dysk twardy nie jest pierwszy w kolejności, możesz mieć problemy z uruchomieniem, a także zamknięciem komputera. Aby rozwiązać ten problem, musimy najpierw ustawić dysk HDD w kolejności rozruchu.
Ale jeszcze prostsze jest przywrócenie domyślnych wartości BIOS-u, ponieważ z pewnością ustawi HDD jako pierwszą opcję rozruchu i może rozwiązać niektóre inne problemy z BIOS-em. Aby ustawić domyślne wartości BIOS, wykonaj następujące czynności:
- Wyłącz komputer (prawdopodobnie będziesz musiał go zmusić do zamknięcia, w przeciwnym razie nie przeczytałbyś tego artykułu)
- Włącz go ponownie i naciśnij Del (lub dowolny przycisk, który uruchamia system BIOS komputera)
- W systemie BIOS poszukaj opcji, która ustawia wartości domyślne systemu BIOS
- Naciśnij odpowiedni klawisz, zapisz zmiany i wyjdź z BIOS-u
Po włączeniu komputera powinieneś spróbować go ponownie zamknąć i sprawdzić, czy są jakieś zmiany.
Rozwiązanie 2 — Dostosuj ustawienia zasilania
Jeśli zresetowanie wartości systemu BIOS nie rozwiązało problemu z zamykaniem, być może zmiana kilku ustawień zasilania wykona zadanie. Szybkie uruchamianie jest domyślnie włączone w systemie Windows 10, a ta funkcja może czasami powodować problemy z zamykaniem. Zatem wyłączenie tej funkcji rozwiąże problem. Oto dokładnie, co musisz zrobić:
- Kliknij prawym przyciskiem myszy przycisk Menu Start i przejdź do Opcje mocy.
- Wybierz Zmień sposób działania przycisku zasilania z lewego panelu.
- Kliknij Zmień ustawienia, które są obecnie niedostępne.
- Odznacz Włącz szybkie uruchamianie.
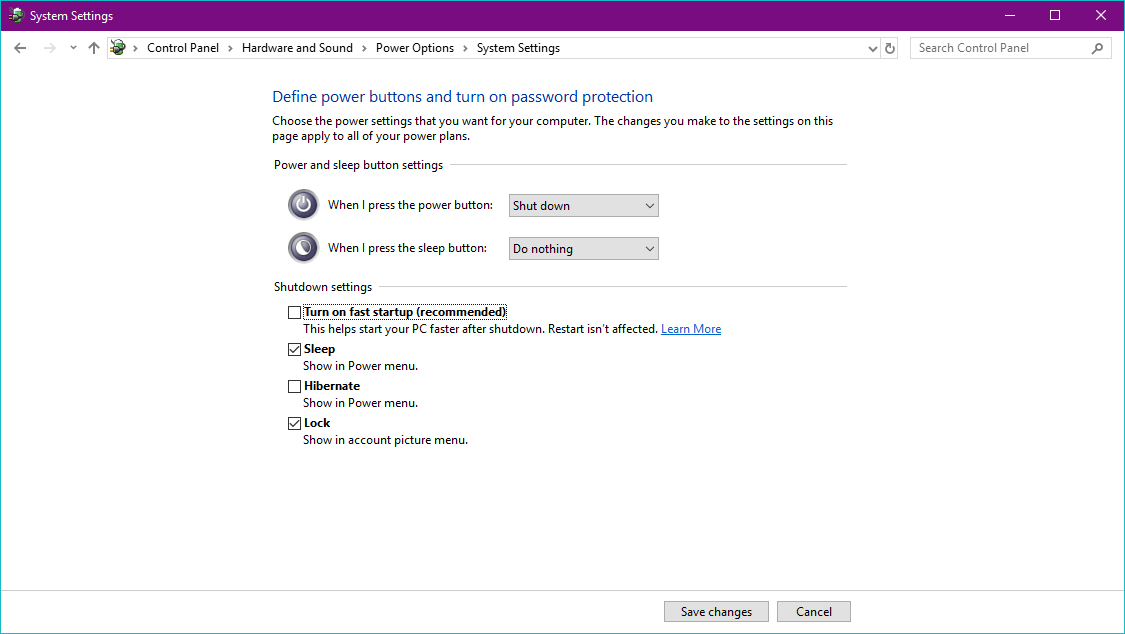
- Kliknij dobrze.
Teraz spróbuj wyłączyć komputer i sprawdź, czy problem został rozwiązany.
Rozwiązanie 3 — Wyłącz lub odinstaluj określony program lub proces
Powszechnie wiadomo, że program innej firmy może uniemożliwić normalne wyłączenie komputera. W takim przypadku komputer powie ci, który program uniemożliwia jego zamknięcie, więc idź i wyłącz lub odinstaluj ten program, a następnie komputer powinien być w stanie normalnie wyłączyć. Procedura jest taka sama, jeśli pewien proces systemowy uniemożliwia normalne zamknięcie. Ponieważ jednak poprawka nie jest taka sama dla wszystkich procesów, należy przejść do trybu online i poszukać rozwiązania problemu z określonym procesem systemu Windows.
Rozwiązanie 4 — Wyłącz hybrydowe wyłączanie
Następną rzeczą, którą zrobimy, jest wyłączenie Hybrid Shutdown. Oto jak to zrobić:
- Idź do Szukaj, wpisz panel sterowania i kliknij Panel sterowania z wyników wyszukiwania. Teraz wybierz Opcje mocy z Panelu sterowania.
- Po lewej stronie okna kliknij Wybierz działanie przycisku zasilania.
- W razie potrzeby kliknij Zmień ustawienia, które są obecnie niedostępne, w Zdefiniuj przyciski zasilania i włącz ochronę hasłem.
- W włączonych opcjach w sekcji Ustawienia zamykania usuń zaznaczenie Włącz szybkie uruchamianie (zalecane) pole wyboru, aby wyłączyć Hybrid Shutdown. Kliknij Zapisz zmiany przycisk, aby zapisać zmodyfikowane ustawienia.
- Po zakończeniu zamknij okno Opcje zasilania.
Rozwiązanie 5 — Wykonaj pełne wyłączenie
Ponieważ nie możesz normalnie wyłączyć komputera, wypróbujmy pełne zamknięcie. Oto jak to zrobić:
- Kliknij tło pulpitu prawym przyciskiem myszy.
- Iść do Nowy i kliknij Skrót.
- W polu Wpisz lokalizację elementu wpisz:
- shutdown -F -T ## -C „Twoja wiadomość tutaj” (## może być dowolną liczbą od 0 do 315360000, a „Twoja wiadomość tutaj” może być dowolnym tekstem).
- Kliknij Kolejny.

- Nazwij skrót, jak chcesz i kliknij koniec.
- Opcjonalne: Kliknij prawym przyciskiem myszy skrót na pulpicie i kliknij Nieruchomości. Zmień ikonę skrótu według własnego uznania, tylko ze względów estetycznych.
- Opcjonalnie: przypnij skrót do menu Start i możesz zacząć.
Rozwiązanie 6 — Uruchom skanowanie SFC
Wypróbujmy teraz jedno narzędzie do rozwiązywania problemów. Oczywiście mówimy o skanerze SFC. To narzędzie może w zasadzie rozwiązać wiele problemów systemowych, a jednym z nich może być kłopotliwe wyłączanie.
Jeśli nie masz pewności, jak uruchomić skanowanie SFC w systemie Windows 10, postępuj zgodnie z tymi instrukcjami:
- Przejdź do wyszukiwania, wpisz cmd, kliknij prawym przyciskiem myszy Wiersz polecenia, i wybierz Otwórz jako administrator.
- Wpisz następujące polecenie i naciśnij klawisz Enter: sfc / scannow

- Poczekaj na zakończenie procesu.
- Zrestartuj swój komputer
Rozwiązanie 7 — Uruchom narzędzie do rozwiązywania problemów
Może występować wadliwa aktualizacja, która faktycznie uniemożliwia zamknięcie komputera. W takim przypadku spróbujmy rozwiązać ten problem za pomocą narzędzia do rozwiązywania problemów z aktualizacją systemu Windows 10.
Oto jak uruchomić narzędzie do rozwiązywania problemów z aktualizacją w systemie Windows 10:
- Przejdź do ustawień.
- Udaj się do Aktualizacje Bezpieczeństwo > Rozwiązywanie problemów.
- Wybierz Aktualizacja systemu Windows, i idź do Uruchom narzędzie do rozwiązywania problemów.

- Postępuj zgodnie z dalszymi instrukcjami wyświetlanymi na ekranie i pozwól, aby proces się zakończył.
- Zrestartuj swój komputer.
Rozwiązanie 8 — Zaktualizuj sterownik Intel Management Interface
Jeśli masz ten problem na laptopie, spróbuj zaktualizować sterownik Intel Management Interface. Oto jak:
- naciśnij Klawisz Windows + X aby otworzyć menu Win + X i wybrać Menadżer urządzeń z listy.
- Po otwarciu Menedżera urządzeń zlokalizuj Interfejs silnika zarządzania Intel (R) i kliknij dwukrotnie, aby otworzyć jego właściwości.
- Iść do Zarządzanie energią patka. Odznacz Pozwól komputerowi wyłączyć to urządzenie, aby oszczędzać energię opcję i kliknij dobrze aby zapisać zmiany.
Jeśli to nie pomoże, być może trzeba odinstalować interfejs Intel Management Engine Interface. Aby to zrobić, wykonaj następujące kroki:
- Znajdź Interfejs silnika zarządzania Intel w Menedżerze urządzeń i kliknij go prawym przyciskiem myszy. Wybierać Odinstaluj urządzenie z menu.
- Kiedy pojawi się okno dialogowe potwierdzenia, kliknij Odinstaluj.
Aktualizuj sterowniki automatycznie
Jeśli nie chcesz samodzielnie szukać sterowników, możesz użyć narzędzia, które zrobi to za Ciebie automatycznie. Oczywiście, ponieważ w tej chwili nie możesz połączyć się z Internetem, to narzędzie nie będzie przydatne. Jednak po przejściu do trybu online pomożesz wszystkim kierowcom być na bieżąco, więc nie będziesz już w takiej sytuacji.
Tweakbit Driver Updater (zatwierdzony przez Microsoft i Norton Antivirus) pomoże Ci automatycznie zaktualizować sterowniki i zapobiegnie uszkodzeniom komputera spowodowanym instalacją niewłaściwych wersji sterowników. Po kilku testach nasz zespół stwierdził, że jest to najlepiej zautomatyzowane rozwiązanie.
Oto krótki przewodnik, jak go używać:
- Ściągnij i zainstaluj TweakBit Driver Updater


- Po zainstalowaniu program automatycznie rozpocznie skanowanie komputera w poszukiwaniu nieaktualnych sterowników. Driver Updater sprawdzi zainstalowane wersje sterowników w bazie danych najnowszych wersji w chmurze i zaleci odpowiednie aktualizacje. Wszystko, co musisz zrobić, to czekać na zakończenie skanowania.


- Po zakończeniu skanowania otrzymasz raport o wszystkich problemowych sterownikach znalezionych na twoim komputerze. Przejrzyj listę i sprawdź, czy chcesz zaktualizować każdy sterownik osobno, czy wszystkie naraz. Aby zaktualizować jeden sterownik na raz, kliknij link „Aktualizuj sterownik” obok nazwy sterownika. Lub po prostu kliknij przycisk „Aktualizuj wszystko” u dołu, aby automatycznie zainstalować wszystkie zalecane aktualizacje.


Uwaga: Niektóre sterowniki muszą być instalowane w kilku krokach, więc będziesz musiał nacisnąć przycisk „Aktualizuj” kilka razy, aż wszystkie jego składniki zostaną zainstalowane.
Rozwiązanie 9 — Wyłącz usługę Intel Rapid Technology
I wreszcie spróbujmy wyłączyć inną usługę Intela, Intel Rapid Technology. Oto jak to zrobić:
- naciśnij Klawisz Windows + R., wchodzić services.msc i naciśnij Wchodzić lub kliknij dobrze.
- Po uruchomieniu okna usług zlokalizuj Technologia Intel Rapid usługi i kliknij dwukrotnie.
- Teraz ustaw Typ uruchomienia do Niepełnosprawny i kliknij Zatrzymać przycisk, aby zatrzymać usługę. Kliknij Zastosować i dobrze aby zapisać zmiany.
O to chodzi. Z pewnością mamy nadzieję, że przynajmniej jedno z tych rozwiązań pomogło ci rozwiązać problem z prawidłowym zamknięciem komputera. Jeśli masz jakieś uwagi, pytania lub sugestie, daj nam znać w komentarzach poniżej.
POWIĄZANE HISTORIE, KTÓRE MUSISZ SPRAWDZIĆ:
- Poprawka: laptop nie wyłącza się w systemie Windows 10
- Poprawka: okno Hosta zadań uniemożliwia zamknięcie systemu Windows 10
- Poprawka: Wykryto problem i system Windows został zamknięty
- Poprawka: przycisk zamykania systemu Windows 10 nie działa
- Komputer losowo wyłącza się w systemie Windows 10 [Poprawka]