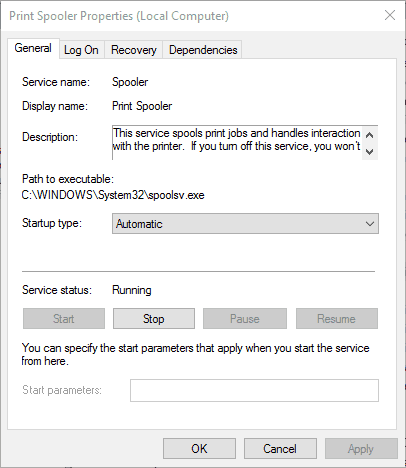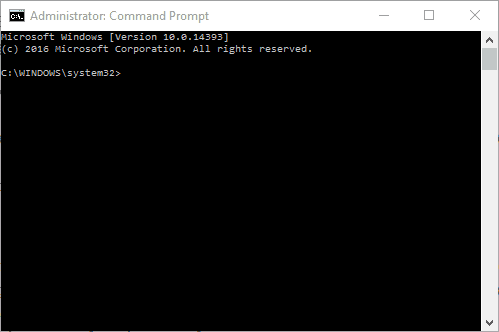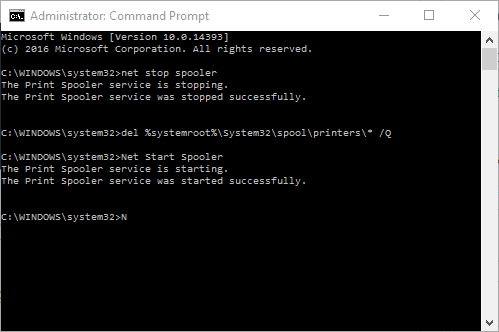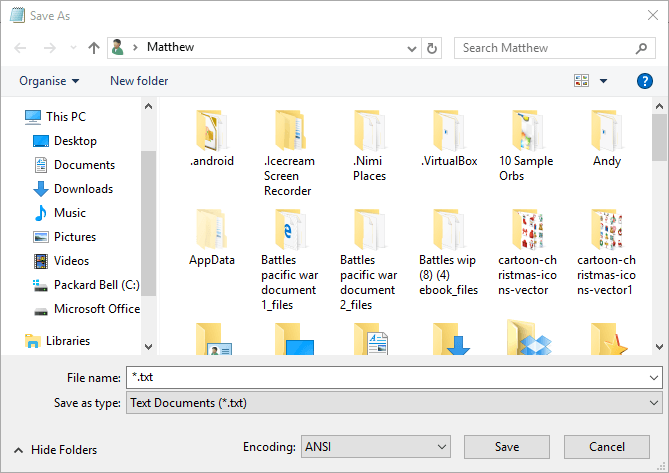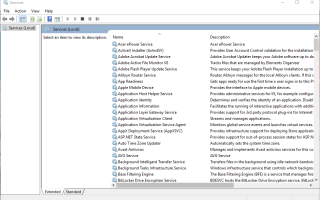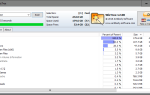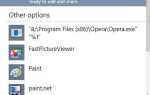Wielu użytkowników zgłosiło, że kolejka drukarki nie zostanie wyczyszczona na komputerze. Może to stanowić duży problem i uniemożliwić drukowanie innych dokumentów. Możesz jednak rozwiązać ten problem za pomocą tych rozwiązań.
Wszystkie drukarki mają kolejkę wydruku, która umieszcza w kolejce dokumenty do wydrukowania. Jednak kolejka ta może czasem się zaciąć lub zablokować, co może całkowicie zatrzymać drukowanie. W takim przypadku niektórzy mogą spróbować ręcznie usunąć dokumenty z kolejki wydruku; ale okaże się, że anulować opcja nie działa. Ponowne uruchomienie systemu Windows może nawet nie załatwić sprawy. Oto kilka sposobów naprawy kolejki wydruku, która nie jest czyszczona w systemie Windows 10.
Nie można usunąć zadania drukowania w systemie Windows 10? Wypróbuj te rozwiązania
- Wyczyść kolejkę wydruku w systemie Windows
- Wyczyść kolejkę wydruku za pomocą wiersza polecenia
- Skonfiguruj plik wsadowy, aby wyczyścić kolejkę drukowania
Rozwiązanie 1 — Wyczyść kolejkę wydruku w systemie Windows
Jednym ze sposobów rozwiązania problemu z kolejką drukarki na komputerze jest ręczne wyczyszczenie kolejki. Aby to zrobić, musisz ręcznie wyłączyć usługę bufora wydruku i usunąć pliki z kolejki. Jest to prostsze niż się wydaje i możesz to zrobić, wykonując następujące kroki:
- Po pierwsze wyłącz drukarkę.
- Kliknij przycisk Cortana systemu Windows 10 i wpisz „usługi” w polu wyszukiwania.
- Teraz możesz wybrać Usługi, aby otworzyć okno pokazane bezpośrednio poniżej.
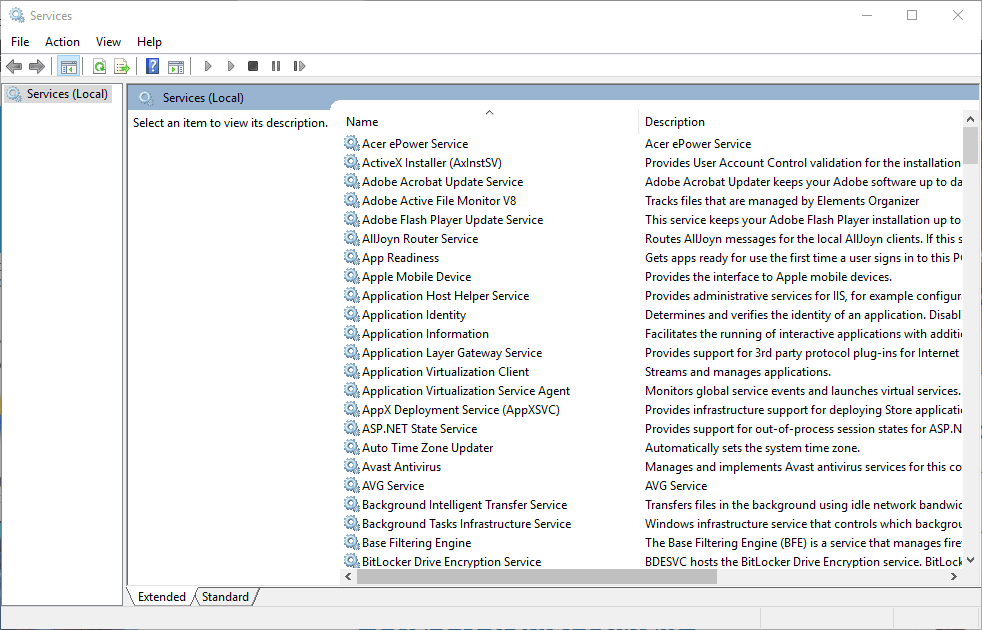
- Przewiń w dół, aż dojdziesz do Bufor wydruku. Następnie możesz kliknąć dwukrotnie Bufor drukarki aby otworzyć okno poniżej.

- Aby wyłączyć bufor drukarki, naciśnij Zatrzymać przycisk.
- Naciśnij przycisk Eksploratora plików na pasku zadań systemu Windows 10.
- Teraz przejdź do C: \ Windows \ System32 \ spool \ PRINTERS w Eksploratorze plików. Spowoduje to otwarcie folderu zawierającego dziennik otwartych i niezadrukowanych dokumentów w kolejce do wydrukowania.
- Przytrzymaj klawisz Ctrl i wybierz wszystkie pliki w folderze. Następnie naciśnij X Usunąć przycisk u góry Eksploratora plików, aby je usunąć.
- Następnie ponownie otwórz okno dialogowe Właściwości bufora drukarki. wciśnij Początek przycisk w tym oknie, aby ponownie włączyć bufor drukarki.
- Teraz włącz ponownie drukarkę i wydrukuj coś.
Rozwiązanie 2 — Wyczyść kolejkę wydruku za pomocą wiersza polecenia
Możesz także wyczyścić kolejkę drukowania na komputerze bezpośrednio z wiersza polecenia. Jest to nieco zaawansowane rozwiązanie, ale jest również najszybsze, ponieważ można je wykonać po prostu uruchamiając kilka poleceń:
- Najpierw naciśnij klawisz Win + klawisz skrótu X, aby otworzyć menu Win + X.
- Teraz wybierz Wiersz polecenia (administrator) aby otworzyć okno bezpośrednio poniżej.

- Rodzaj ‘buforowanie zatrzymania sieci„W wierszu polecenia i naciśnij klawisz Enter, aby wyłączyć bufor wydruku.
- Następnie wpisz „del% systemroot% \ System32 \ spool \ printers \ * / Q„W wierszu polecenia i naciśnij Powrót klawisz. Spowoduje to skasowanie zablokowanej kolejki drukarki.
- Wejście ‘Bufor startowy netto„Aby ponownie uruchomić bufor drukarki.

- Włącz drukarkę i rozpocznij drukowanie.
Rozwiązanie 3 — Skonfiguruj plik wsadowy, aby wyczyścić kolejkę wydruku
Pliki wsadowe mogą również naprawić wiele rzeczy. Obejmuje to zablokowane kolejki drukarek. W ten sposób naprawiasz kolejkę wydruku za pomocą pliku wsadowego.
- Wpisz „Notatnik” w polu wyszukiwania Cortany i wybierz, aby otworzyć Notatnik.
- Skopiuj i wklej następujący tekst do Notatnika za pomocą Ctrl + C i Ctrl + V. klawisze skrótów.
- @echo wyłączone
- echo Zatrzymywanie bufora wydruku.
- Echo.
- buforowanie zatrzymania sieci
- echo Kasowanie tymczasowych śmieciowych dokumentów drukarki
- Echo.
- del / Q / F / S „% systemroot% \ System32 \ Spool \ Printers \ *. *
- echo Uruchamianie bufora wydruku.
- Echo.
- bufor startowy netto
- Kliknij Plik > Zapisz jako aby otworzyć okno poniżej.

- Wybierz Wszystkie pliki z menu rozwijanego Zapisz jako typ.
- Usuń * .txt z pola Nazwa pliku i zamień go na Printer Queue.bat. Plik może mieć dowolny tytuł, ale na końcu musi zawierać .bat.
- Kliknij Zapisać aby zapisać plik wsadowy.
- Otwórz folder, w którym zapisałeś plik wsadowy, a następnie możesz kliknąć wsad kolejki drukarki, aby go uruchomić.
- Włącz drukarkę i wydrukuj dokument.
Są to trzy szybkie i skuteczne poprawki dla kolejki drukarek, która nie czyści się w systemie Windows 10. Jeśli kolejka drukarek często się zacina, rozważ zaktualizowanie sterownika drukarki za pomocą Menedżera urządzeń. Możesz zapisać nowe sterowniki do systemu Windows 10 ze stron internetowych producentów drukarek. Ponadto można również uruchomić narzędzie do rozwiązywania problemów z drukarką w systemie Windows 10.