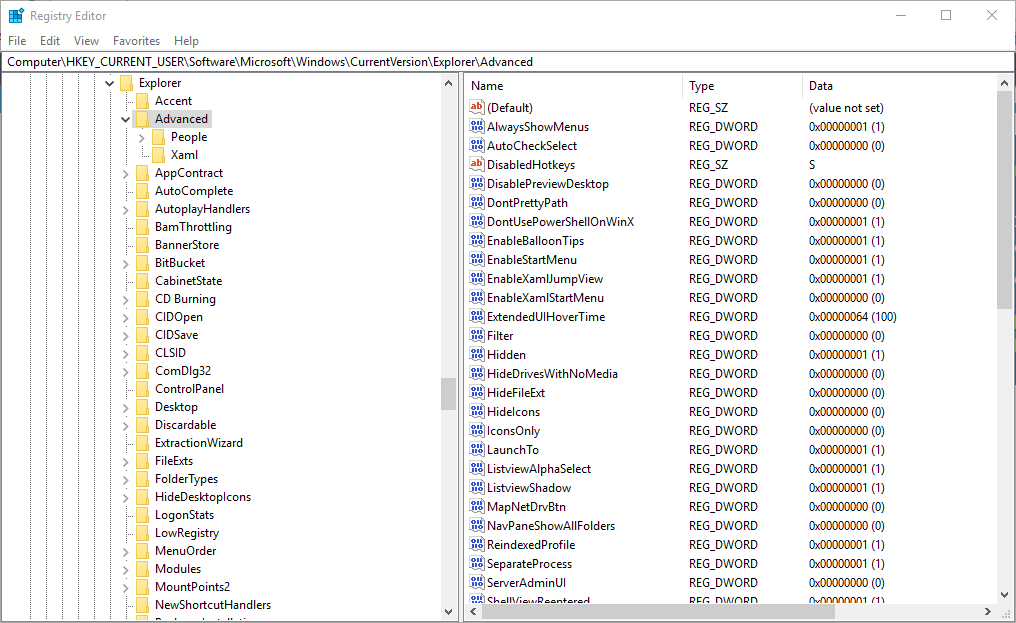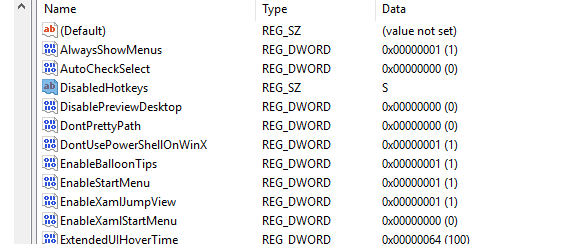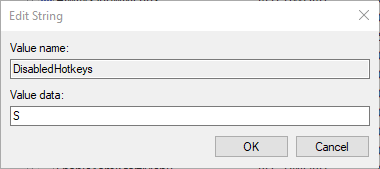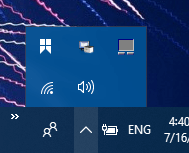Od czasu aktualizacji Creators Update niektórzy użytkownicy stwierdzili na forach, że klawisz skrótu Windows + Shift + S w OneNote 2016 (Windows + S we wcześniejszych wersjach) nie działa w Win 10. Windows + Shift + S jest teraz domyślnym skrótem dla narzędzia Snipping Tool . W związku z tym istnieje konflikt skrótów klawiaturowych między narzędziem wycinania a programem OneNote. Oto kilka rozwiązań dotyczących naprawy skrótu programu OneNote, który otwiera okno Wybierz lokalizację w programie OneNote dla wycinków ekranu.
ROZWIĄZANE: Skrót Narzędzia wycinania nie działa
- Zmień skrót klawiszowy OneNote
- Wyłącz globalny klawisz skrótu
- Przechwytywanie zrzutów ekranu za pomocą ikony zasobnika systemowego OneNote
1. Zmień skrót klawiszowy OneNote
Niektórzy użytkownicy naprawili skrót klawiszowy OneNote 2016 dla wycinków ekranowych, zmieniając skrót klawiaturowy. Program OneNote nie zawiera żadnych wbudowanych opcji dostosowywania skrótów klawiszowych. W związku z tym musisz zmodyfikować jego skrót klawiszowy w Edytorze rejestru w następujący sposób.
- Naciśnij klawisz Windows + klawisz skrótu R, aby otworzyć Uruchom.
- Wpisz „regedit” w Uruchom i kliknij dobrze aby otworzyć Edytor rejestru.
- Następnie otwórz ten klucz w Edytorze rejestru: HKEY_CURRENT_USER \ Software \ Microsoft \ Office \ 16.0 \ OneNote \ Options \ Other.
- Wybierz Inne, a następnie kliknij prawym przyciskiem myszy puste miejsce po prawej stronie okna Edytora rejestru, aby otworzyć menu kontekstowe. Wybierz Nowy > Wartość DWORD (32-bit) skonfigurować nowy DWORD.

- Następnie wpisz „ScreenClippingShortcutKey” jako tytuł nowego słowa kluczowego.
- Kliknij dwukrotnie ScreenClippingShortcutKey, aby otworzyć okno Edycja DWORD.
- Następnie wpisz „5A” w polu tekstowym Dane wartości, aby zmienić skrót klawiszowy narzędzia do przycinania programu OneNote 2016 na Win + Shift + Z.
- wciśnij dobrze przycisk, aby zamknąć okno.
- Następnie zamknij Edytor rejestru i uruchom ponownie komputer lub laptop.
— POWIĄZANE: Jeśli nie możesz edytować rejestru systemu Windows 10, to szybkie rozwiązanie pomoże
2. Wyłącz globalny klawisz skrótu
Możesz też wyłączyć globalny skrót klawiszowy Windows + S, aby narzędzie wycinania nie otwierało się po naciśnięciu skrótu klawiaturowego Win + Shift + S. System Windows nie zawiera opcji dostosowywania domyślnych skrótów klawiaturowych. Można jednak wyłączyć globalny skrót klawiaturowy Windows + S za pomocą Edytora rejestru w następujący sposób.
- Wpisz „regedit” w Uruchom, aby otworzyć Edytor rejestru.
- Następnie przejdź do tego klucza rejestru: HKEY_CURRENT_USER \ Software \ Microsoft \ Windows \ CurrentVersion \ Explorer \ Advanced.

- Kliknij prawym przyciskiem myszy zaawansowane i wybierz Nowy > Wartość ciągu.
- Wpisz DisabledHotkeys jako tytuł nowej wartości ciągu.

- Kliknij dwukrotnie DisabledHotkeys, aby otworzyć okno Edycja ciągu.
- Wpisz „S” w oknie Edytuj ciąg i kliknij dobrze zamknąć okno.

- Teraz zamknij Edytor rejestru i kliknij Uruchom ponownie, aby ponownie uruchomić system Windows.
— POWIĄZANE: Najlepsze 5 bezpłatnych narzędzi do robienia zrzutów ekranu w systemie Windows 10
3. Przechwytywanie zrzutów ekranu za pomocą ikony zasobnika systemowego OneNote
Użytkownicy programu OneNote 2016 nie muszą naciskać klawiszy skrótu Windows + Shift + S, aby robić zrzuty ekranu. Zamiast tego możesz skonfigurować aplikację do przechwytywania migawek po kliknięciu jej ikony na pasku zadań. W ten sposób można przechwytywać migawki za pomocą ikony zasobnika systemowego OneNote.
- Kliknij prawym przyciskiem myszy ikonę zasobnika systemowego OneNote, aby otworzyć menu kontekstowe. Pamiętaj, że może być konieczne kliknięcie strzałki w górę obszaru powiadomień, aby kliknąć tę ikonę prawym przyciskiem myszy.

- Wybierz Zrób wycinek ekranu opcja w menu kontekstowym.
- Następnie możesz wybrać obszar do przechwycenia na migawce, a otworzy się okno Wybierz lokalizację w programie OneNote.
- Następnie możesz kliknąć ikonę zasobnika systemowego OneNote, aby przechwycić migawki i otworzyć okno Wybierz lokalizację w programie OneNote.
- Jeśli nie możesz znaleźć ikony na pasku zadań programu OneNote, kliknij prawym przyciskiem myszy pasek zadań Win 10 i wybierz Ustawienia paska zadań opcja. Cick Wybierz ikony wyświetlane na pasku zadań aby otworzyć listę ikon, jak pokazano poniżej. Włącz ikonę Wyślij do programu OneNote, aby włączyć ją do zasobnika systemowego.
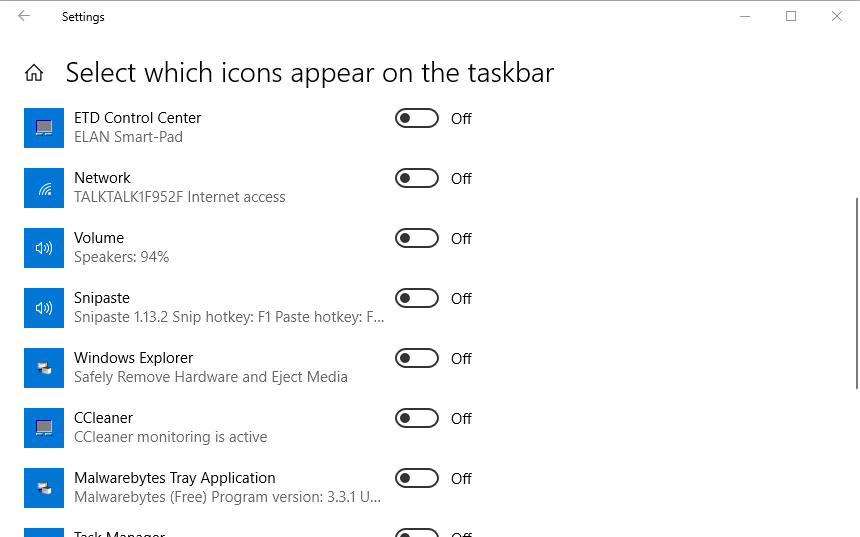
W ten sposób możesz naprawić klawisz skrótu OneNote do wycinków ekranu i przechwytywać bez niego migawki. Następnie możesz wybrać lokalizację OneNote, aby zapisać migawki zamiast wklejać je do notatników za pomocą skrótu Ctrl + V.