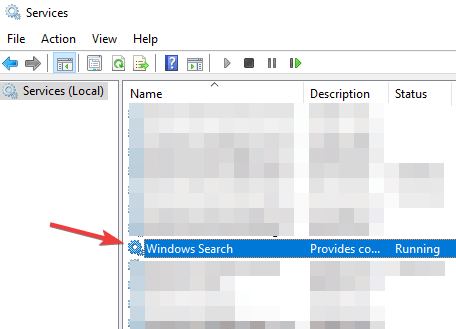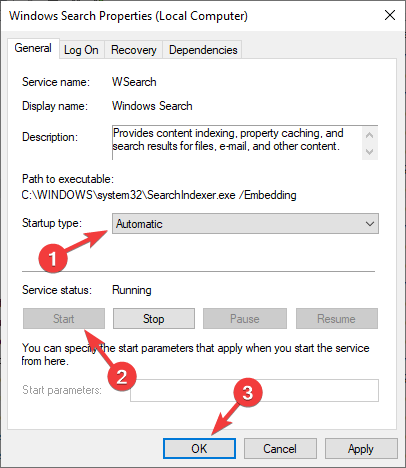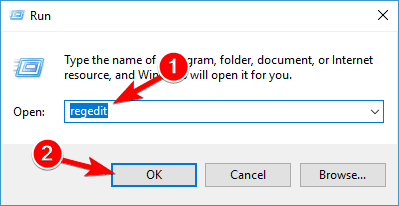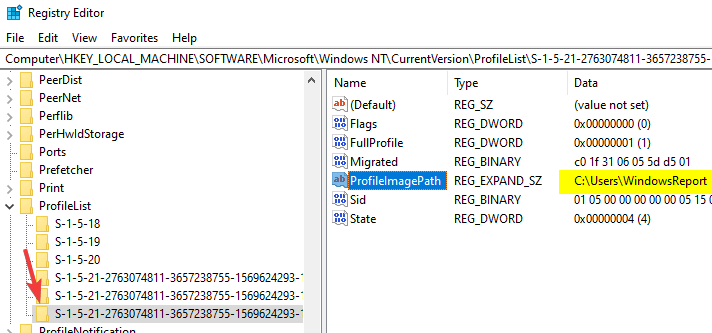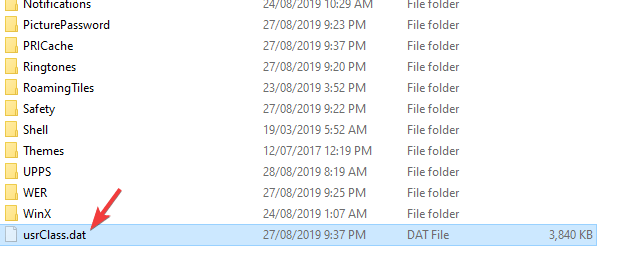Od czasu do czasu mogą pojawiać się problemy z systemem Windows Server i wielu użytkowników zgłosiło, że menu Start nie otwiera się w systemie Windows Server 2016. Oto jak jeden z użytkowników opisał problem w witrynie Microsoft TechNet:
Mam RODC 2016 i po niektórych aktualizacjach systemu Windows menu startowe już się nie otwiera, wyszukiwanie się nie otwiera, a pasek boczny powiadomień nie otwiera się. Próbowałem wszystkich sztuczek, które były używane w Windows 10, aby ponownie je uruchomić, ale nie kości.
W dzisiejszym artykule pokażemy kilka rozwiązań, które mogą pomóc w rozwiązaniu tego problemu na dobre, więc zacznijmy.
Co zrobić, jeśli menu Start nie działa w systemie Windows Server 2016?
1. Wyłącz pełnoekranowe menu Start
- naciśnij Klawisz Windows + I aby otworzyć Aplikacja ustawień
- Teraz przejdź do Personalizacja
- Wybierz Początek z menu po lewej stronie. W prawym okienku wyłącz Użyj opcji Rozpocznij pełny ekran
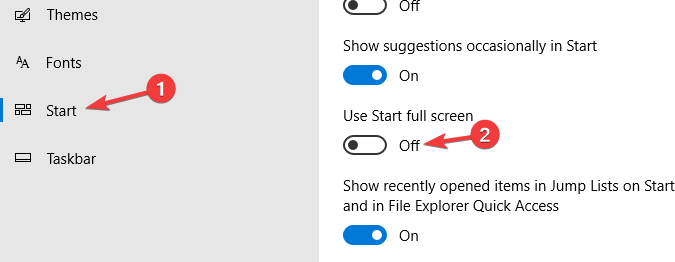
- Po wykonaniu tej czynności problem powinien zostać rozwiązany.
2. Upewnij się, że usługa wyszukiwania jest włączona
- naciśnij Klawisz Windows + R. i wejdź services.msc. naciśnij Wchodzić lub kliknij dobrze.
- Znajdź Wyszukiwanie systemu Windows na liście i kliknij ją dwukrotnie.

- Ustaw Typ uruchomienia na Automatyczny i kliknij Początek przycisk, aby go uruchomić. Kliknij Zastosować i dobrze aby zapisać zmiany.

3. Utwórz reguły aplikacji w pakiecie w zasadach grupy Applocker

- otwarty konfiguracja komputera.
- Nawigować do Zasady> Ustawienia systemu Windows> Ustawienia zabezpieczeń> Zasady kontroli aplikacji> Applocker.
- Kliknij prawym przyciskiem myszy Reguły aplikacji w pakiecie i wybierz Utwórz domyślne reguły.
- Po zastosowaniu zasad problem powinien zostać rozwiązany.
Menu Start nie działa na twoim komputerze? Pobierz narzędzie do rozwiązywania problemów z menu Start, aby automatycznie rozwiązać problem!
4. Odtwórz uszkodzony profil użytkownika
- Upewnij się, że jesteś zalogowany przy użyciu innego konta administratora.
- Iść do C: \ Użytkownicy i usuń katalog zepsutego profilu użytkownika. W naszym przykładzie użyjemy C: \ Users \ WindowsReport.
- naciśnij Klawisz Windows + R. i wejdź regedit. naciśnij Wchodzić.

- W lewym okienku przejdź do:
HKEY_LOCAL_MACHINE \ SOFTWARE \ Microsoft \ Windows NT \ CurrentVersion \ ProfileList
- Przejdź przez wszystkie podklucze w lewym okienku. W prawym okienku miej oko na ProfileImagePath wartość.
- Poszukaj podklucza, który ma ProfileImagePath wartość zgodna z lokalizacją uszkodzonego profilu z kroku 2.

- Po znalezieniu tego podklucza kliknij go prawym przyciskiem myszy i wybierz Usunąć w lewym okienku.
- Wyloguj się i zaloguj ponownie do uszkodzonego profilu, a problem powinien zostać rozwiązany.
5. Zmień nazwę lub usuń UsrClass.dat
- naciśnij Klawisz Windows + R. i wejdź % localappdata%. naciśnij Wchodzić lub kliknij dobrze.
- Idź do Microsoft \ Windows informator.
- Idź do Widok tab i sprawdź Ukryte przedmioty.

- Znajdź usrClass.dat plik i zmień jego nazwę.

- Po wykonaniu tej czynności problem powinien zostać rozwiązany.
Proszę bardzo, kilka prostych rozwiązań, które mogą ci pomóc, jeśli menu Start nie otworzy się w systemie Windows Server 2016.
Jeśli uważasz, że nasze rozwiązania są pomocne, daj nam znać w sekcji komentarzy poniżej.