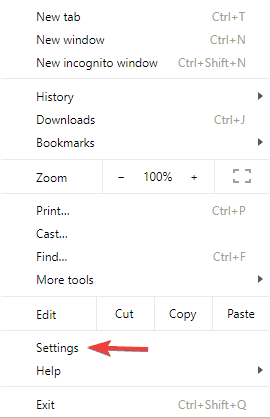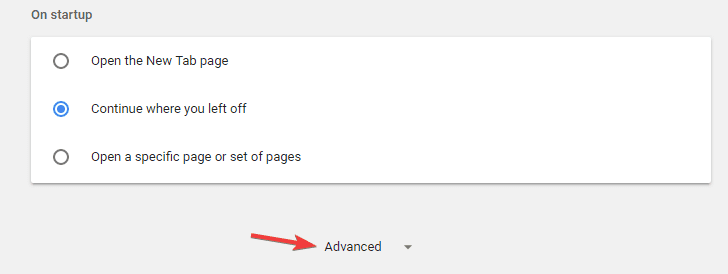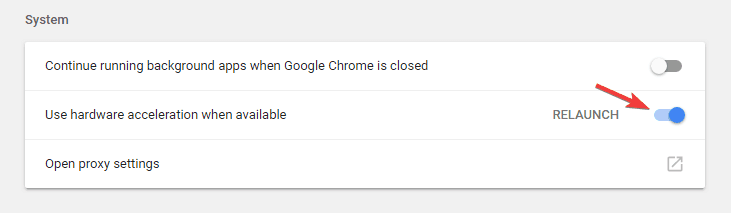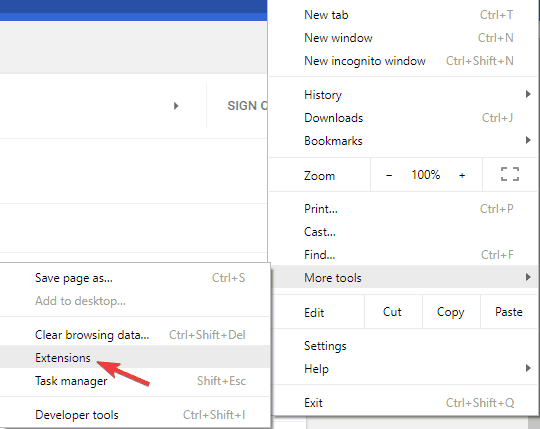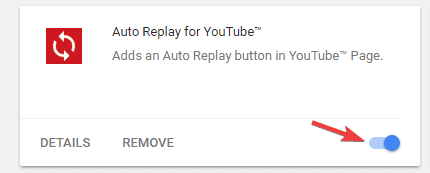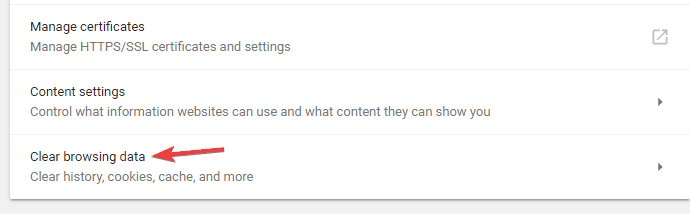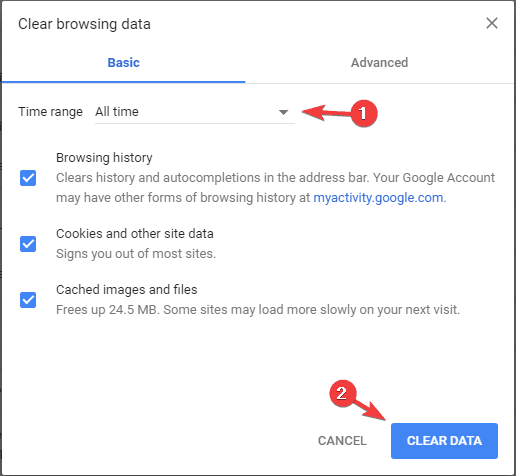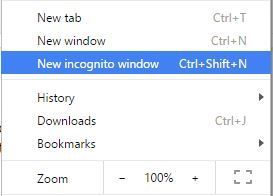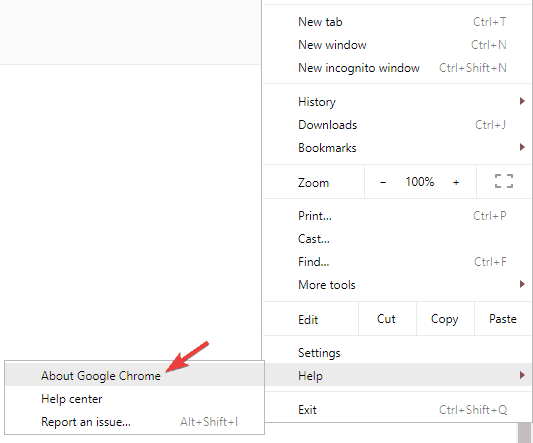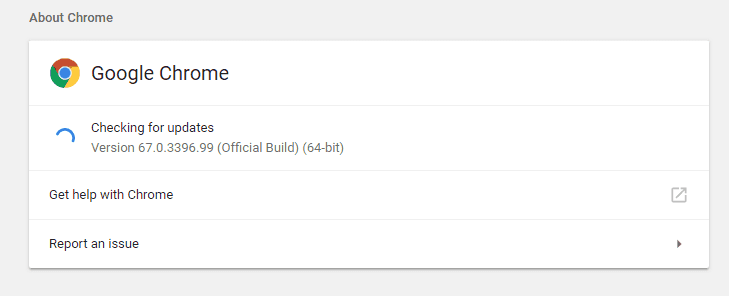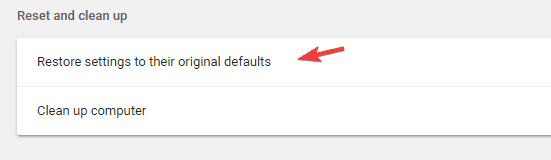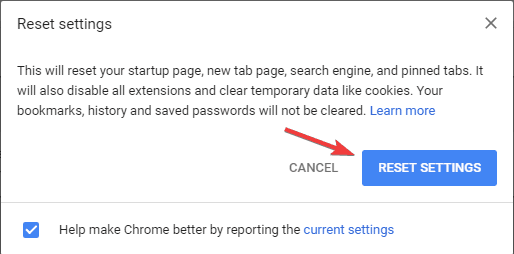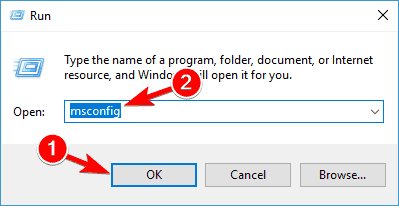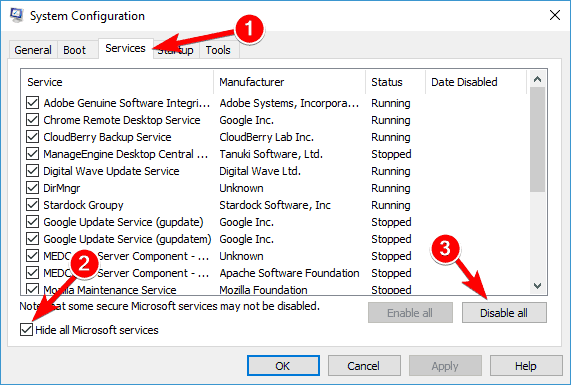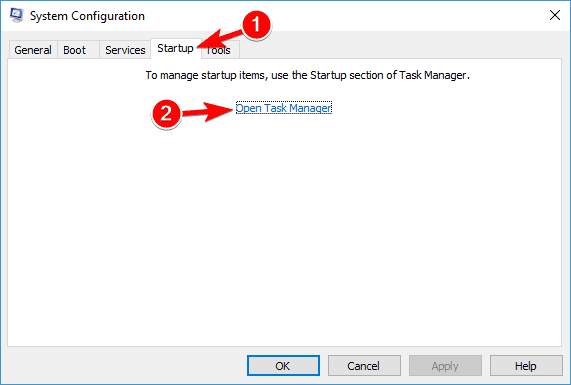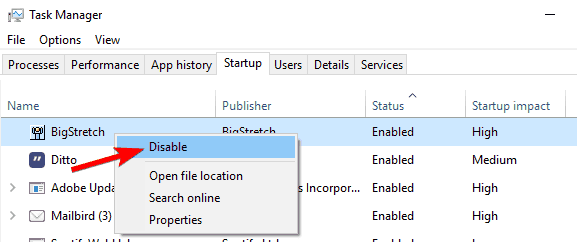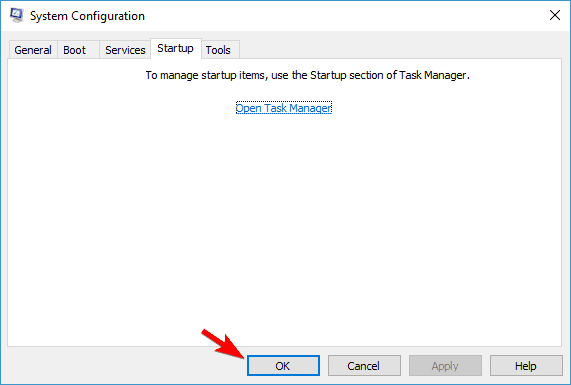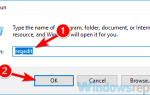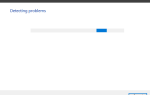Chrome jest jedną z najpopularniejszych przeglądarek internetowych na platformie Windows 10, z milionami użytkowników na całym świecie.
Użytkownicy zgłosili jeden dziwny problem w Google Chrome i według nich klawiatura nie działa w Chrome. To poważny problem, ale możesz wypróbować kilka rozwiązań.
Klawiatura nie działa w Google Chrome, jak to naprawić?
Wielu użytkowników zgłosiło, że ich klawiatura nie działa poprawnie w Google Chrome. Może to być duży problem, a mówiąc o tym problemie, oto kilka podobnych problemów zgłaszanych przez użytkowników:
- Klawiatura nie działa w przeglądarce — Ten problem może dotyczyć prawie każdej przeglądarki internetowej, a jeśli go napotkasz, wyłącz program antywirusowy i sprawdź, czy to pomoże.
- Klawisz Backspace i klawisze strzałek nie działają w Chrome — Jeśli niektóre klawisze strzałek nie działają w Chrome, możliwe, że rozszerzenie je blokuje. Aby rozwiązać ten problem, wyłącz wszystkie rozszerzenia i sprawdź, czy to pomoże.
- Klawiatura nie działa tylko w Chrome — Zdaniem użytkowników ten problem może czasem występować tylko w Google Chrome. Jeśli tak, po prostu zaktualizuj Chrome do najnowszej wersji, a problem powinien zostać rozwiązany.
Klawiatura w ogóle nie działa? Mamy na to również rozwiązania! Sprawdź nasz przewodnik!
Rozwiązanie 1 — Naciśnij dwukrotnie klawisz Windows

Jest to proste obejście, ale działa według użytkowników. Jeśli Twoja klawiatura nie działa w Google Chrome, możesz łatwo rozwiązać ten problem, naciskając przycisk Klawisz Windows dwa razy.
Po wykonaniu tej czynności klawiatura powinna zacząć działać w Chrome. Jest to niezwykłe obejście, ale działa w zależności od użytkowników i będziesz musiał go używać za każdym razem, gdy klawiatura przestanie działać.
Możesz także otworzyć Menedżera zadań, naciskając Ctrl + Shift + Esc aby rozwiązać ten problem, możesz po prostu przełączyć się na inną aplikację, a następnie ponownie włączyć Chrome.
Rozwiązanie 2 — Wyłącz przyspieszenie sprzętowe i rozszerzenia
Według użytkowników problemy z klawiaturą w Chrome mogą wystąpić z powodu przyspieszenia sprzętowego lub zainstalowanych rozszerzeń.
Jednym z rozwiązań sugerowanych przez użytkowników jest wyłączenie akceleracji sprzętowej w Chrome. Możesz to zrobić, wykonując następujące kroki:
- Kliknij Ikona menu w prawym górnym rogu i wybierz Ustawienia z menu.

- Przewiń na dół strony i kliknij zaawansowane.

- Przewiń w dół do sekcji System i odznacz Użyj akceleracji sprzętowej, jeśli jest dostępna opcja.

- Po odznaczeniu tej opcji uruchom ponownie Chrome i sprawdź, czy problem został rozwiązany.
Jeśli problem nadal występuje, może być konieczne wyłączenie rozszerzeń przeglądarki. Aby to zrobić, wykonaj następujące kroki:
- wciśnij Menu przycisk, przejdź do Więcej narzędzi i wybierz Rozszerzenia

- Lista rozszerzeń zostanie otwarta. Pamiętaj, aby wyłączyć wszystkie rozszerzenia, odznaczając mały przełącznik obok niego.

- Po wyłączeniu wszystkich rozszerzeń uruchom ponownie Chrome i sprawdź, czy problem został rozwiązany.
Użytkownicy zgłosili, że rozszerzenie IDM może powodować ten błąd, ale nawet rozszerzenia Google, takie jak Dokumenty Google lub Dokumenty Google Offline, mogą powodować pojawienie się tego problemu, dlatego należy je wszystkie wyłączyć.
Jeśli wyłączenie rozszerzeń rozwiązuje problem, spróbuj włączyć rozszerzenia jeden po drugim, aż znajdziesz to, które powoduje ten problem.
Po znalezieniu problematycznego rozszerzenia możesz je zaktualizować lub usunąć z Chrome.
Rozwiązanie 3 — Sprawdź swój program antywirusowy

Według użytkowników, jeśli klawiatura nie działa poprawnie w przeglądarce Google Chrome, przyczyną może być Twój program antywirusowy.
Kilku użytkowników zgłosiło to Kaspersky program antywirusowy może powodować pojawienie się tego problemu, więc uruchom go ponownie i sprawdź, czy to pomoże.
Jeśli nie korzystasz z Kaspersky, możesz spróbować wyłączyć niektóre funkcje antywirusowe oprogramowania antywirusowego lub całkowicie wyłączyć program antywirusowy.
Jeśli to nie pomoże, następnym krokiem będzie całkowite odinstalowanie oprogramowania antywirusowego.
Po odinstalowaniu programu antywirusowego sprawdź, czy problem nadal występuje. Jeśli nie, może to być dobry moment na rozważenie przejścia na inne rozwiązanie antywirusowe.
Na rynku dostępnych jest wiele świetnych narzędzi antywirusowych, ale jeśli chcesz uzyskać maksymalną ochronę, która nie będzie kolidować z systemem, zalecamy spróbowanie BullGuard.
Rozwiązanie 4 — Wyczyść pamięć podręczną Chrome
Użytkownicy sugerują, że możesz rozwiązać ten problem, czyszcząc pamięć podręczną Chrome. Aby to zrobić, wykonaj następujące kroki:
- wciśnij Menu ikonę w prawym górnym rogu i wybierz Ustawienia.
- Przewiń do końca i kliknij zaawansowane.
- Kliknij Wyczyść dane przeglądania.

- Ustaw zakres czasu na Cały czas i kliknij Wyczyść dane przycisk.

- Po zakończeniu procesu czyszczenia uruchom ponownie Chrome i sprawdź, czy problem został rozwiązany.
Wydajnie usuwaj pamięć podręczną za pomocą narzędzia do usuwania niepotrzebnych plików z naszej nowej listy!
Rozwiązanie 5 — Spróbuj użyć trybu incognito
Tryb incognito został zaprojektowany tak, aby nie przechowywać żadnych plików w pamięci podręcznej i jest świetny, jeśli nie chcesz pozostawiać historii przeglądania na komputerze.
Według użytkowników klawiatura powinna działać poprawnie w trybie incognito w Chrome, a aby uruchomić tryb incognito, wykonaj następujące czynności:
- Kliknij Menu przycisk w prawym górnym rogu.
- Wybierz Nowe okno incognito z menu.

Otworzy się nowe okno incognito, a klawiatura powinna zacząć działać normalnie.
Rozwiązanie 6 — Zainstaluj ponownie Chrome
Jeśli klawiatura nie działa w Chrome, możesz rozwiązać ten problem, po prostu instalując ją ponownie. Twoja instalacja może zostać uszkodzona, co może prowadzić do tego i wielu innych błędów.
Aby upewnić się, że Twoje dane nie zostaną usunięte, zalecamy zalogowanie się w Chrome i zsynchronizowanie danych.
Istnieje kilka sposobów odinstalowania Chrome, ale najskuteczniejszym jest użycie oprogramowania do odinstalowywania, takiego jak Revo Uninstaller.
Jeśli nie znasz go, oprogramowanie do odinstalowywania to specjalna aplikacja, która może usunąć dowolne oprogramowanie z komputera.
Oprócz usunięcia aplikacji usunie również wszystkie pliki i wpisy rejestru związane z aplikacją.
Po usunięciu Chrome zainstaluj go ponownie i sprawdź, czy problem nie pojawi się ponownie.
Rozwiązanie 7 — Zaktualizuj Chrome
Innym sposobem rozwiązania tego problemu w Chrome jest zaktualizowanie go do najnowszej wersji. Domyślnie Chrome robi to automatycznie, ale czasami możesz przegapić aktualizację.
Możesz jednak samodzielnie sprawdzić dostępność aktualizacji, wykonując następujące czynności:
- Kliknij Menu ikona w prawym górnym rogu.
- Wybierać Pomoc> Informacje o Google Chrome.

- Pojawi się nowa karta i sprawdź dostępność aktualizacji. Jeśli jakieś aktualizacje są dostępne, zostaną one pobrane automatycznie.

- Po pobraniu aktualizacji uruchom ponownie Chrome i sprawdź, czy problem został rozwiązany.
Jeśli pobranie najnowszych aktualizacji nie rozwiąże problemu, możesz rozważyć użycie wersji Beta lub Canary.
Te dwie wersje często zawierają najnowsze aktualizacje, które nie zostały jeszcze udostępnione publicznie, więc jeśli ten problem będzie się pojawiał w Chrome, koniecznie wypróbuj wersję Beta.
Z drugiej strony, jeśli chcesz przetestować najnowsze aktualizacje i poprawki, wersja Canary może być dla Ciebie idealna. Należy pamiętać, że wersja kanaryjska jest eksperymentalna, więc czasami mogą się z nią pojawiać nowe problemy.
Rozwiązanie 8 — Zresetuj Chrome
Według użytkowników, jeśli klawiatura nie działa w Chrome, możesz rozwiązać problem, po prostu resetując ją do domyślnej.
Czasami Twój profil Chrome może ulec uszkodzeniu lub rozszerzenie może mu przeszkadzać.
Aby rozwiązać problem, zalecamy przywrócenie domyślnych ustawień Chrome i sprawdzenie, czy to pomoże. Jest to dość proste i możesz to zrobić, wykonując następujące kroki:
- Otworzyć Ustawienia zakładka w Chrome.
- Przewiń do końca i kliknij zaawansowane ujawnić dodatkowe ustawienia.
- Teraz kliknij Przywracać ustawienia do ich oryginalnych ustawień domyślnych.

- Kliknij Resetowanie ustawień przycisk, aby potwierdzić.

Po przywróceniu ustawień domyślnych Chrome sam się zrestartuje. Po ponownym uruchomieniu przeglądarki sprawdź, czy problem nadal występuje.
Rozwiązanie 9 — Sprawdź aplikacje startowe
Czasami aplikacje innych firm mogą zakłócać działanie Chrome i powodować pojawienie się tego i wielu innych problemów. Aby rozwiązać ten problem, zaleca się wykonanie czystego rozruchu i wyłączenie aplikacji startowych.
Aby to zrobić, wykonaj następujące kroki:
- naciśnij Klawisz Windows + R. i wejdź msconfig. naciśnij Wchodzić lub kliknij dobrze.

- Po otwarciu okna konfiguracji systemu przejdź do Usługi patka. Czek Ukryj wszystkie usługi Microsoft i kliknij Wyłącz wszystkie przycisk.

- Idź do Uruchomienie kartę i kliknij Otwórz Menedżera zadań.

- Po otwarciu Menedżera zadań kliknij prawym przyciskiem myszy pierwszy element na liście i wybierz Wyłączyć. Powtórz ten krok dla wszystkich elementów startowych.

- Po wyłączeniu wszystkich aplikacji startowych zamknij Menedżera zadań i wróć do Konfiguracja systemu okno. Teraz kliknij Zastosować i dobrze aby zapisać zmiany. Uruchom ponownie komputer.

Po ponownym uruchomieniu komputera sprawdź, czy problem nadal występuje. Jeśli problem nie pojawia się, spróbuj włączyć aplikacje i usługi w grupach. Pamiętaj, że musisz ponownie uruchomić komputer, aby zastosować zmiany.
Gdy znajdziesz aplikację, która powoduje ten problem, musisz ją wyłączyć lub usunąć z komputera.
Możesz też całkowicie zastąpić Chrome! Zalecamy przeglądarkę UR! Dowiedz się więcej czytając naszą recenzję!
Brak możliwości korzystania z klawiatury w Google Chrome może być poważnym problemem, ale mamy nadzieję, że nasze rozwiązania pomogły Ci rozwiązać ten problem.