Błędy BSoD są zwykle spowodowane wadliwym sprzętem lub konfliktem oprogramowania. Błędy te mogą być dość poważne i mogą nawet uniemożliwić dostęp do systemu Windows 10. PODWYŻSZENIE KWOTY jest jednym z tych błędów, ale na szczęście istnieje kilka rozwiązań, które mogą pomóc rozwiązać ten problem.
Napraw błąd QUOTA UNDERFLOW BSoD w systemie Windows 10
- Upewnij się, że twój system Windows jest aktualny
- Zaktualizuj sterowniki
- Uruchom narzędzie do rozwiązywania problemów ze sprzętem
- Uruchom skanowanie SFC
- Uruchom DISM
- Odinstaluj ostatnio dodane oprogramowanie lub sprzęt
- Usuń oprogramowanie antywirusowe
- Sprawdź swój sprzęt
Jak mogę naprawić błędy QUOTA UNDERFLOW?
Rozwiązanie 1 — Upewnij się, że twój system Windows jest aktualny
Często te problemy są spowodowane niezgodnością sprzętu lub oprogramowania, a aby zapobiec pojawianiu się tych problemów, należy regularnie aktualizować system Windows 10. Firma Microsoft stale rozwiązuje problemy ze sprzętem i oprogramowaniem. Aby uzyskać najbardziej stabilny i wolny od błędów system Windows 10, ważne jest, aby regularnie instalować aktualizacje.
Kilku użytkowników zgłosiło, że ich problem z błędem QUOTA UNDERFLOW został rozwiązany po zaktualizowaniu systemu Windows 10 do najnowszej wersji. Należy pamiętać, że aktualizacja systemu Windows 10 może nie rozwiązać problemu, ale nadal jest to dobra praktyka, która pozwoli uniknąć problemów związanych z niekompatybilnością.
Rozwiązanie 2 — Zaktualizuj sterowniki
Jak już wspomniano, błąd QUOTA UNDERFLOW może być spowodowany przestarzałym sterownikiem. Aby go naprawić, ważne jest, aby mieć zainstalowane najnowsze sterowniki. Możesz pobrać całe niezbędne oprogramowanie sterownika od producenta sprzętu lub za pomocą Menedżera urządzeń.
Aby zaktualizować oprogramowanie sterownika z systemu Windows 10, wykonaj następujące czynności:
- naciśnij Klawisz Windows + X i wybierz Menadżer urządzeń.

- Po otwarciu Menedżera urządzeń zlokalizuj problematyczne urządzenie, kliknij je prawym przyciskiem myszy i wybierz Zaktualizuj oprogramowanie sterownika. Musisz powtórzyć ten krok dla kilku urządzeń, aż znajdziesz to, które powoduje problemy.

Aktualizuj sterowniki automatycznie
Samodzielne wyszukiwanie sterowników może być czasochłonne. Dlatego zalecamy skorzystanie z narzędzia, które zrobi to za Ciebie automatycznie. Korzystanie z automatycznego narzędzia do aktualizacji sterowników z pewnością uratuje cię od kłopotów z ręcznym wyszukiwaniem sterowników i zawsze będzie na bieżąco aktualizować system o najnowsze sterowniki.
Tweakbit Driver Updater (zatwierdzony przez Microsoft i Norton Antivirus) pomoże Ci automatycznie zaktualizować sterowniki i zapobiegnie uszkodzeniom komputera spowodowanym instalacją niewłaściwych wersji sterowników. Po kilku testach nasz zespół stwierdził, że jest to najlepiej zautomatyzowane rozwiązanie.
Oto krótki przewodnik, jak go używać:
- Ściągnij i zainstaluj TweakBit Driver Updater


- Po zainstalowaniu program automatycznie rozpocznie skanowanie komputera w poszukiwaniu nieaktualnych sterowników. Driver Updater sprawdzi zainstalowane wersje sterowników w bazie danych najnowszych wersji w chmurze i zaleci odpowiednie aktualizacje. Wszystko, co musisz zrobić, to czekać na zakończenie skanowania.


- Po zakończeniu skanowania otrzymasz raport o wszystkich problemowych sterownikach znalezionych na twoim komputerze. Przejrzyj listę i sprawdź, czy chcesz zaktualizować każdy sterownik osobno, czy wszystkie naraz. Aby zaktualizować jeden sterownik na raz, kliknij link „Aktualizuj sterownik” obok nazwy sterownika. Lub po prostu kliknij przycisk „Aktualizuj wszystko” u dołu, aby automatycznie zainstalować wszystkie zalecane aktualizacje.


Uwaga: Niektóre sterowniki muszą być instalowane w kilku krokach, więc będziesz musiał nacisnąć przycisk „Aktualizuj” kilka razy, aż wszystkie jego składniki zostaną zainstalowane.
Rozwiązanie 3 — Uruchom narzędzie do rozwiązywania problemów BSOD
Następną rzeczą, którą wypróbujemy, jest własne narzędzie do rozwiązywania problemów w systemie Windows 10. To narzędzie do rozwiązywania problemów może rozwiązać różne problemy systemowe, w tym problemy BSOD. Może to być pomocne również w przypadku błędu QUOTA UNDERFLOW.
Oto jak uruchomić narzędzie do rozwiązywania problemów w systemie Windows 10:
- Otworzyć Aplikacja ustawień i idź do Aktualizacja Bezpieczeństwo Sekcja.
- Wybierz Rozwiązywanie problemów z menu po lewej stronie.
- Wybierz BSOD w prawym okienku i kliknij Uruchom narzędzie do rozwiązywania problemów.

- Postępuj zgodnie z instrukcjami wyświetlanymi na ekranie, aby ukończyć narzędzie do rozwiązywania problemów.
Rozwiązanie 4 — Uruchom skanowanie SFC
Jeśli wbudowane narzędzie do rozwiązywania problemów nie wykonało zadania, wypróbujemy narzędzie do rozwiązywania problemów z wiersza polecenia. Skanowanie SFC przechodzi przez system w poszukiwaniu problemów i rozwiązuje je po drodze. Być może będzie to również pomocne w przypadku błędu QUOTA UNDERFLOW.
Oto jak uruchomić skanowanie SFC w systemie Windows 10:
- Kliknij prawym przyciskiem myszy przycisk Menu Start i otwórz Wiersz polecenia (Administrator).
- Wpisz następujący wiersz i naciśnij Enter: sfc / scannow

- Poczekaj na zakończenie procesu (może to chwilę potrwać).
- Jeśli rozwiązanie zostanie znalezione, zostanie ono automatycznie zastosowane.
- Teraz zamknij wiersz polecenia i uruchom ponownie komputer.
Rozwiązanie 5 — Uruchom DISM
Trzecie narzędzie do rozwiązywania problemów, które wypróbujemy, to DISM. Obsługa i zarządzanie obrazem wdrażania (DISM) to narzędzie, które ponownie wdraża obraz systemu. Tak więc błąd QUOTA_UNDERFLOW może zostać rozwiązany po drodze.
Przeprowadzimy Cię zarówno przez procedurę standardową, jak i procedurę, która wykorzystuje poniższe nośniki instalacyjne:
- Standardowy sposób
- Kliknij prawym przyciskiem myszy przycisk Start i otwórz wiersz polecenia (administrator).
- Wklej następujące polecenie i naciśnij klawisz Enter:
- DISM / Online / Cleanup-Image / RestoreHealth

- DISM / Online / Cleanup-Image / RestoreHealth
- Poczekaj na zakończenie skanowania.
- Uruchom ponownie komputer i spróbuj zaktualizować ponownie.
- Z nośnikiem instalacyjnym Windows
- Włóż nośnik instalacyjny systemu Windows.
- Kliknij menu Start prawym przyciskiem myszy iz menu wybierz polecenie Wiersz polecenia (administrator).
- W wierszu polecenia wpisz następujące polecenia i naciśnij klawisz Enter po każdym:
- dism / online / cleanup-image / scanhealth
- dism / online / cleanup-image / restorehealth
- Teraz wpisz następujące polecenie i naciśnij klawisz Enter:
- DISM / Online / Cleanup-Image / RestoreHealth /source:WIM:X:SourcesInstall.wim:1 / LimitAccess
- Pamiętaj, aby zmienić wartość X literą zamontowanego dysku z instalacją systemu Windows 10.
- Po zakończeniu procedury uruchom ponownie komputer.
Rozwiązanie 6 — Odinstaluj ostatnio dodane oprogramowanie lub sprzęt
Jeśli niedawno zainstalowałeś jakieś oprogramowanie lub sprzęt, może to spowodować pojawienie się błędu BSoD QUOTA UNDERFLOW. Czasami sprzęt nie jest w pełni kompatybilny z komputerem, co może powodować pojawienie się tego błędu BSoD. Jeśli pamiętasz dodanie nowego sprzętu, takiego jak nowy bezprzewodowy adapter sieciowy, dysk twardy lub karta graficzna, pamiętaj o jego usunięciu i sprawdź, czy system bez niego normalnie działa.
Jeśli chodzi o oprogramowanie, pamiętaj o usunięciu oprogramowania zainstalowanego w ciągu ostatnich kilku dni. Niektóre programy mogą nie być w pełni kompatybilne z Windows 10, co może powodować pojawienie się błędu BSoD QUOTA_UNDERFLOW. Nawet ostatnio zainstalowane sterowniki mogą czasami powodować ten problem, więc jeśli niedawno zaktualizowałeś jakieś sterowniki, spróbuj przywrócić starszą wersję. Aby przywrócić starszą wersję, po prostu odinstaluj sterownik, wykonując następujące kroki:
- naciśnij Klawisz Windows + X i wybierz Menadżer urządzeń z listy wyników.
- Po otwarciu Menedżera urządzeń musisz zlokalizować sterownik, który chcesz odinstalować.
- Kliknij prawym przyciskiem myszy kierowca i wybierz Odinstaluj z menu.

- Uruchom ponownie komputer, aby ukończyć proces.
Po usunięciu problematycznego sterownika system Windows 10 automatycznie zainstaluje domyślny sterownik. Jeśli problem zostanie rozwiązany, oznacza to, że błąd BSOD został spowodowany przez niedawno zainstalowany sterownik. Możesz spróbować zaktualizować urządzenie, ale pamiętaj, aby zainstalować starszą wersję sterownika, a nie najnowszą.
Rozwiązanie 7 — Usuń oprogramowanie antywirusowe
W niektórych przypadkach oprogramowanie antywirusowe może być główną przyczyną błędów BSoD, a wielu użytkowników zgłosiło, że usunięcie ich obecnie zainstalowanego oprogramowania antywirusowego naprawiło błąd QUOTA_UNDERFLOW. Usuwając program antywirusowy, pamiętaj, że niektóre części, na przykład klucze rejestru i pliki mogą pozostać na komputerze, dlatego najlepiej jest użyć odpowiedniego narzędzia do odinstalowywania. Większość firm antywirusowych ma te narzędzia na swoich stronach internetowych, więc zachęcamy do ich pobrania.
Warto wspomnieć, że prawie każde oprogramowanie antywirusowe może powodować pojawienie się błędu BSoD QUOTA_UNDERFLOW, ale najczęściej tego rodzaju problemy są powodowane przez McAfee, Avast, AVG lub czasami Kaspersky. Nawet jeśli nie korzystasz z żadnego z wyżej wymienionych narzędzi, powinieneś spróbować usunąć oprogramowanie antywirusowe i sprawdzić, czy to rozwiąże problem.
Rozwiązanie 8 — Sprawdź sprzęt
Użytkownicy zgłaszali, że QUOTA_UNDERFLOW BSoD jest często spowodowany awarią sprzętu. Według użytkowników po wymianie pamięci RAM lub SSD błąd niebieskiego ekranu śmierci został trwale naprawiony. Warto wspomnieć, że prawie każdy komponent sprzętowy może powodować pojawienie się BSoD, więc aby znaleźć wadliwy komponent, należy przeprowadzić dokładne badanie.
Istnieją pewne narzędzia, w szczególności MemTest86 +, których możesz użyć do przetestowania pamięci RAM, a wszystko, co musisz zrobić, to pobrać narzędzie, zainstalować je na dysku flash USB i uruchomić komputer z tego dysku flash. Po uruchomieniu komputera uruchom MemTest86 + i pozwól mu działać przez kilka godzin. Jeśli zgłasza jakiekolwiek błędy, oznacza to, że moduł RAM nie działa poprawnie i należy go wymienić.
PODWYŻSZANIE KWOTY Błąd BSoD może być kłopotliwy, aw większości przypadków jest spowodowany awarią sprzętu, dlatego musisz zlokalizować wadliwy sprzęt i wymienić go. Przed wymianą sprzętu wypróbuj wszystkie inne rozwiązania wymienione w tym artykule.





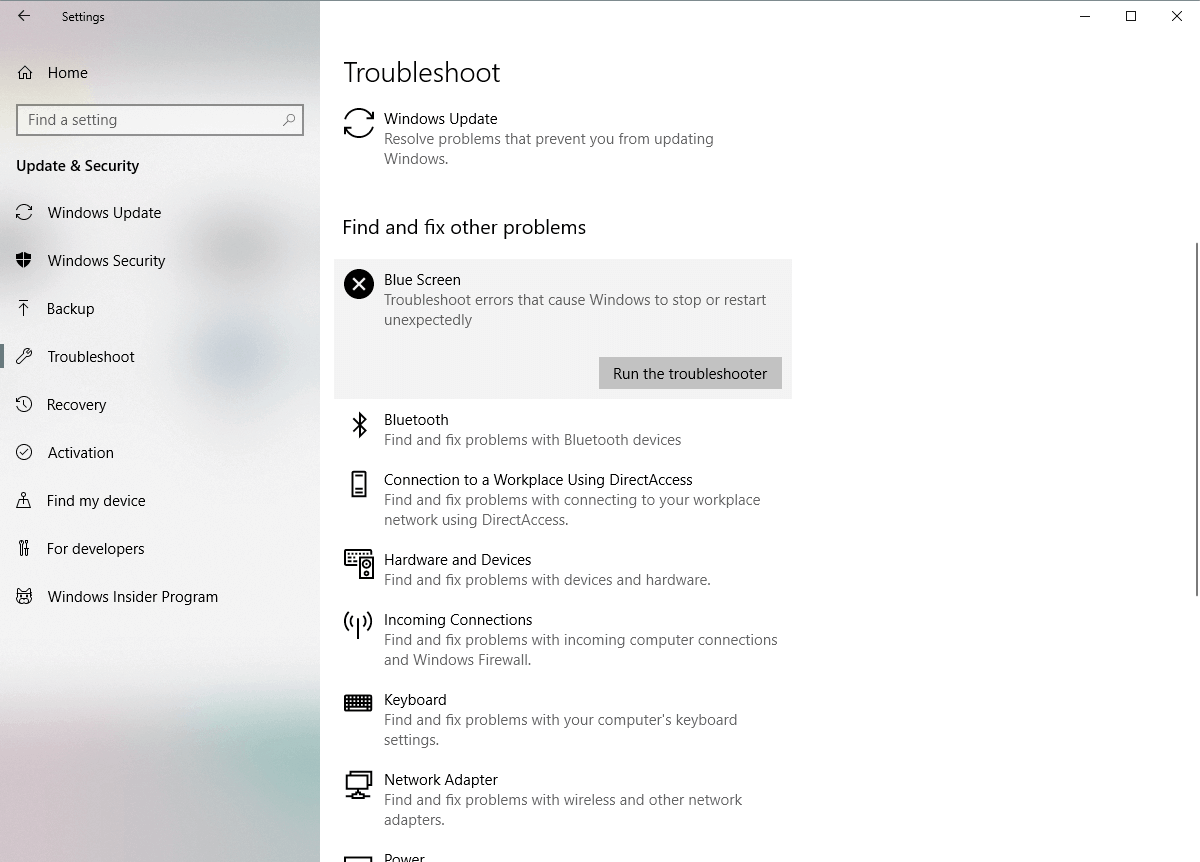
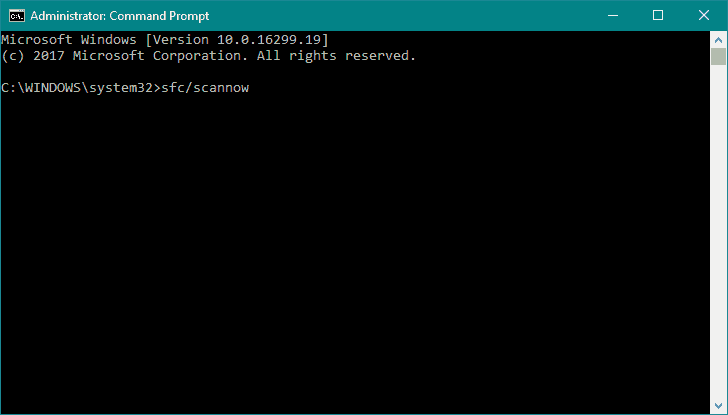
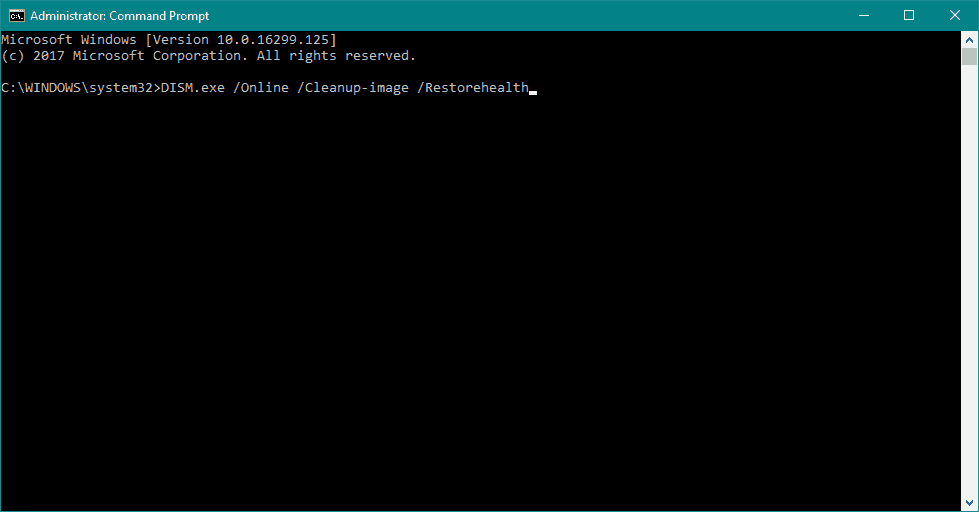


![System Windows 10 nie działa prawym przyciskiem myszy [KOMPLETNY PRZEWODNIK]](https://pogotowie-komputerowe.org.pl/wp-content/cache/thumb/60/2ddc588dfec1560_150x95.jpg)
![Windows nie może zainstalować interfejsu ADB [FIXED BY EXPERTS]](https://pogotowie-komputerowe.org.pl/wp-content/cache/thumb/df/1f862a9ba2bcfdf_150x95.png)
![Windows Media Player nie może połączyć się z błędem serwera [ROZWIĄZANE]](https://pogotowie-komputerowe.org.pl/wp-content/cache/thumb/95/1eca06235ef4c95_150x95.png)
![Autonomiczny instalator aktualizacji Windows utknął w poszukiwaniu aktualizacji [FIX]](https://pogotowie-komputerowe.org.pl/wp-content/cache/thumb/60/f48bc6d9cbe9c60_150x95.jpg)