Czy chcesz napraw błąd 0xC00D3E8E? Dziś pokażemy Ci dokładnie, jak to zrobić.
Błąd 0xC00D3E8E jest związany z plikami takimi jak pliki MP4, MP3, a zwłaszcza pliki dokumentów. Ten błąd ogranicza uprawnienia do plików do „tylko do odczytu”, dlatego przy każdej próbie edycji „karty utworzonej przez media” plików, błąd 0xC00D3E8E: Właściwość jest tylko do odczytu występuje.
Ten błąd występuje z powodu ostatniej aktualizacji systemu Windows i / lub uszkodzonych plików systemowych. Zespół Windows Report opracował sprawdzone rozwiązania w celu rozwiązania problemu błędu 0xC00D3E8E.
ROZWIĄZANE: błąd Windows 10 0xC00D3E8E
- Uruchom ponownie komputer
- Uruchom skanowanie SFC
- Uruchom DISM
- Utwórz nowe konto użytkownika
- Uruchom ponownie explorer.exe w Menedżerze zadań
- Uruchom narzędzie do rozwiązywania problemów z aktualizacjami systemu Windows
- Uruchom Przywracanie systemu w trybie awaryjnym
- Uruchom automatyczną naprawę
- Wycofaj swój system operacyjny
- Zyskaj prawo własności do pliku multimedialnego
Rozwiązanie 1: Uruchom ponownie komputer
Po pierwsze, musisz ponownie uruchomić komputer, natychmiast napotkasz błąd 0xC00D3E8E. Czasami niektóre aplikacje lub procesy w tle mogą powodować wyświetlanie komunikatu o błędzie.
Po ponownym uruchomieniu komputera możesz spróbować edytować informacje o „utworzonym nośniku” danego pliku. To powinno rozwiązać problem.
Jednak może być wymagana stała poprawka, aby nie powtarzać restartowania komputera za każdym razem, gdy chcesz edytować pliki multimedialne; dlatego możesz przejść do innych rozwiązań poniżej.
Rozwiązanie 2: Uruchom skanowanie SFC
Jak powiedzieliśmy wcześniej, błąd 0xC00D3E8E może być spowodowany uszkodzonymi plikami systemowymi. Tymczasem narzędzie SFC (System File Checker) skanuje pliki systemowe w celu wykrycia naruszenia plików integralności; po wykryciu problemów z dowolnym plikiem systemowym SFC naprawia je natychmiast. Oto jak uruchomić skanowanie SFC:
- Naciśnij Windows + Q i wpisz cmd.
- W wynikach wyszukiwania kliknij prawym przyciskiem myszy Wiersz polecenia i wybierz „Uruchom jako administrator”.
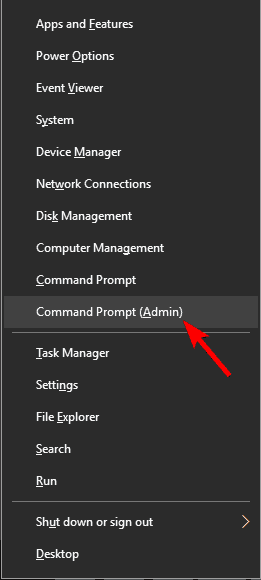
- Pojawi się nowe okno cmd. Wpisz sfc / scannow i naciśnij klawisz „Enter”.

- Poczekaj na zakończenie procesu skanowania i naprawy.
— CZYTAJ TAKŻE: 7 najlepszych programów do edycji wideo na PC w 2018 roku
Ponadto należy również uruchomić CHKDSK na dysku twardym; ten proces usuwa błędy związane z dyskiem na twoim komputerze. Oto jak wykonać CHKDSK:
- Przejdź do Start> Wpisz „wiersz polecenia”> Kliknij go prawym przyciskiem myszy i wybierz „Uruchom jako administrator”.
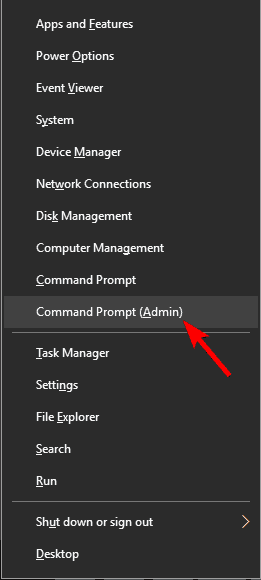
- Teraz wpisz „CHKDSK C: / F”.

- Dlatego w wierszu polecenia wpisz CHKDSK C: / R bez cudzysłowów i naciśnij klawisz „Enter”.

- Po zakończeniu procesu CHKDSK uruchom ponownie komputer.
Rozwiązanie 3: Uruchom DISM
Z powodu kilku problemów i procesów na komputerze z systemem Windows pliki systemowe mogą być uszkodzone lub odłączone. DISM (Deployment Image Service and Management) to narzędzie, które służy również do skanowania i rozwiązywania problemów z uszkodzonymi plikami systemowymi.
Oto jak uruchomić DISM w systemie Windows:
- Naciśnij klawisz Windows + X i uruchom Wiersz polecenia (administrator).
- Skopiuj i wklej następujące polecenie w wierszu polecenia:
- exe / Online / Cleanup-image / Restorehealth

- Jeśli DISM nie może uzyskać plików online, spróbuj użyć instalacyjnego USB lub DVD. Włóż nośnik i wpisz następujące polecenie:
DISM.exe / Online / Cleanup-Image / RestoreHealth / Source: C: RepairSourceWindows / LimitAccess
- Pamiętaj, aby zastąpić ścieżkę „C: RepairSourceWindows” na dysku DVD lub USB.
Uwaga: Upewnij się, że zastąpiłeś ścieżkę źródła naprawy własną.
Rozwiązanie 4: Utwórz nowe konto użytkownika
Zauważono utworzenie nowego konta użytkownika, a następnie edycję informacji o multimediach pliku, aby naprawić błąd 0xC00D3E8E. Dlatego warto rozważyć utworzenie nowego konta użytkownika na komputerze z systemem Windows.
Wykonaj następujące kroki, aby utworzyć nowe konto użytkownika:
- Przejdź do ustawień.
- Wybierz konta, a następnie wybierz inne konta użytkowników w lewo.
- Wybierz Dodaj konto.

- Wpisz nazwę użytkownika i naciśnij „Dalej”.
- Kliknij przycisk Zakończ.
- Wyloguj się z bieżącego konta i zaloguj się na nowe konto.
Uwaga: Następnie sprawdź, czy możesz edytować informacje o utworzonym pliku multimedialnym w pliku multimedialnym. Jeśli jednak błąd 0xC00D3E8E nadal występuje, przejdź do następnego rozwiązania.
- CZYTAJ TAKŻE: POPRAWKA: Windows 10 nie pozwala mi dodać nowego konta użytkownika
Rozwiązanie 5: Uruchom ponownie explorer.exe w Menedżerze zadań
Innym sposobem naprawienia błędu 0xC00D3E8E jest ponowne uruchomienie Eksploratora Windows.
Oto jak to zrobić:
- Naciśnij Ctrl + Alt + Delete i otwórz Menedżera zadań.
- Kliknij zakładkę Process, znajdź explorer.exe i zakończ go.

- Kliknij kartę Aplikacje, a następnie Nowe zadanie.
- Wpisz explorer.exe i naciśnij klawisz enter.
Rozwiązanie 6: Uruchom narzędzie do rozwiązywania problemów z aktualizacjami systemu Windows
Z powodu błędów aktualizacji systemu Windows może również wystąpić błąd 0xC00D3E8E. Narzędzie do rozwiązywania problemów z Windows Update to wbudowany program Windows 10, który rozwiązuje problemy wynikające z ostatnich aktualizacji Windows.
Oto jak uruchomić narzędzie do rozwiązywania problemów:
- Idź do Start
- W polu wyszukiwania wpisz „Rozwiązywanie problemów” bez cudzysłowów
- Kliknij Rozwiązywanie problemów
- Kliknij Wyświetl wszystko w lewym okienku
- Wybierz Windows Update

- Kliknij przycisk Dalej, aby uruchomić narzędzie do rozwiązywania problemów z usługą Windows Update, a następnie postępuj zgodnie z instrukcjami wyświetlanymi na ekranie
Jeśli nadal nie możesz naprawić błędu 0xC00D3E8E lub po uruchomieniu narzędzia do rozwiązywania problemów z Windows Update, wypróbuj następne rozwiązanie.
Rozwiązanie 7: Uruchom Przywracanie systemu w trybie awaryjnym
Uruchomienie przywracania systemu może również naprawić błąd 0xC00D3E8E, przywracając do punktu sprzed ostatnich aktualizacji systemu Windows. Tryb awaryjny uruchamia komputer z systemem Windows w trybie ograniczonym bez błędów.
Wykonaj następujące kroki, aby uruchomić przywracanie systemu w trybie awaryjnym:
- Wyłącz komputer i włącz go ponownie.
- Przejdź do opcji „Uruchom w trybie awaryjnym” i naciśnij „Enter”.
- Przejdź do Start> Wpisz „przywracanie systemu”, a następnie wciśnij „Enter”.
- Postępuj zgodnie z instrukcjami, aby wrócić do określonego punktu przywracania.
- Poczekaj na zakończenie procesu, a następnie uruchom ponownie.
— CZYTAJ TAKŻE: Tryb awaryjny systemu Windows 10 nie działa [FIX]
Uwaga: Upewnij się, że jesteś w stanie określić datę punktu przywracania, zanim pojawią się problemy z błędem „nie wyłączaj”. Przywracanie systemu nie wpływa na żadne pliki, dokumenty ani dane osobowe.
Alternatywnie możesz edytować informacje o multimediach, a także uzyskać dostęp do „karty utworzonej przez media” w trybie awaryjnym.
Rozwiązanie 8: Uruchom automatyczną naprawę
Automatyczna naprawa naprawia kilka błędów w systemie Windows 10, w szczególności błąd 0xC00D3E8E. Tak więc, jeśli chcesz uruchomić automatyczną naprawę, musisz mieć gotową do uruchomienia instalacyjną płytę DVD z Windows.
Oto jak to zrobić:
- Włóż rozruchową instalacyjną płytę DVD z systemem Windows i uruchom ponownie komputer.
- Naciśnij dowolny klawisz, aby uruchomić komputer z dysku CD lub DVD, gdy pojawi się monit o kontynuację.
- Wybierz preferencje językowe i kliknij „Dalej”.
- Kliknij Napraw komputer w lewym dolnym rogu.
- Na ekranie „wybierz opcję” kliknij Rozwiązywanie problemów> Kliknij opcję Zaawansowane> Automatyczna naprawa lub naprawa przy uruchamianiu. Następnie poczekaj na zakończenie automatycznych / startowych napraw systemu Windows.

- Uruchom ponownie komputer i uruchom system Windows.
Rozwiązanie 9: Przywróć system operacyjny
Niższy system operacyjny Windows, taki jak Windows 8.1, Windows 8 i Windows 7, nie napotyka problemów takich jak błąd 0xC00D3E8E. Poza tym system Windows 10 zawiera mnóstwo problemów, które mogą być frustrujące.
Dlatego warto rozważyć obniżenie poziomu wersji systemu operacyjnego Windows, aby uniknąć niezliczonych problemów.
- CZYTAJ TAKŻE: Poprawka: przywracanie systemu Windows 10 zablokowało się
Wykonaj następujące kroki, aby przywrócić system operacyjny Windows do niższych wersji:
- Przejdź do Start> wpisz „ustawienia”> uruchom Ustawienia.
- Przejdź do aktualizacji Menu bezpieczeństwa.

- Wybierz kartę Odzyskiwanie.
- Kliknij przycisk „Rozpocznij w opcji Wróć do systemu Windows 7/8 / 8.1.
- Postępuj zgodnie z instrukcjami, aby zakończyć proces obniżenia wersji.
Uwaga: nienaruszony plik Windows.old (przechowywany w C: Windows.old) jest ważną koniecznością do obniżenia wersji.
Rozwiązanie 10: Zdobądź prawo własności do pliku multimedialnego
Innym sposobem rozwiązania tego problemu jest uzyskanie własności nad danym plikiem multimedialnym. To powinno naprawić problem błędu.
Oto jak to zrobić:
- Znajdź plik danych i kliknij go prawym przyciskiem myszy. Wybierz z menu Właściwości.
- Przejdź do zakładki Bezpieczeństwo i kliknij przycisk Zaawansowane.

- Sprawdź sekcję Właściciel. Jeśli Właściciel jest ustawiony na nieznaną nazwę użytkownika, kliknij link Zmień.

- W polu Wprowadź nazwę obiektu, aby wybrać wprowadź nazwę użytkownika i kliknij Sprawdź nazwy. Jeśli nazwa użytkownika jest poprawna, kliknij przycisk OK, aby zapisać zmiany.

- Sekcja właściciela zostanie zmieniona. Pamiętaj, aby przypisać pełną kontrolę do swojego konta użytkownika. Kliknij Zastosuj i OK, aby zapisać zmiany.
Po przejęciu własności pliku danych błąd powinien zostać całkowicie rozwiązany. Zalecamy instalowanie najnowszych aktualizacji systemu Windows na komputerze — dzieje się tak, ponieważ najnowsze aktualizacje systemu Windows zawierają łatki naprawiające kilka problemów, takich jak błąd 0xC00D3E8E w systemie Windows 10.
Mamy nadzieję, że powyższe rozwiązania pomogły rozwiązać problem z błędem 0xC00D3E8E. Skomentuj poniżej, jeśli masz jakieś pytania.

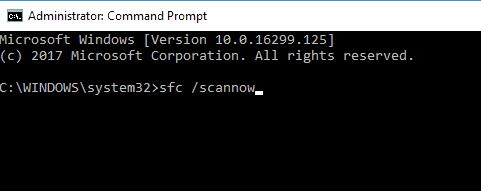
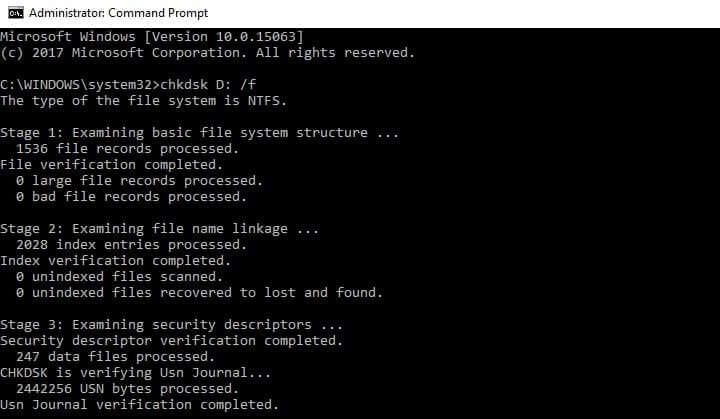
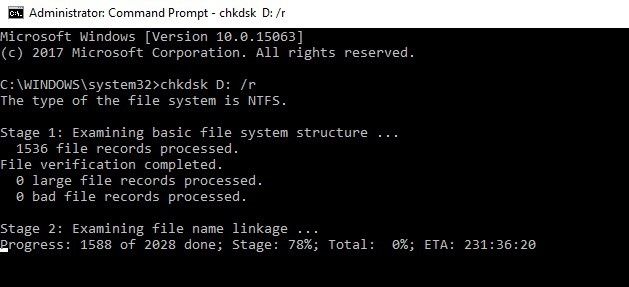
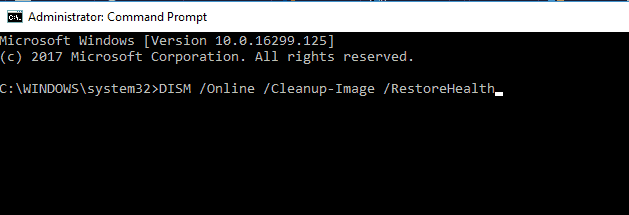
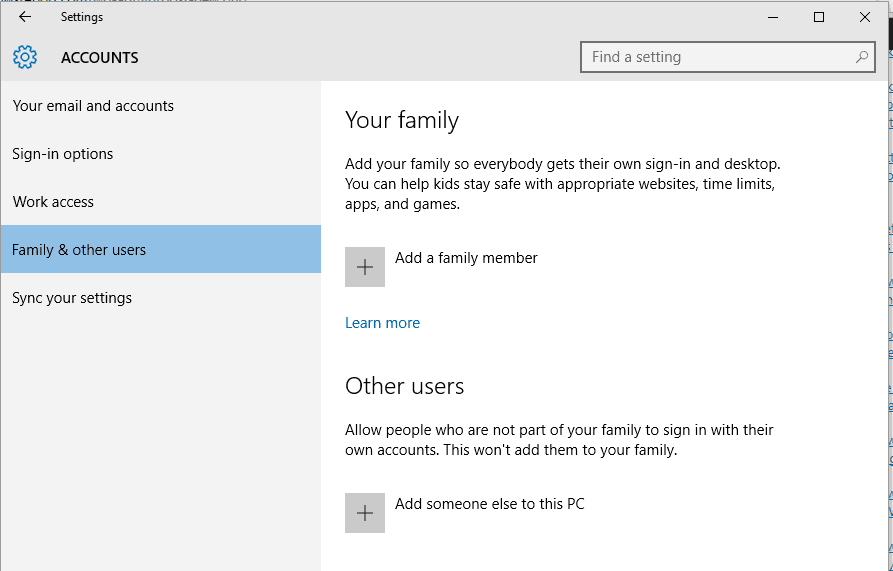
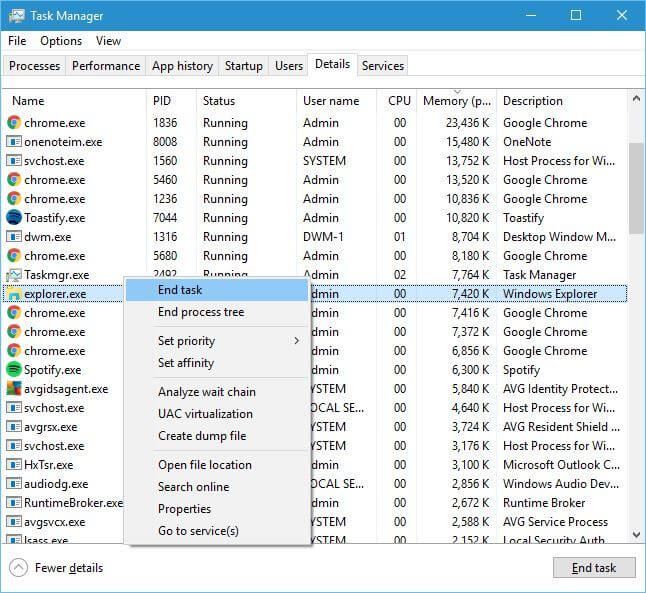
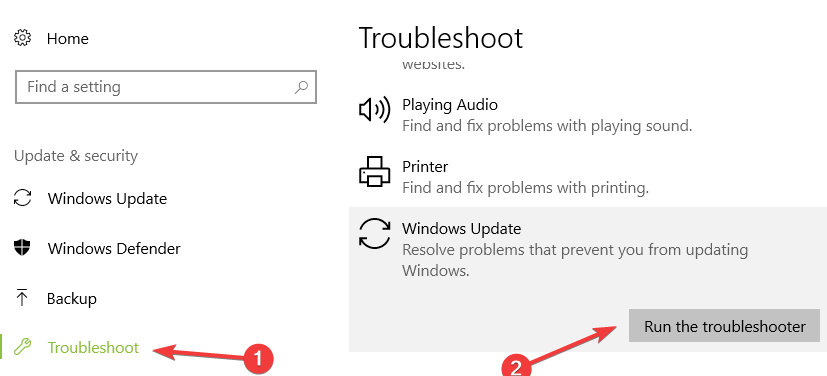

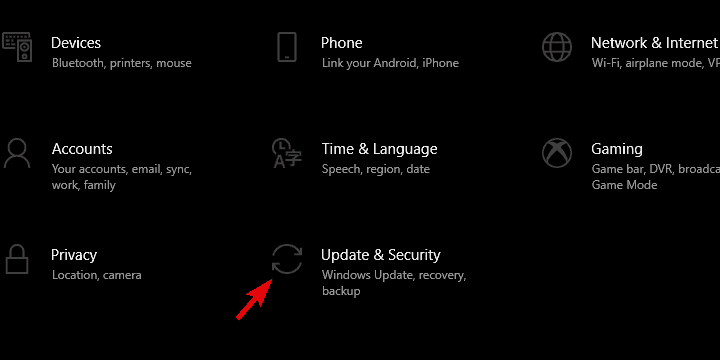
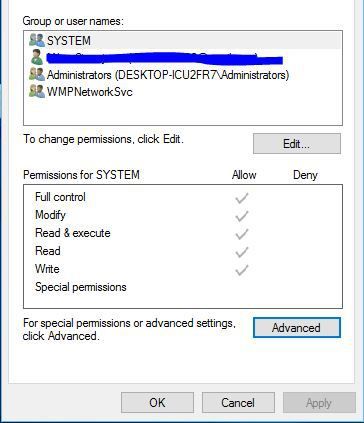
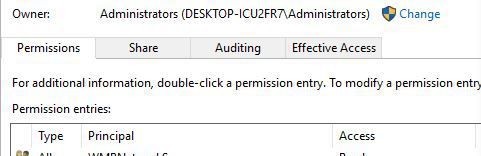
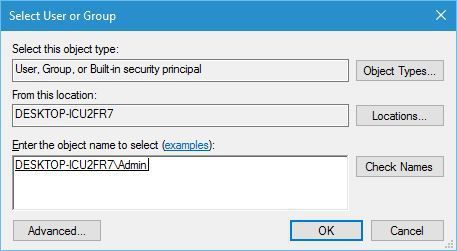
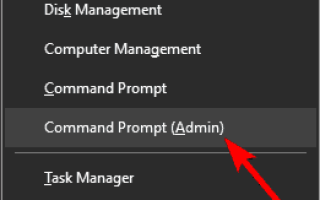

![Moja drukarka Epson nie będzie kopiować [FIX]](https://pogotowie-komputerowe.org.pl/wp-content/cache/thumb/01/7887d31017e5901_150x95.jpg)

![Za mało pamięci, aby otworzyć tę stronę w Google Chrome [FIX]](https://pogotowie-komputerowe.org.pl/wp-content/cache/thumb/2b/48ede354ec2062b_150x95.jpg)