Błąd odmowy dostępu w systemie Windows 10 występuje podczas próby uzyskania dostępu do plików lub pracy z nimi, a następnie otrzymania jednego z tych trzech komunikatów:
- Błąd odmowy dostępu
- Nie można uzyskać dostępu, zmieniać, zapisywać ani usuwać plików i folderów
- Nie można otworzyć pliku lub folderu po zainstalowaniu nowej wersji systemu Windows
Jeśli ty nie ma dostępu do twoich plików w systemie Windows 10 z powodu różnych komunikatów o błędach wypróbuj rozwiązania wymienione w tym przewodniku w oparciu o otrzymany komunikat o błędzie.
POPRAWKA: Windows nie pozwala mi uzyskiwać dostępu do plików
- Zmiany własności folderów
- Nie masz odpowiednich uprawnień
- Plik lub folder jest zaszyfrowany
- Plik lub folder może być uszkodzony
- Profil użytkownika może być uszkodzony
- Odzyskaj pliki z folderu Windows.old
- Ręcznie włącz SMBv1
1. Zmiany własności folderów
Jeśli niedawno zaktualizowałeś system Windows z wcześniejszej wersji, niektóre informacje o koncie mogły ulec zmianie, więc możesz nie mieć własności niektórych plików lub folderów. Aby odzyskać własność pliku lub folderu, wykonaj następujące czynności:
- Kliknij prawym przyciskiem myszy folder, który chcesz przejąć na własność, a następnie kliknij Nieruchomości
- Kliknij Bezpieczeństwo patka
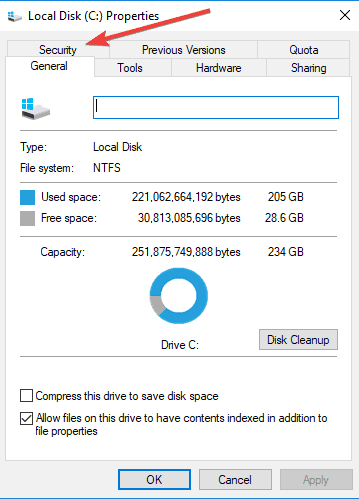
- Kliknij zaawansowane
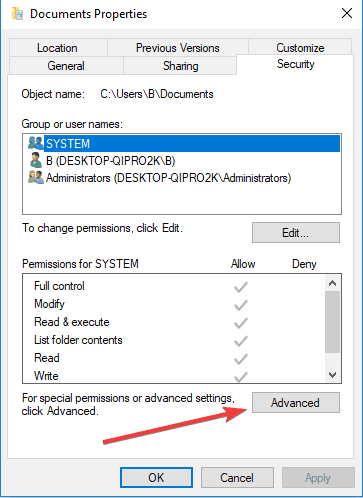
- Kliknij Zmiana. Jeśli zostanie wyświetlony monit o hasło administratora lub potwierdzenie, wpisz hasło lub potwierdź.
- Wpisz nazwisko osoby, której chcesz powierzyć własność, i kliknij Sprawdź nazwy. Zostanie wyświetlona nazwa konta osoby, której przypisujesz własność.
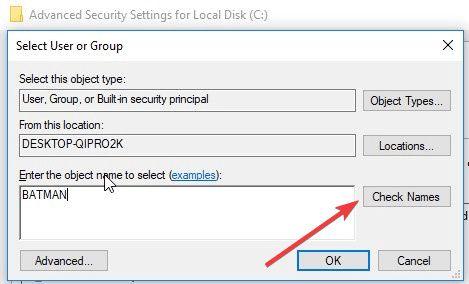
- Kliknij dobrze. Jeśli chcesz, aby ta osoba była właścicielem plików i podfolderów zawartych w tym folderze, wybierz Zastąp właściciela subkontenerów i obiektów pole wyboru.
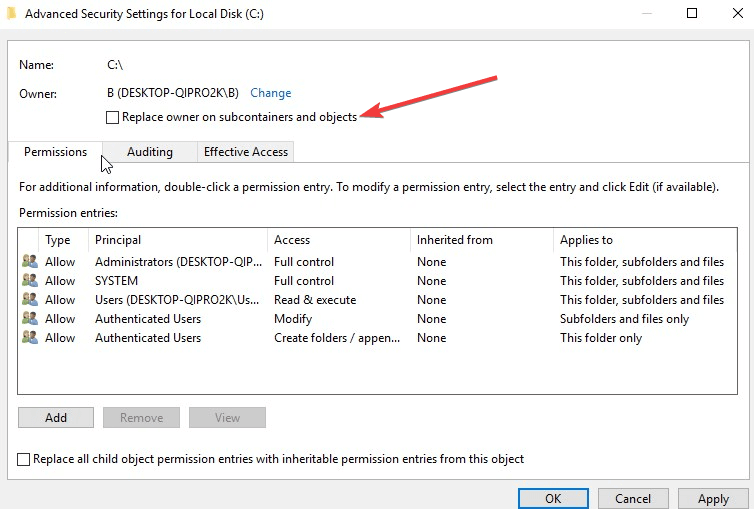
- Kliknij dobrze
— ZWIĄZANE: Poprawka: „Nie można uzyskać dostępu do pliku danych programu Outlook” w systemie Windows 10
2. Nie masz odpowiednich uprawnień
Uprawnienia określają, czy możesz uzyskiwać dostęp lub zmieniać pliki i foldery. Aby to sprawdzić, wykonaj następujące czynności:
- Kliknij plik lub folder prawym przyciskiem myszy, a następnie kliknij Nieruchomości.
- Kliknij Bezpieczeństwo
- Pod Nazwy grupy lub użytkownika, dotknij lub kliknij swoją nazwę, aby zobaczyć posiadane uprawnienia. Aby otworzyć plik, musisz mieć Czytaj pozwolenie.
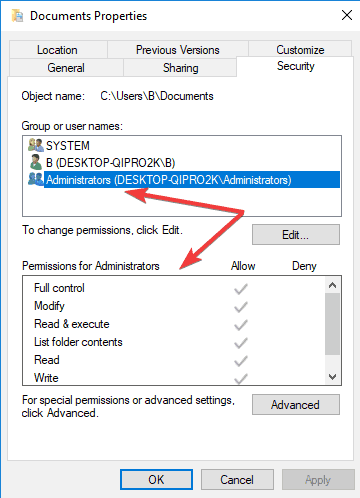
Aby zmienić uprawnienia do pliku lub folderu, wykonaj następujące kroki.
- Zaloguj się jako administrator
- Kliknij plik lub folder prawym przyciskiem myszy, a następnie wybierz Nieruchomości.
- Kliknij Bezpieczeństwo
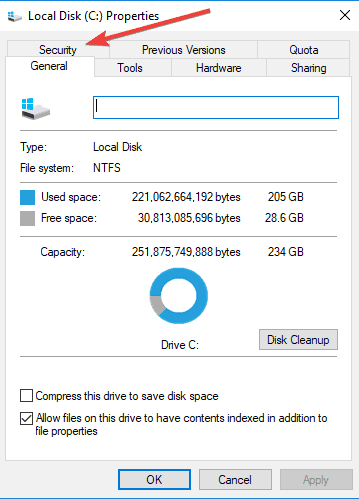
- Pod Nazwy grupy lub użytkownika, kliknij swoją nazwę, aby zobaczyć posiadane uprawnienia.
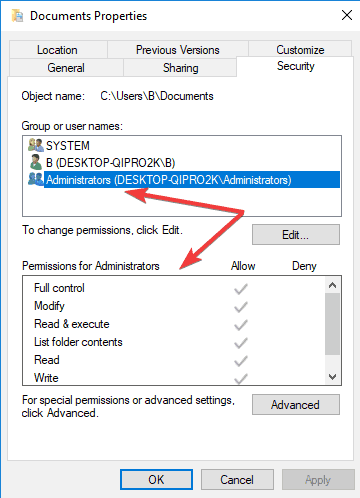
- Kliknij Edytować, dotknij lub kliknij swoją nazwę, zaznacz pola wyboru dla wymaganych uprawnień
- Kliknij dobrze.
3. Plik lub folder jest zaszyfrowany
Szyfrowanie chroni pliki i foldery przed nieautoryzowanym dostępem. Jeśli nie masz certyfikatu użytego do zaszyfrowania pliku lub folderu, nie możesz go otworzyć. Aby rozwiązać ten problem, najpierw sprawdź, czy jest on szyfrowany, wykonując następujące czynności:
- Kliknij plik lub folder prawym przyciskiem myszy
- Kliknij Nieruchomości.
- Kliknij Generał patka
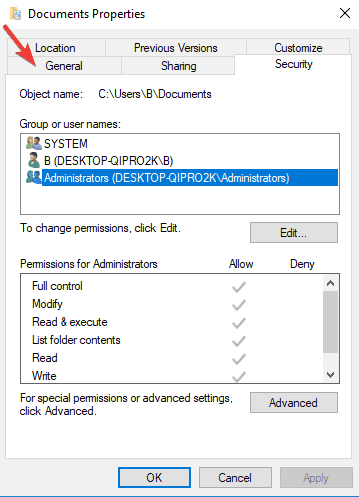
- Kliknij If Szyfrowanie zawartości w celu zabezpieczenia danych pole wyboru jest zaznaczone, musisz mieć certyfikat, który został użyty do zaszyfrowania pliku lub folderu, aby go otworzyć. Uzyskaj certyfikat od osoby, która utworzyła lub zaszyfrowała plik lub folder, lub poproś tę osobę o odszyfrowanie pliku lub folderu.
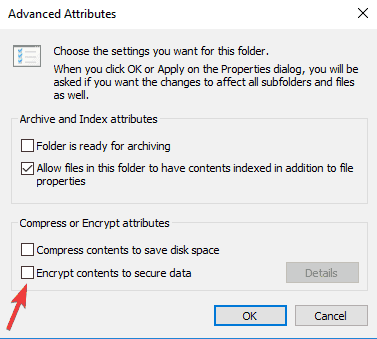
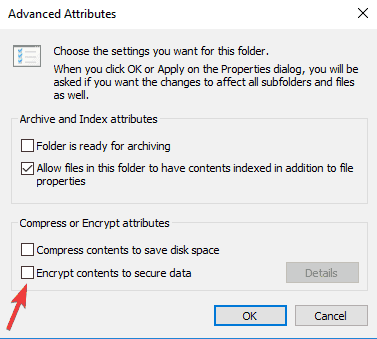
— ZWIĄZANE: Błąd instalacji oprogramowania „Błąd 5: Odmowa dostępu” w systemie Windows [FIX]
4. Plik lub folder może być uszkodzony
Pliki mogą ulec uszkodzeniu z różnych powodów, ale najczęstszym z nich jest otwarcie pliku, gdy komputer ulega awarii lub traci moc. Większość takich plików nie może zostać naprawiona, w takim przypadku należy usunąć lub przywrócić plik z kopii zapasowej.
5. Profil użytkownika może być uszkodzony
Czasami system Windows może nie odczytać poprawnie lokalnego profilu użytkownika, co oznacza utratę dostępu do plików i folderów. W takim przypadku musisz utworzyć nowy profil użytkownika, więc potrzebujesz nowego lokalnego konta użytkownika. Po wykonaniu tej czynności profil jest również tworzony. Aby to zrobić:
- Kliknij Start i wybierz Ustawienia
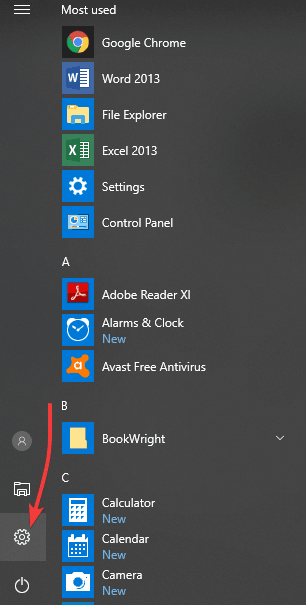
- Kliknij Zmień ustawienia komputera.
- Kliknij Użytkownicy.
- Kliknij Dodaj użytkownika
- Kliknij Czy mogą się zalogować bez konta Microsoft??
- Kliknij Konto lokalne.
- Wpisz nazwę nowego konta.
- Jeśli chcesz użyć hasła, wprowadź i zweryfikuj hasło, którego chcesz użyć. Jeśli zdecydujesz się nie używać hasła, kliknij Kolejny bez wprowadzania hasła.
- Kliknij koniec.
6. Odzyskaj pliki z folderu Windows.old
Po ostatniej aktualizacji, jeśli nie sformatujesz dysku twardego, możesz uzyskać dostęp do starych plików z folderu Windows.old. Aby rozwiązać ten problem, możesz użyć linku Napraw to w systemie Windows lub napraw go samodzielnie, wykonując poniższe czynności:
- Kliknij Start i wybierz Przeglądarka plików
- Kliknij dwukrotnie dysk, na którym jest zainstalowany system Windows (zwykle dysk C).
- Kliknij dwukrotnie Windows.old teczka.

- Kliknij dwukrotnie Użytkownicy teczka.
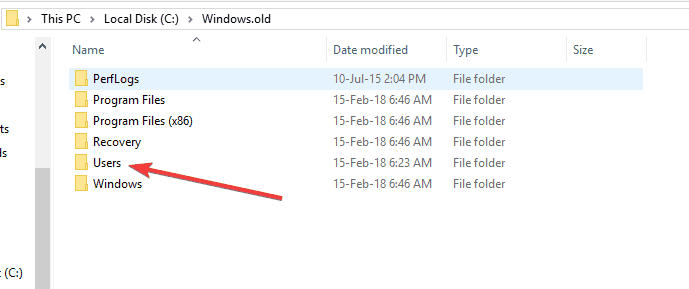
- Kliknij dwukrotnie swój Nazwa Użytkownika.
- Otwórz foldery zawierające pliki, które chcesz odzyskać.
- Skopiuj wybrane pliki z każdego folderu i wklej je do folderu w nowej wersji systemu Windows, np. Okno 10.
- Powtórz dwa ostatnie kroki dla każdego konta użytkownika na komputerze.
— ZWIĄZANE: Aplikacje nie mogą uzyskać dostępu do kamery / mikrofonu w kwietniowej aktualizacji systemu Windows 10? [NAPRAWIĆ]
7. Ręcznie włącz SMBv1
SMBv1 to protokół udostępniania plików, który umożliwia dostęp do plików z komputera z systemem Windows. Aby to zrobić:
- Kliknij Początek i wybierz Ustawienia
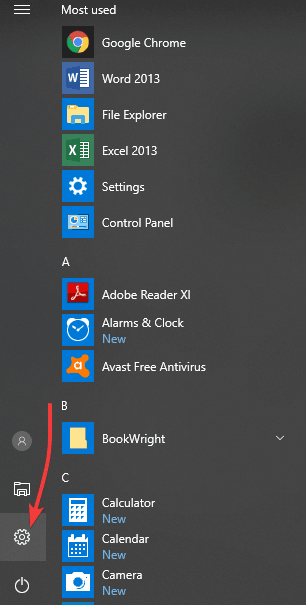
- Kliknij Aplikacje
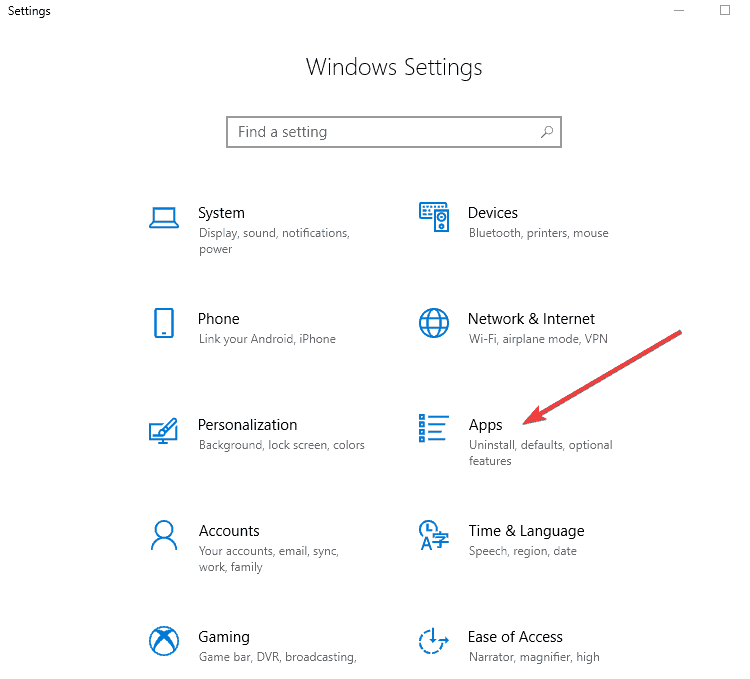
- Kliknij w link Programy i funkcje w obszarze Powiązane ustawienia
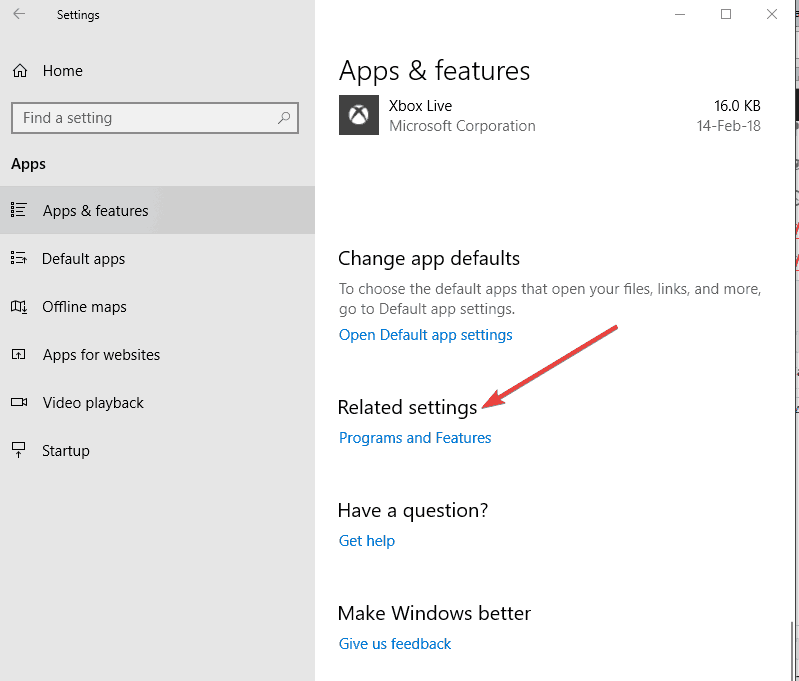
- W nowym oknie kliknij Włącz lub wyłącz funkcje systemu Windows połączyć
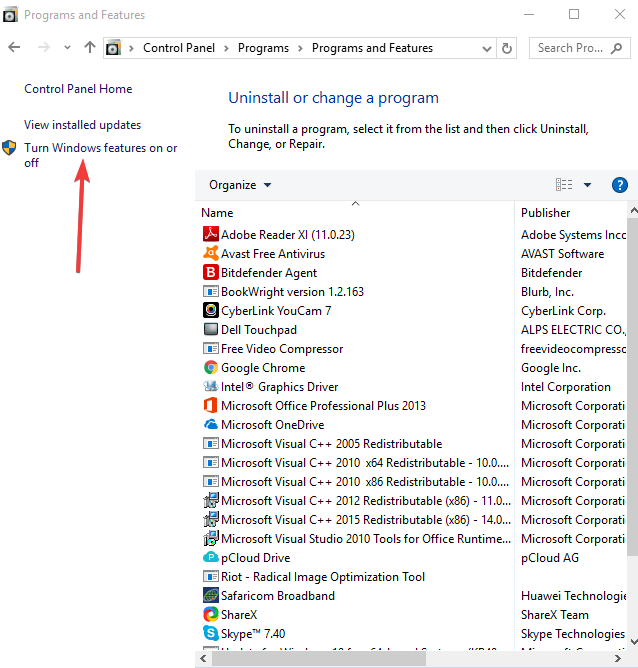
- W wyświetlonym oknie przewiń w dół do Obsługa udostępniania plików SMB 1.0 / CIFS.
- Kliknij +, aby rozwinąć tę kategorię.
- Zaznacz pole wyboru dla Serwer SMB 1.0 / CIFS i naciśnij OK.
- Zrestartuj swój komputer
Spowoduje to zainstalowanie plików niezbędnych do protokołu udostępniania plików potrzebnego do uzyskania dostępu do plików.
Czy byłeś w stanie uzyskać dostęp do plików po użyciu dowolnego z powyższych rozwiązań? Daj nam znać, zostawiając komentarz w poniższej sekcji.

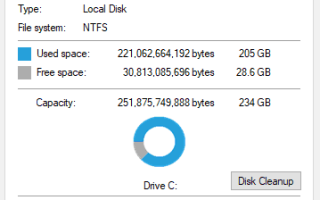
![Komputer uruchomił się ponownie po sprawdzeniu błędów systemu Windows 10 [FIX]](https://pogotowie-komputerowe.org.pl/wp-content/cache/thumb/d1/5742cd5051103d1_150x95.jpg)
![Zdalne urządzenie lub zasób nie zaakceptuje błędu połączenia [QUICK STEPS]](https://pogotowie-komputerowe.org.pl/wp-content/cache/thumb/27/0f7d39e1e431e27_150x95.png)

