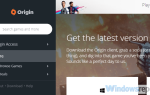Aplikacja Ustawienia w systemie Windows 10 to nowe nowoczesne centrum sterowania do wprowadzania zmian w wielu składnikach systemu Windows 10. Windows 10 został opracowany jako system operacyjny, z którego mogliby korzystać nie tylko użytkownicy domowi, ale także użytkownicy biurowi.
Gdy używasz systemu Windows 10 w biurze, istnieje prawdopodobieństwo, że wiele ustawień i programów w systemie Windows 10 jest domyślnie wyłączonych przez Twoją organizację. Jest to środek podejmowany przez firmy, aby upewnić się, że ich pracownicy nie mają dostępu do żadnego ustawienia lub części systemu operacyjnego, do których nie mają dostępu.
Jest całkowicie zrozumiałe, jeśli Twoja firma ograniczyła użycie Cortany na twoim biurze / maszynie firmowej, ale jeśli masz komputer w domu i nadal widzisz ten komunikat, to na pewno może być rozczarowujące. Jest to błąd ze strony Microsoft i może się zdarzyć z wielu powodów.
Powody, takie jak zakładowe konto Microsoft Exchange w pracy lub szkole, mogą w ogóle ograniczyć korzystanie z Cortany! Ale możesz to naprawić dość łatwo. Możesz po prostu usunąć to konto e-mail z pracy lub szkoły, które uniemożliwiają Ci korzystanie z Cortany. Zobaczmy, jak to naprawić.
Co zrobić, jeśli Cortana jest wyłączona na podstawie zasad firmy
Spis treści:
- Upewnij się, że na komputerze działa region i język obsługiwany przez Cortanę
- Usuń swoje służbowe / szkolne konto e-mail
- Sprawdź ustawienia regionalne
- Uruchom narzędzie do rozwiązywania problemów z aplikacjami
- Zresetuj Cortanę
- Włącz Cortanę w rejestrze
- Uruchom skanowanie SFC
- Uruchom DISM
- Napraw komunikat „Zarządzane przez Twoją organizację”
Rozwiązanie 1 — Upewnij się, że na komputerze działa region i język obsługiwany przez Cortanę
Postępuj zgodnie z instrukcjami, aby zweryfikować ustawienia języka i regionu. To powinno naprawić ten błąd.
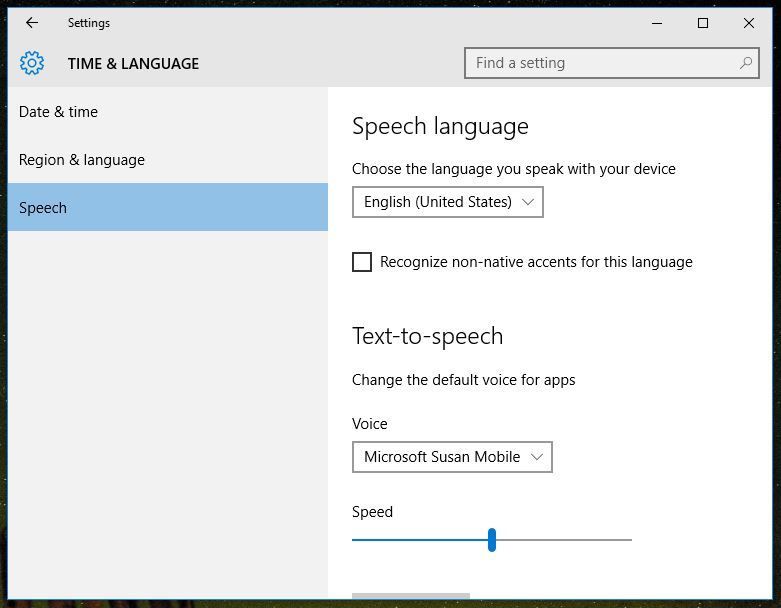
- Otwórz menu Start, a następnie poszukaj Ustawienia
- Teraz idź do Czas Ustawienia języka.
- Wygląd Region Ustawienia języka.
- Ustaw Stany Zjednoczone i ustaw Angielskie Stany Zjednoczone) jako domyślny dla maszyny.
Rozwiązanie 2 — Usuń służbowe / szkolne konto e-mail
Wykonaj powyższe kroki, a nie zobaczysz komunikatu o błędzie. Ale jeśli nadal widzisz ten komunikat, przejdź do aplikacji Poczta w systemie Windows 10. Większość użytkowników, którzy otrzymali maszyny ze szkoły lub ze swojego miejsca pracy, ma konto Corporate Exchange skonfigurowane w aplikacji Poczta systemu Windows 10. Konta te mogą nie zezwalać na używanie Cortany. Aby to naprawić, wykonaj poniższe kroki.
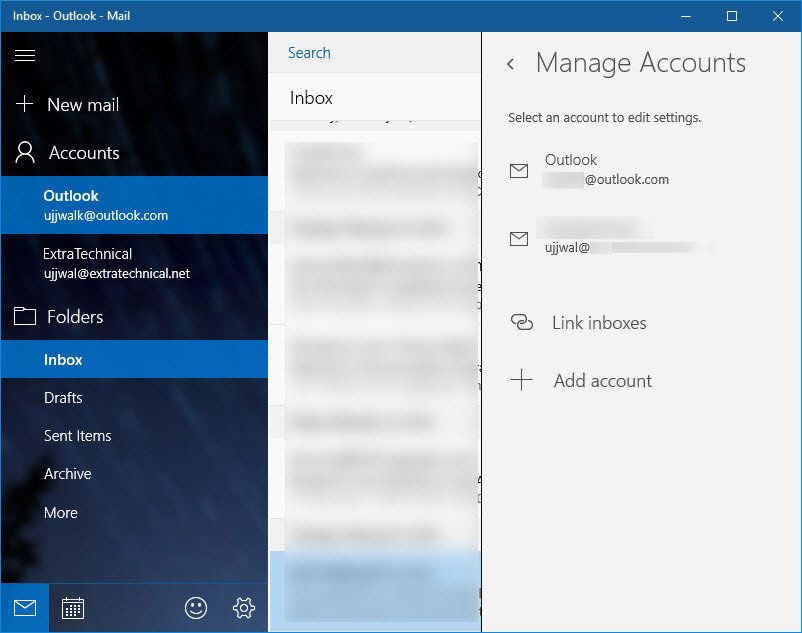
- Otwórz menu Start i wpisz Poczta i otwórz pierwszy wynik.
- Kliknij Konta następnie kliknij konto firmowe, a otworzy się nowe okno.

- Zobaczysz teraz opcję z napisem Usuń konto a po kliknięciu tego przycisku będziesz mógł usunąć to konto z komputera.
Rozwiązanie 3 — Sprawdź ustawienia regionalne
Jeśli przed aktualizacją byłeś w stanie bezproblemowo korzystać z Cortany, a teraz nie jest ona dostępna, istnieje duża szansa, że coś jest nie tak z ustawieniami regionu. Albo przez pomyłkę zainstalowałeś nieobsługiwany język lub instalacja sama zmieniła ustawienia. W obu przypadkach możesz rozwiązać ten problem w kilku prostych krokach.
- Otwórz ustawienia.
- Iść do Region Język.
- Pod Państwo bądź region z menu rozwijanego wybierz jeden z obsługiwanych regionów / krajów.
- Teraz idź do Przemówienie.
- Pod Język mowy z menu rozwijanego wybierz jeden z obsługiwanych języków mówionych.

- Uruchom ponownie komputer, a Cortana powinna zostać umieszczona na pasku zadań po uruchomieniu systemu
Rozwiązanie 4 — Uruchom narzędzie do rozwiązywania problemów z aplikacjami
Możemy również użyć wbudowanego narzędzia do rozwiązywania problemów w systemie Windows 10, aby rozwiązać problemy z Cortaną. Oto, co musisz zrobić:
- Iść do Ustawienia
- Udaj się do Aktualizacja Bezpieczeństwo > Rozwiązywanie problemów
- Odnaleźć Aplikacje ze Sklepu Windows, i kliknij Uruchom narzędzie do rozwiązywania problemów

- Postępuj zgodnie z dalszymi instrukcjami wyświetlanymi na ekranie
- Zrestartuj swój komputer
Rozwiązanie 5 — Zresetuj Cortanę
Jeśli żadne z poprzednich rozwiązań nie rozwiązało problemu, spróbuj zresetować Cortanę. Aby zresetować Cortanę, wykonaj następujące instrukcje:
- Idź do Szukaj, wpisz PowerShell i biegnij Windows PowerShell jako administrator.
- Po uruchomieniu programu PowerShell uruchom następujące polecenie: Get-AppXPackage | Foreach {Add-AppxPackage -DisableDevelopmentMode -Register „$ ($ _. InstallLocation) \ AppXManifest.xml

Rozwiązanie 6 — Włącz Cortanę w rejestrze
Jeśli nie ma innego sposobu aktywacji Cortany, istnieje przydatna poprawka rejestru, którą możesz wypróbować. Aby włączyć Cortanę w Edytorze rejestru, wykonaj następujące czynności:
- Idź do Szukaj, wpisz regedit, kliknij prawym przyciskiem myszy regedit i wybierz Uruchom jako administrator.
- Nawigować do HKEY_CURRENT_USER \ SOFTWARE \ Microsoft \ Windows \ CurrentVersion \ Search.
- Zmienić BingSearchEnabled wartość z Od 0 do 1.
- Upewnij się, że wszystkie flagi Cortany są ustawione na 1 zamiast 0.
- Uruchom ponownie komputer i sprawdź Cortanę ponownie.
Rozwiązanie 7 — Uruchom skanowanie SFC
Jeśli narzędzie do rozwiązywania problemów w systemie Windows 10 nie wykonało zadania, możemy spróbować wykonać skanowanie SFC. Oto jak go uruchomić:
- Kliknij prawym przyciskiem myszy przycisk Menu Start i otwórz Wiersz polecenia (Administrator).
- Wpisz następujący wiersz i naciśnij Enter: sfc / scannow

- Poczekaj na zakończenie procesu (może to chwilę potrwać).
- Jeśli rozwiązanie zostanie znalezione, zostanie ono automatycznie zastosowane.
- Teraz zamknij wiersz polecenia i uruchom ponownie komputer.
Rozwiązanie 8 — Uruchom DISM
Ostatnim narzędziem do rozwiązywania problemów, które wypróbujemy, jest DISM. Oto jak uruchomić DISM w Windows 10:
- Otwórz wiersz polecenia, jak pokazano powyżej.
- Wpisz następujące polecenie i naciśnij Enter:
- DISM.exe / Online / Cleanup-image / Restorehealth

- DISM.exe / Online / Cleanup-image / Restorehealth
- Poczekaj na zakończenie procesu.
- Zrestartuj swój komputer.
- Jeśli DISM nie może uzyskać plików online, spróbuj użyć instalacyjnego USB lub DVD. Włóż nośnik i wpisz następujące polecenie:
- DISM.exe / Online / Cleanup-Image / RestoreHealth / Source: C: \ Repair \ Source \ Windows / LimitAccess
- Pamiętaj, aby zastąpić „C
 : \ Repair \ Source \ Windows ”ścieżka dysku DVD lub USB.
: \ Repair \ Source \ Windows ”ścieżka dysku DVD lub USB. - Postępuj zgodnie z dalszymi instrukcjami wyświetlanymi na ekranie.
Napraw komunikat „Zarządzane przez Twoją organizację”
Komunikat „Zarządzane przez Twoją organizację” pojawia się najczęściej, gdy próbuje się zmienić ustawienia domyślnego programu telemetrii Microsoft. Jeśli nie wiesz, co to jest program telemetrii, pozwól, że ci to wyjaśnię. Jak wiesz, Microsoft zbiera wiele anonimowych danych o użytkowaniu z komputera z systemem Windows 10. Telemetria pomaga im w przechwytywaniu i wysyłaniu danych z twojego komputera na serwery Microsoft, gdzie Microsoft spojrzy na twoje dane i zobaczy, w jaki sposób ludzie używają swojego komputera, aby poprawić wrażenia w lepszy sposób. Musisz wprowadzić pewne zmiany, aby upewnić się, że Cortana działa.
- Otwórz menu Start, a następnie otwórz Ustawienia app.
- Otworzyć Ustawienia prywatności a następnie przewiń w dół i wybierz Informacje zwrotne diagnostyka.
- Zmienić Diagnostyka i użytkowanie ustawienia albo Pełny lub Ulepszony
Cortana w systemie Windows 10 i niektóre inne usługi wymagają tego ustawienia, aby być w trybie „Ulepszonym” lub nawet „pełnym”. Po zmianie tych ustawień Cortana będzie normalnie działać na twoim komputerze.

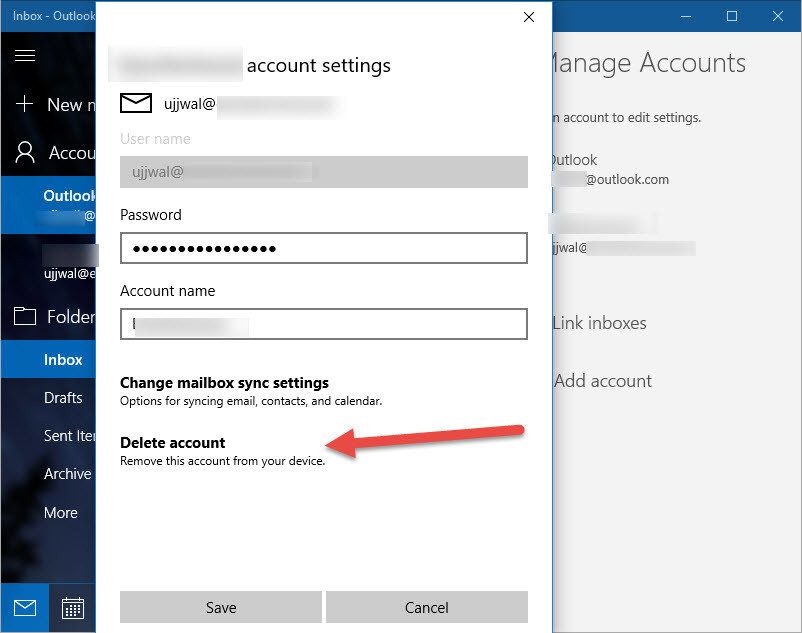
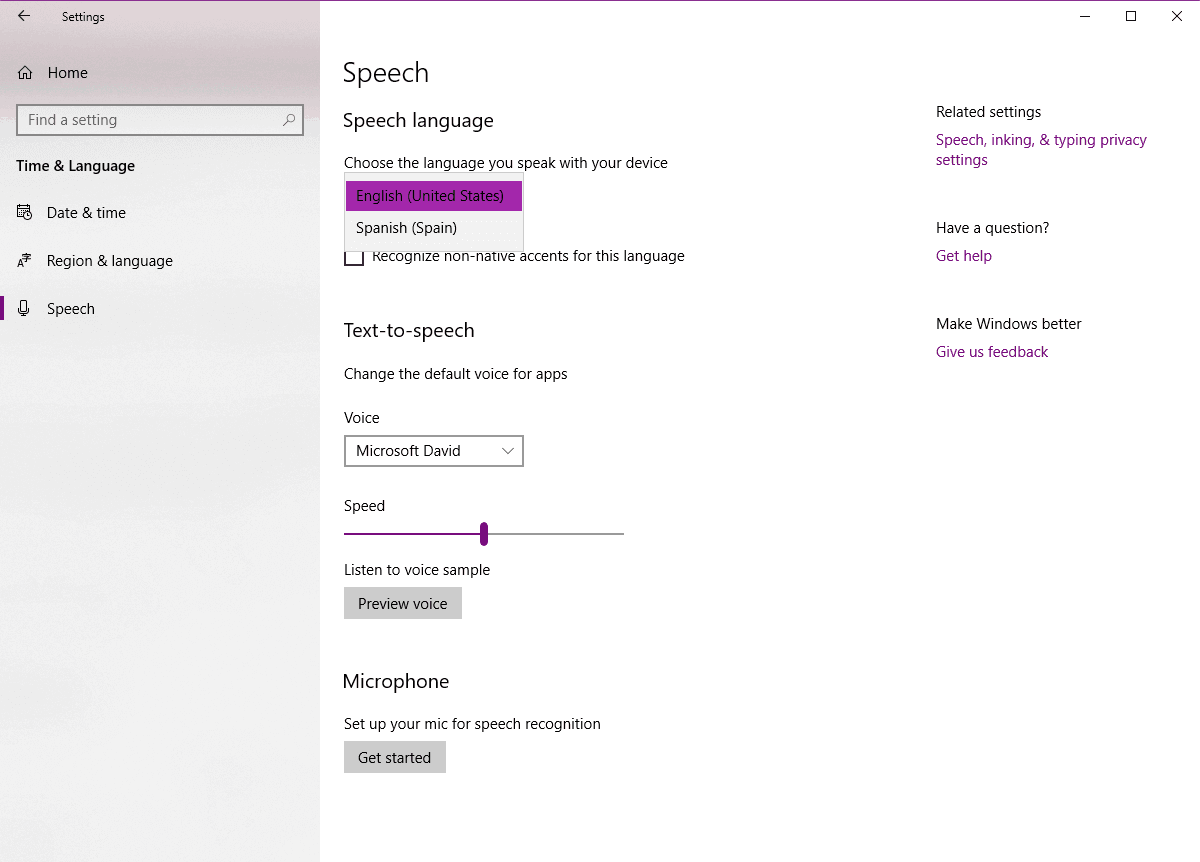
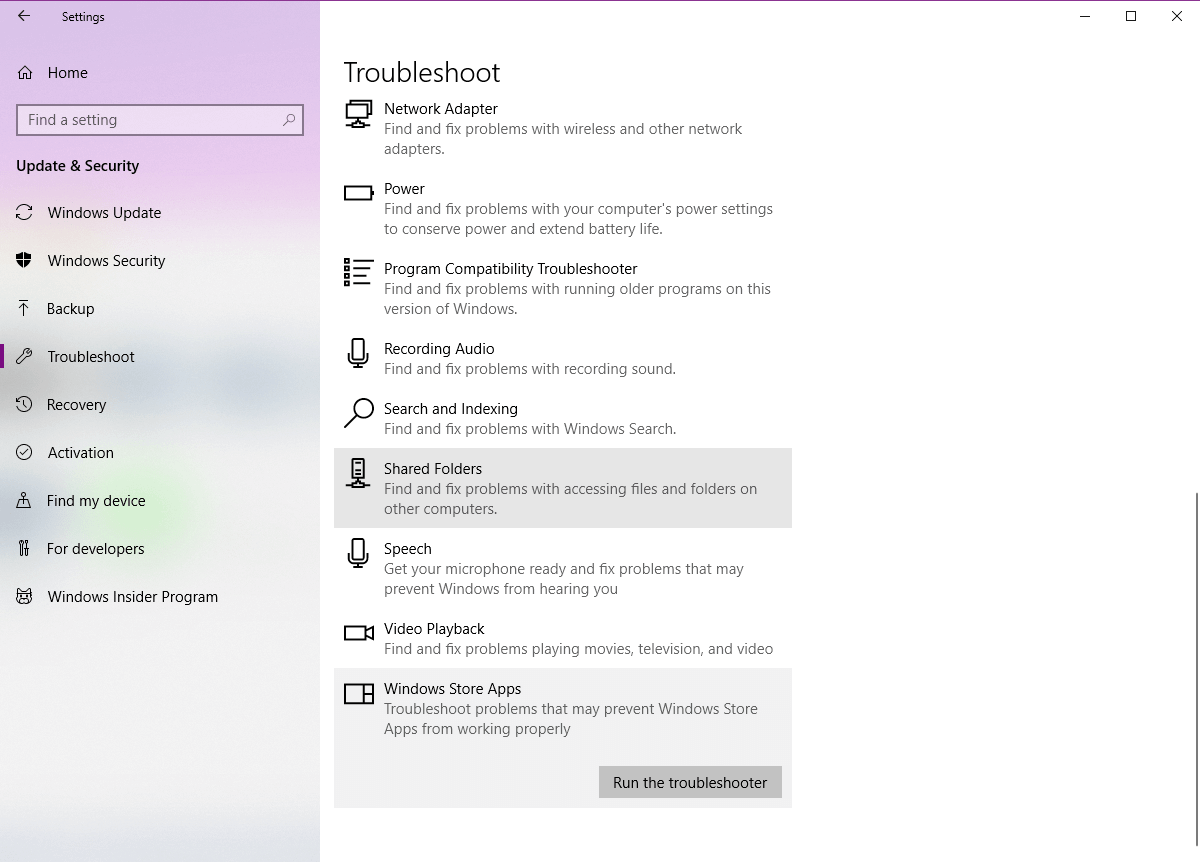
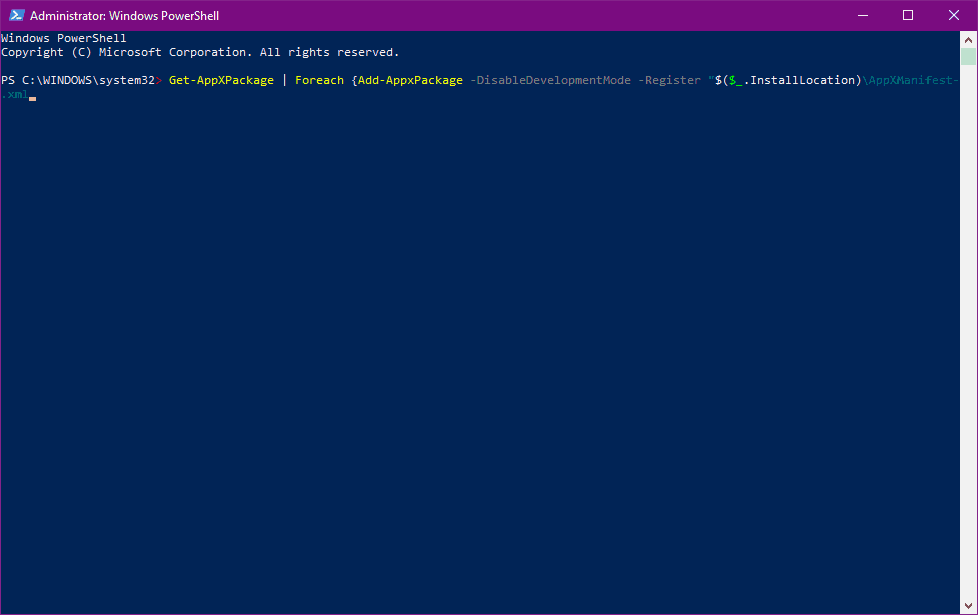
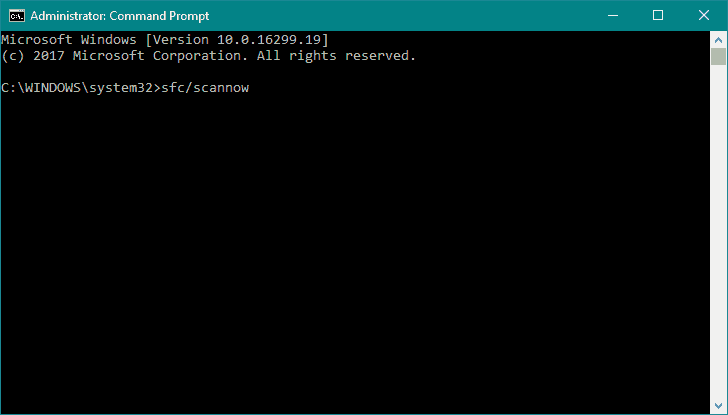
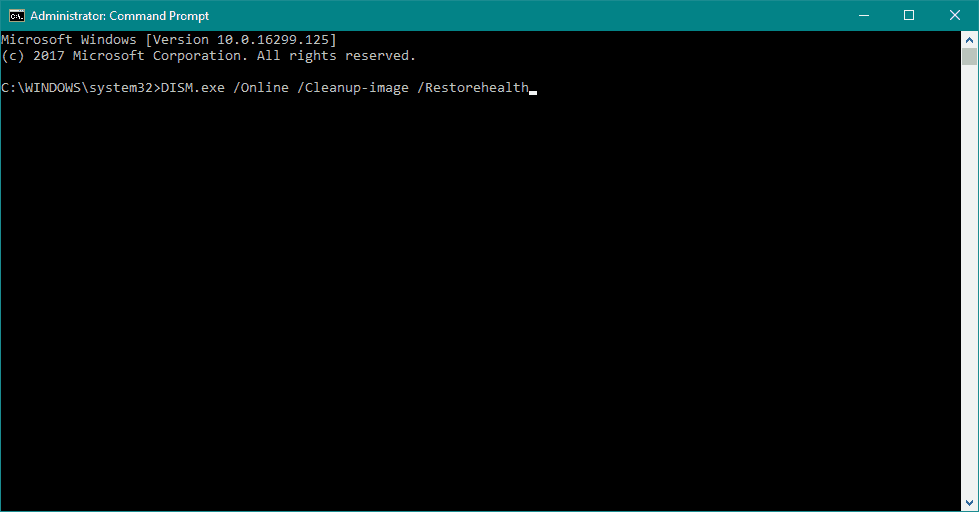
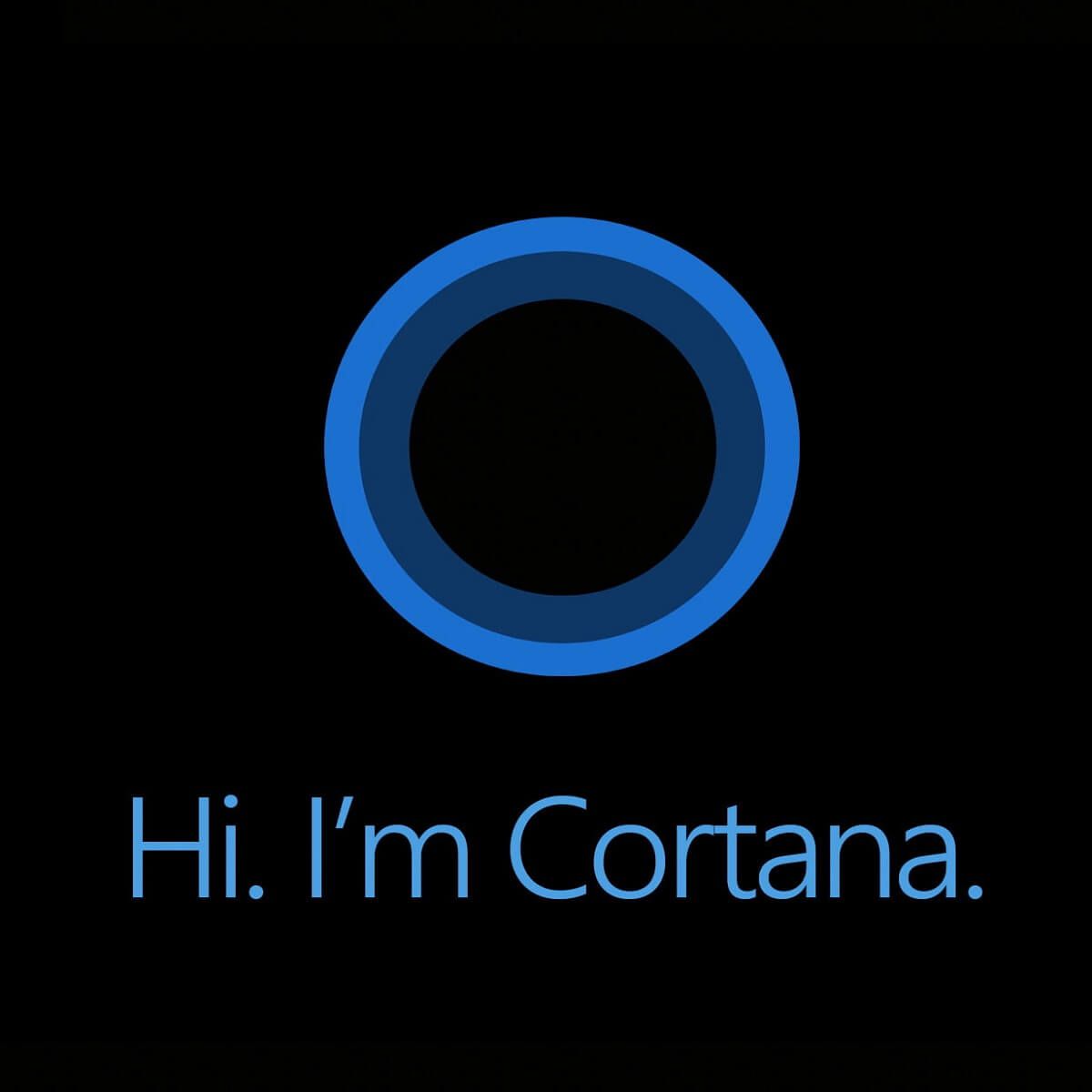 : \ Repair \ Source \ Windows ”ścieżka dysku DVD lub USB.
: \ Repair \ Source \ Windows ”ścieżka dysku DVD lub USB.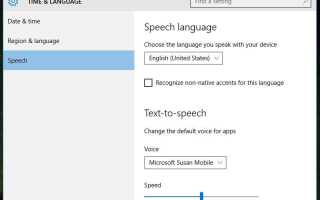

![Jak naprawić uszkodzone profile użytkowników w Windows 8, 8.1, 10 [AKTUALIZACJA]](https://pogotowie-komputerowe.org.pl/wp-content/cache/thumb/18/5464adfd052c718_150x95.png)