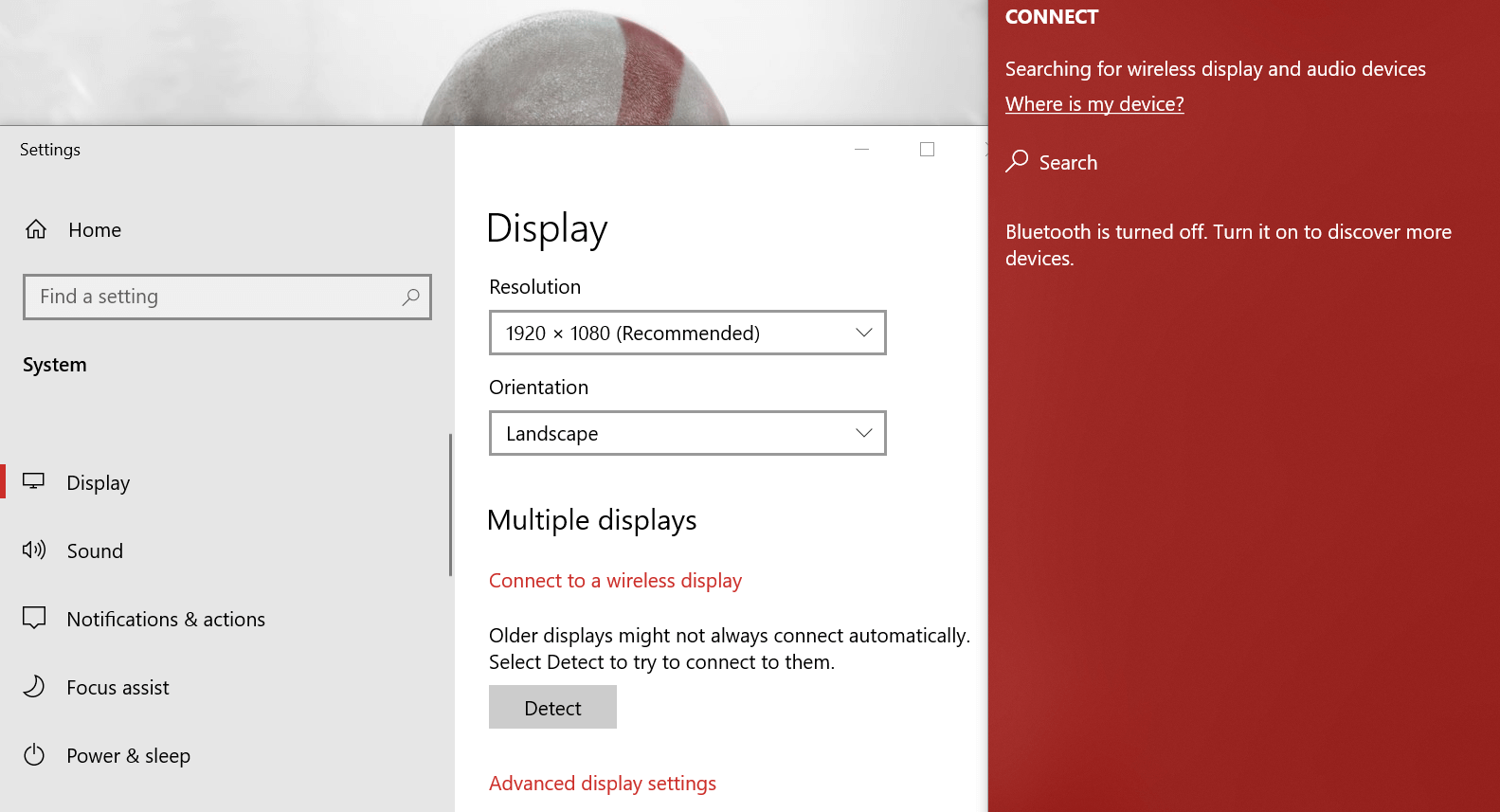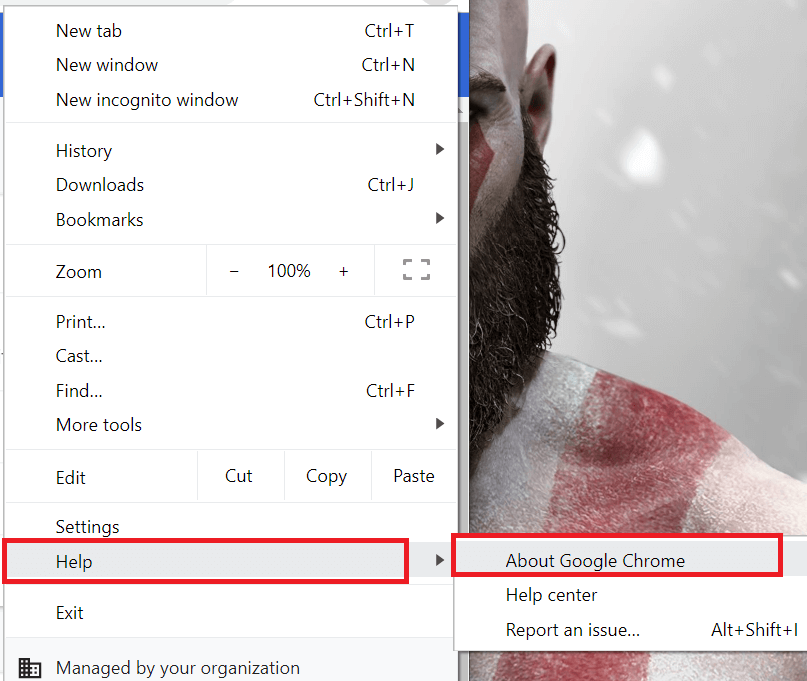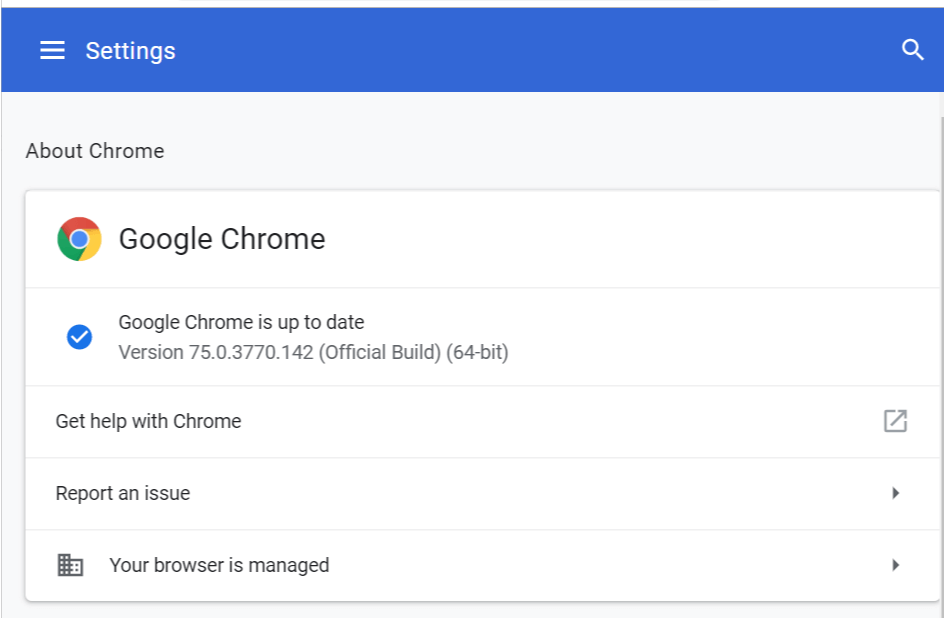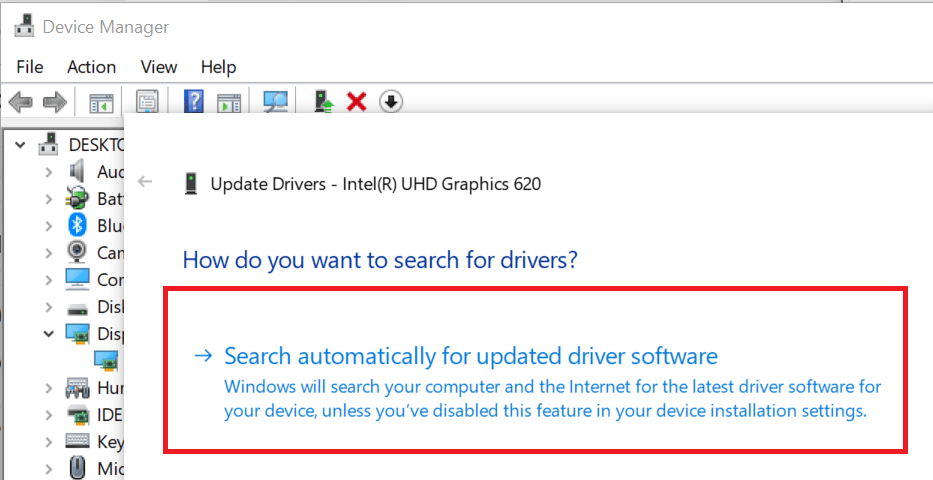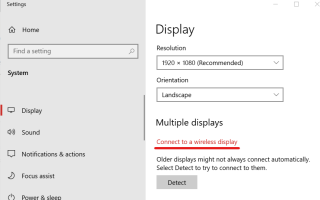Możesz grać w Netflix z FireStick lub Chromecast na dużym ekranie, podłączając go do projektora. Jednak niektórzy użytkownicy zgłosili błąd podczas próby odtworzenia Netflix na swoim projektorze z komputera i innych urządzeń. Przyczyną tego problemu może być kilka przyczyn, w tym nieprawidłowa konfiguracja ustawień i niezgodność formatu audio / wideo.
W tym artykule próbowaliśmy naprawić Netflix, który nie wyświetlał problemu z projektorem, z kilkoma wskazówkami dotyczącymi rozwiązywania problemów.
Dlaczego nie mogę odtwarzać Netflix przez projektor?
1. Skonfiguruj projektor do pracy z Netflix
- Upewnij się, że postępujesz zgodnie z instrukcjami podanymi poniżej, aby podłączyć projektor do komputera i grać w Netflix.
- Podłącz złącze wideo projektora do portu wideo komputera i włącz projektor.
- Kliknij Początek i wybierz Ustawienia
- Wybierz System a następnie kliknij Display.
- Kliknij «Podłącz do wyświetlacza bezprzewodowego„.
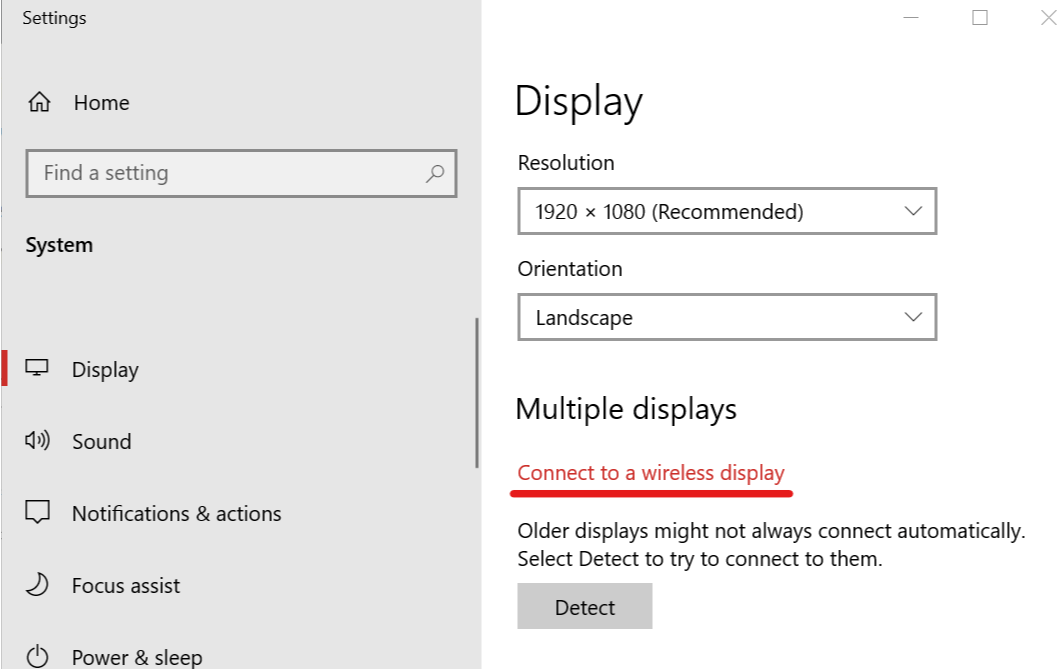
- W prawym okienku wybierz swój Projektor.

- Otóż to. Wprowadź zmiany rozmiaru ekranu zgodnie z wymaganiami i graj w Netflix Chrome / Edge przeglądarka.
- Powinno to umożliwić odtwarzanie Netflix na projektorze bez żadnych problemów.
Uwaga: Jeśli używasz aplikacji Windows 10 Netflix, wyświetlanie niektórych treści może być niemożliwe z powodu ustawień chronionych treści. Zaleca się korzystanie z przeglądarki internetowej typu open source, takiej jak Chrome / Edge, do odtwarzania treści Netflix z Internetu.
2. Sprawdź, czy urządzenie źródłowe i projektor są prawidłowo podłączone

- Jeśli problem nadal występuje, sprawdź, czy kable i adaptery są dobrze podłączone.
- Sprawdź również, czy używasz odpowiedniego kabla lub adaptera do podłączenia urządzenia źródłowego do projektora.
- Jeśli projektor jest wyposażony w port USB-C do wyświetlania treści, upewnij się, że jest podłączony do portu wideo USB-C, a nie portu ładowania USB-C.
- Jeśli łączysz się z projektorem przez port VGA, sprawdź, czy używasz konwertera VGA na HDMI i czy działa on poprawnie.
Jeśli potrzebujesz poprawnie skonfigurować projektor w systemie Windows 10, sprawdź te przewodniki.
3. Zaktualizuj przeglądarkę Google Chrome
- Jeśli używasz przeglądarki internetowej Google Chrome do grania w Netflix na komputerze, sprawdź, czy jest aktualna.
- Uruchom Google Chrome i kliknij Menu przycisk.

- Iść do Wsparcie i wybierz O google chrome.

- Sprawdź, czy przeglądarka oczekuje na aktualizację, i zainstaluj ją.
- Uruchom ponownie przeglądarkę i uruchom Netflix. Spróbuj odtworzyć dowolną zawartość i sprawdź, czy projektor ją odtwarza.
4. Wypróbuj inną przeglądarkę
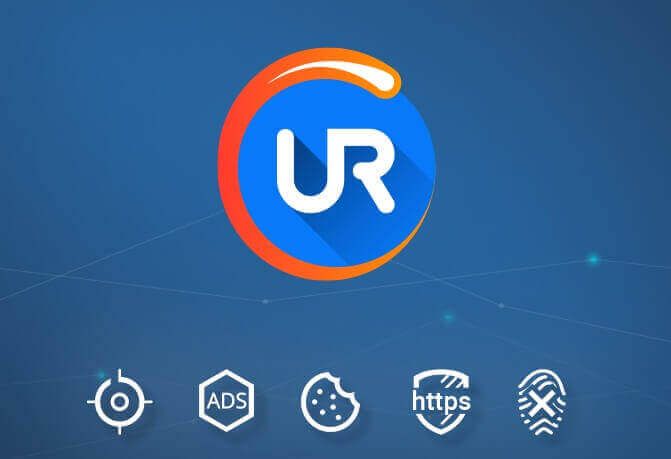
Jeśli poprzednie rozwiązanie nie pomogło, możesz spróbować użyć innej przeglądarki. Na rynku dostępnych jest wiele świetnych przeglądarek, ale jeśli szukasz czegoś podobnego do Chrome, zalecamy wypróbowanie przeglądarki UR.
Ta przeglądarka koncentruje się na prywatności użytkowników dzięki wbudowanemu VPN, śledzeniu, phishingowi i ochronie przed złośliwym oprogramowaniem.
Oprócz tych funkcji dostępny jest również wbudowany adblocker, dzięki czemu nie będziesz musiał już mieć do czynienia z nieznośnymi reklamami.
5. Zaktualizuj sterownik ekranu
- naciśnij Klawisz Windows + R. aby otworzyć Uruchom.
- Rodzaj devmgmt.msc i naciśnij dobrze aby otworzyć Menedżera urządzeń.
- W menedżerze urządzeń rozwiń Adapter wyświetlacza.
- Kliknij prawym przyciskiem myszy kartę graficzną (Intel UDH Graphic 620) i wybierz Uaktualnij sterownik.
- Wybierz «Wyszukaj automatycznie zaktualizowany sterownik„.

- Poczekaj, aż system Windows pobierze wszelkie oczekujące aktualizacje i zainstaluje je. Uruchom ponownie system i sprawdź, czy są jakieś ulepszenia.