Kroki, aby naprawić błąd e-mail 0x80048802
- Uruchom wbudowane narzędzie do rozwiązywania problemów z systemem Windows
- Uruchom SFC
- Wykonaj czysty rozruch
- Zaktualizuj pocztę Aplikacja Kalendarz w Sklepie Windows
- Ponownie zainstaluj pocztę Aplikacja kalendarza
- Sprawdź, czy połączenie proxy jest włączone
- Zainstaluj aktualizacje systemu Windows
- Wykonaj przywracanie systemu
Istnieją tysiące różnych kodów błędów, które mogą wystąpić w setkach miejsc na całym komputerze. Ten artykuł dotyczy 0x80048802 błąd wiadomości e-mail. Jeśli napotkasz ten błąd i chcesz znaleźć rozwiązanie swojego problemu, oto kilka sposobów, które mogą pomóc rozwiązać ten problem.
Jak mogę naprawić błąd 0x80048802?
Rozwiązanie 1: Uruchom narzędzie do rozwiązywania problemów z aplikacjami
Ponieważ system Windows 10 zawiera szereg wbudowanych narzędzi do rozwiązywania problemów, które pozwalają szybko rozwiązać niektóre problemy związane z systemem operacyjnym lub używanymi aplikacjami, jest to pierwsza rzecz, którą możesz wypróbować. Aby sprawdzić, czy to rozwiązanie działa dla Ciebie:
- Iść do Ustawienia i kliknij Aktualizacja Bezpieczeństwo
- Kliknij Rozwiązywanie problemów
- Uruchom Narzędzie do rozwiązywania problemów z aplikacjami Windows
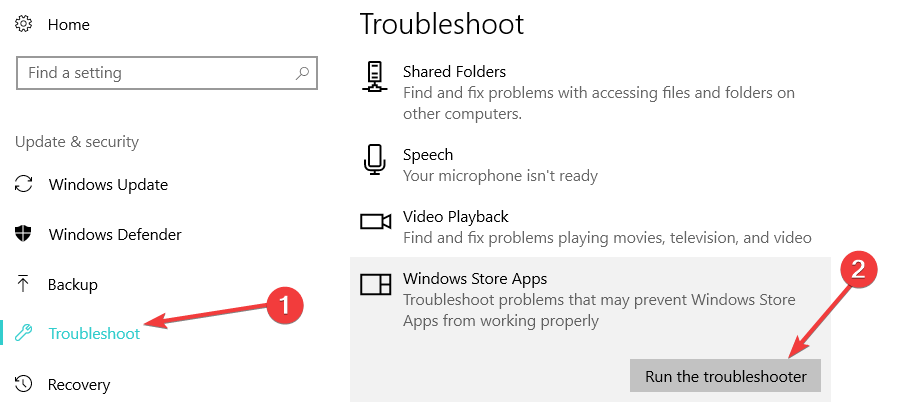
Jeśli narzędzie do rozwiązywania problemów z aplikacją Windows przestało działać, możesz skorzystać z tego przewodnika, aby go naprawić.
Rozwiązanie 2: Uruchom SFC
Błąd 0x80048802 może być spowodowany problemami z plikami systemowymi Windows. Dlatego możesz także użyć narzędzia Kontroler plików systemowych firmy Microsoft, aby sprawdzić, czy plik nie jest uszkodzony. To narzędzie weryfikuje integralność wszystkich plików systemowych i naprawia problematyczne pliki:
- Iść do Początek i wpisz cmd
- Kliknij prawym przyciskiem myszy Wiersz polecenia i wybierz Uruchom jako administrator
- Rodzaj sfc / scannow i poczekaj na zakończenie procesu skanowania

- Uruchom ponownie Twój komputer
— POWIĄZANE: Pełna poprawka: Klient eM nie otrzymuje wiadomości e-mail
Rozwiązanie 3: Wykonaj czysty rozruch
Wykonanie czystego rozruchu może być przydatne w identyfikacji przyczyny kodu błędu. Wyłączenie wszystkich procesów uruchamiania, a następnie ponowne ich włączenie pojedynczo może pomóc w znalezieniu źródła błędu:
- Kliknij Początek i wpisz msconfig w pasku wyszukiwania
- Wybierz Konfiguracja systemu i otwórz Usługi patka
- Sprawdź Ukryj wszystkie usługi Microsoft pole wyboru i kliknij Wyłącz wszystkie

- Otworzyć Uruchomienie kartę i kliknij Otwórz Menedżera zadań przycisk
- Kliknij prawym przyciskiem myszy wszystkie elementy początkowe i kliknij Wyłączyć aby je wyłączyć

- Blisko Menadżer zadań i zapisz zmiany
- Uruchom ponownie Twój komputer
Uwaga: Jeśli błąd nie będzie się powtarzał, będziesz musiał uruchomić każdą aplikację / usługę na raz, aby zobaczyć, co jest przyczyną błędu.
Rozwiązanie 4: Zaktualizuj pocztę Aplikacja Kalendarz w Sklepie Windows
Inną sugestią jest sprawdzenie aktualizacji poczty Aplikacja Kalendarz w Sklepie Windows, ponieważ wielu użytkowników zgłosiło, że zaktualizowanie aplikacji do najnowszej wersji może rozwiązać ten problem:
- Uruchomić Sklep Windows i kliknij swój profil w prawym górnym rogu Sklepu Windows
- Wybierz Pobieranie i aktualizacje
- Kliknij Sprawdź aktualizacje aby sprawdzić, czy dostępna jest aktualizacja dla programu Mail Aplikacja kalendarza.

Uwaga: Jeśli problem nadal występuje, możesz odinstalować i ponownie zainstalować program Mail Aplikacja kalendarza. Więcej informacji z danymi można znaleźć w następnym rozwiązaniu.
— ZWIĄZANE: E-mail blokujący program antywirusowy: Jak to naprawić w mniej niż 5 minut
Rozwiązanie 5: Zainstaluj ponownie pocztę Aplikacja kalendarza
Jeśli powyższe rozwiązanie nie zadziałało, możesz spróbować odinstalować i ponownie zainstalować program Mail Aplikacja Kalendarz, aby sprawdzić, czy to rozwiąże problem:
- naciśnij Windows + X klawisze i wybierz Wiersz polecenia (administrator)
- Skopiuj i wklej poniższe wiersze poleceń jeden po drugim i naciśnij klawisz Enter
- PowerShell
- Pakiet Get-Appx * windowscommunicationsapps * | Usuń pakiet Appx
- Wróć do Sklepu i spróbuj ponownie zainstalować aplikację
Uwaga: Po otwarciu sklepu w celu zainstalowania poczty Aplikacja kalendarza, jeśli mówi, że produkt jest już zainstalowany, naciśnij klawisze Windows + R, wpisz WSReset.exe i naciśnij Enter. Teraz sprawdź, czy pozwala to zainstalować ponownie. Jeśli problem będzie się powtarzał, spróbuj ponownie uruchomić komputer, opublikuj całkowite zamknięcie, a następnie sprawdź problem.
Rozwiązanie 6: Sprawdź, czy połączenie proxy jest włączone
Przyczyny tego błędu mogą być różne. Zalecamy sprawdzenie, czy połączenie proxy jest włączone. Aby to zrobić:
- Iść do Ustawienia i kliknij Sieć i Internet
- Kliknij Pełnomocnik i upewnij się, że Automatycznie wykryj połączenie jest zmieniony NA a reszta jest wyłączona
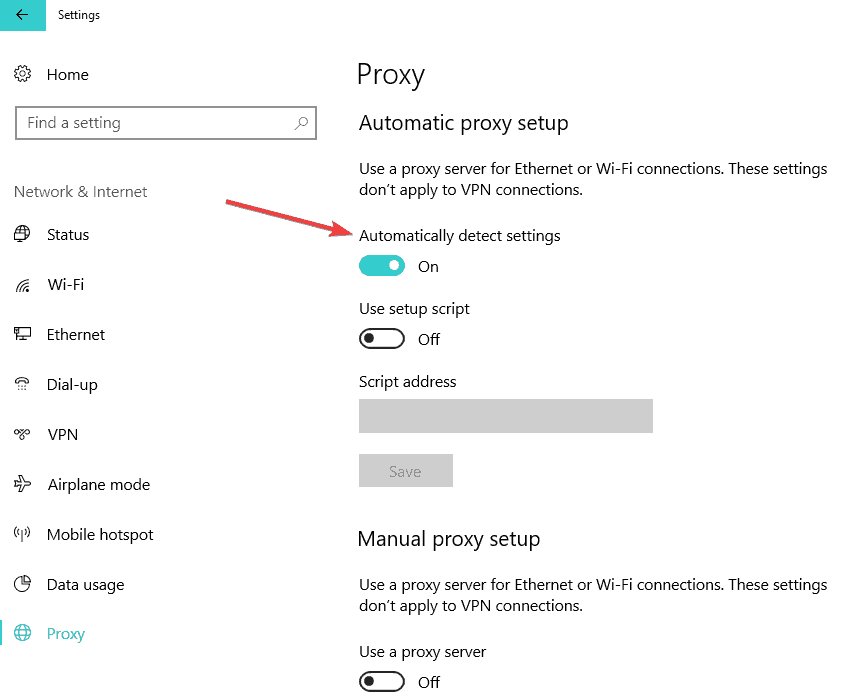
Wraz z tym wykonaj następujące czynności:
- naciśnij Windows + R. klawiatura
- Rodzaj inetcpl.cpl i kliknij dobrze
- W oknie dialogowym Opcje internetowe przejdź do Znajomości kartę i kliknij Ustawienia LAN
- Odznacz Użyj serwera proxy dla swojej sieci LAN (Te ustawienia nie będą miały zastosowania do połączeń telefonicznych lub VPN)
- czek Ustawienia automatycznego wykrywania i zastosuj zmiany
— POWIĄZANE: POPRAWKA: Brak połączenia z Internetem, coś jest nie tak z serwerem proxy
Rozwiązanie 7: Zainstaluj aktualizacje systemu Windows
Niektórzy użytkownicy zgłosili, że udało im się rozwiązać ten problem, po prostu instalując najnowsze aktualizacje systemu Windows. Zwykle system Windows 10 automatycznie instaluje aktualizacje w tle, ale czasami może się zdarzyć, że pominiesz ważną aktualizację. Aby sprawdzić aktualizacje, wykonaj następujące czynności:
- naciśnij Windows + I klucze w celu otwarcia Ustawienia app
- Nawigować do Aktualizacja i bezpieczeństwo
- Kliknij Sprawdź aktualizacje przycisk
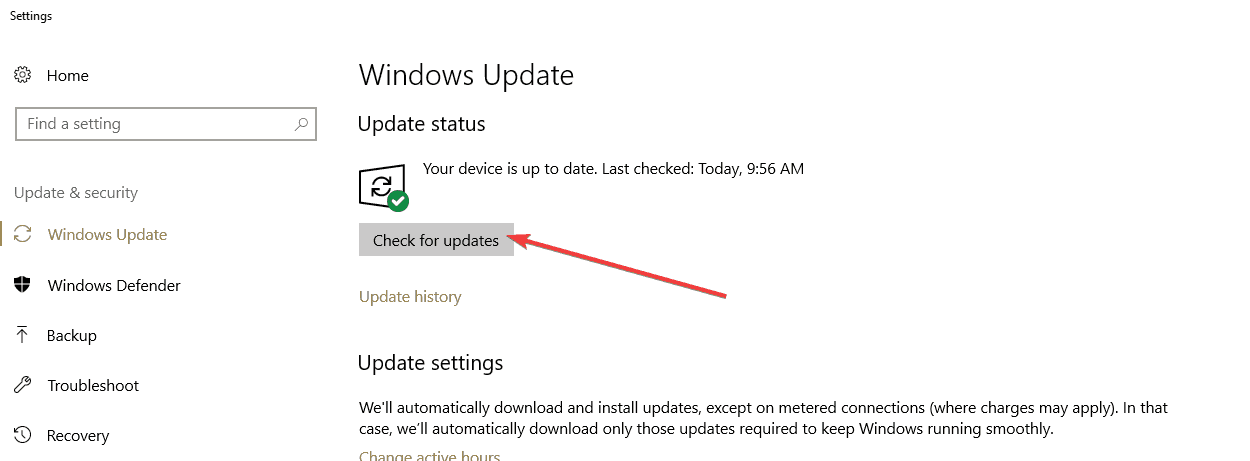
Rozwiązanie 8: Wykonaj przywracanie systemu
Zawsze możesz spróbować przywrócić poprzednie ustawienia komputera, jeśli napotkasz uparty błąd, który nie zniknie, mimo wypróbowania wszystkich metod opisanych powyżej. Aby to zrobić:
- Iść do Początek i wpisz przywracanie systemu
- W oknie Właściwości systemu kliknij przycisk Przywracanie systemu przycisk
- Kliknij Kolejny a zobaczysz listę wszystkich dostępnych punktów przywracania

- Czek Pokaż więcej punktów przywracania opcję i wybierz żądany punkt przywracania
- Postępuj zgodnie z instrukcjami, aby ukończyć proces
Mamy nadzieję, że co najmniej jedno z opisanych rozwiązań pomogło naprawić błąd e-mail 0x80048802. Jeśli znalazłeś inne rozwiązania tego problemu, bylibyśmy bardziej niż zadowoleni, gdybyś podzielił się nimi z nami.




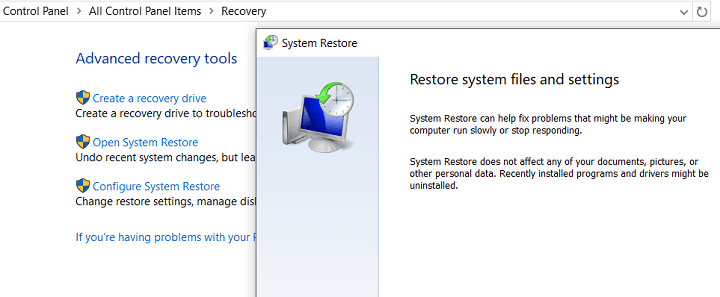

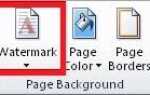
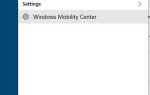

![Mikrofon Discord nie działa w systemie Windows 10 [SKRÓCONY PRZEWODNIK]](https://pogotowie-komputerowe.org.pl/wp-content/cache/thumb/f9/c425c2bf4e357f9_150x95.jpg)