Chociaż nie jest to zbyt powszechne, zdarzało się, że niektórzy użytkownicy otrzymywali, że system Windows nie mógł zlokalizować komunikatu o błędzie boot.wim.
Ten błąd zwykle pojawia się podczas aktualizacji z jednej wersji systemu Windows do innej, więc dzisiaj postaramy się go naprawić.
Jak mogę naprawić system Windows nie mógł zlokalizować błędu boot.wim?
- Tymczasowo wyłącz program antywirusowy
- Utwórz nośnik startowy
- Wprowadź zmiany w rejestrze
1. Tymczasowo wyłącz program antywirusowy
Jeśli na komputerze jest uruchomiona jakaś aplikacja antywirusowa, przyczyną może być to, że Windows nie mógł zlokalizować błędu boot.wim.
Najlepszym rozwiązaniem byłoby wyłączenie ochrony antywirusowej podczas pobierania i instalowania pożądanego oprogramowania.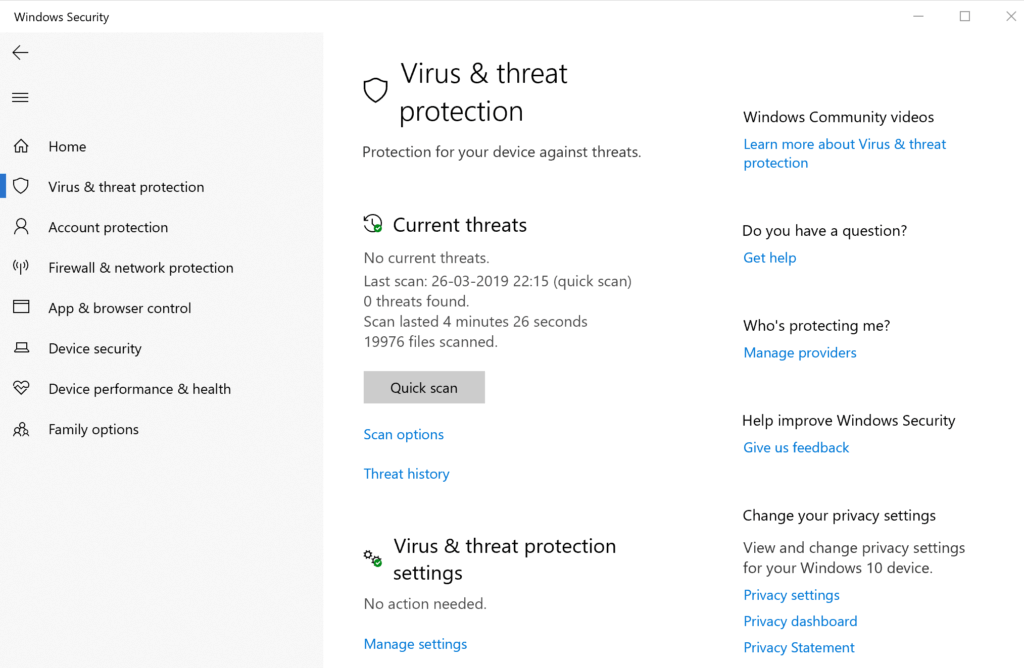
Aby wyłączyć ochronę antywirusową, uruchom aplikację antywirusową i postępuj zgodnie z instrukcjami, lub możesz zrobić to samo z Centrum zabezpieczeń systemu Windows.
Pamiętaj, aby przywrócić ochronę po zakończeniu instalacji, aby zapobiec infekcjom złośliwym oprogramowaniem w późniejszym czasie.
Jeśli przyczyną problemu był Twój program antywirusowy, możesz rozwiązać problem, przełączając się na inne rozwiązanie antywirusowe.
Bitdefender zapewnia niezawodną ochronę i nie będzie w żaden sposób ingerował w twój system, więc wypróbuj go.
- Pobierz teraz swoją kopię Bitdefender Antivirus 2019
2. Utwórz nośnik startowy
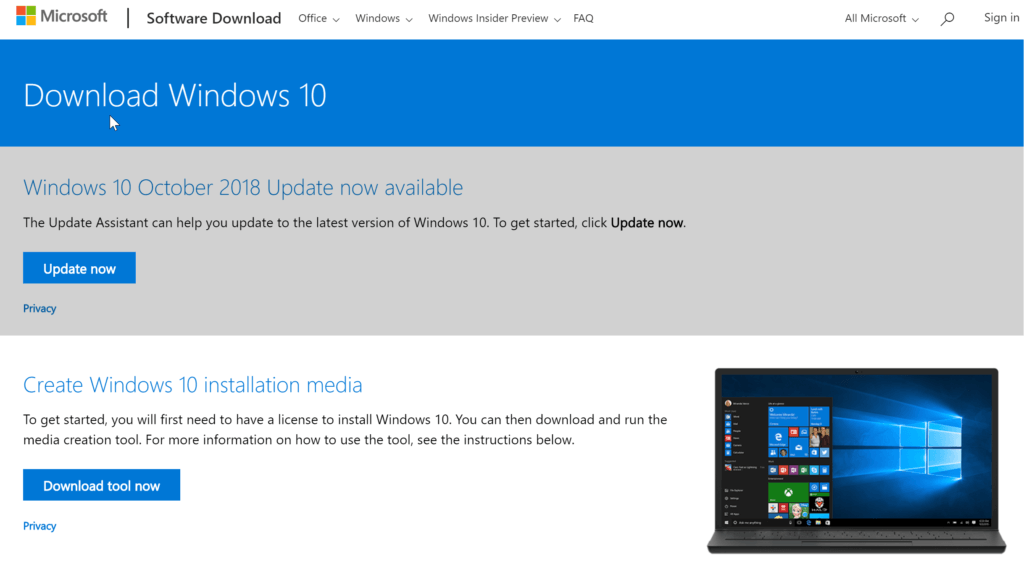
Jeśli otrzymujesz, że system Windows nie mógł zlokalizować błędu boot.wim podczas uaktualniania do nowej wersji systemu Windows, możesz rozwiązać problem, używając nośnika systemu Windows 10 do zainstalowania systemu Windows 10 na urządzeniu.
Aby to zrobić, musisz pobrać Narzędzie do tworzenia multimediów i utwórz nośnik startowy. Proces może się różnić w zależności od nośnika instalacyjnego (dysk flash USB lub DVD), który chcesz utworzyć.
Postępuj zgodnie z instrukcjami wyświetlanymi na ekranie, aby zakończyć proces. Po utworzeniu nośnika startowego użyj go, aby zainstalować najnowszą wersję systemu Windows 10.
3. Wprowadź zmiany w rejestrze
Innym sposobem naprawienia systemu Windows nie był w stanie zlokalizować błędu boot.wim jest modyfikacja rejestru. Aby to zrobić, wykonaj następujące kroki:
- naciśnij Windows + R. przyciski na klawiaturze.
- Rodzaj regedit i naciśnij enter. To się uruchomi Edytor rejestru.

- Możesz także wpisać regedit na Pole wyszukiwania Cortana. Kliknij prawym przyciskiem myszy na pokazanym wyniku wyszukiwania i wybierz Uruchom jako administrator.
- w Edytor rejestru okno, zlokalizuj HKEY_LOCAL_MACHINE \ SOFTWARE \
Microsoft \ Windows \ CurrentVersion \
WindowsUpdate \ OSUpgrade na opcje po lewej stronie.

- Stwórz nowy Wartość DWORD (32-bit) z Nazwa = AllowOSUpgrade, i ustaw Wartość = 0x00000001. Możesz utworzyć nową wartość DWORD, klikając prawym przyciskiem myszy pustą część po prawej stronie i najeżdżając myszą na Nowy. Wybierz wartość DWORD (32-bit)
- Uruchomić Panel sterowania ponownie i przejdź do Aktualizacja systemu Windows.
- Powinieneś zobaczyć przycisk Pierwsze kroki. Kliknij na nią, aby uruchomić Windows 10 proces instalacji. Postępuj zgodnie z instrukcjami wyświetlanymi na ekranie.
W przypadku folderu lub klucza OSUpgrade nie ma go w kroku 4, musisz go utworzyć. Oto kroki.
- Kliknij prawym przyciskiem myszy w pustej części po prawej stronie. Jest tylko jedna opcja, którą możesz zobaczyć — Nowy. Najedź na niego kursorem i w wyświetlonym podmenu kliknij Klawisz. Nowy folder pojawi się w obszarze Aktualizacja systemu Windows. Nazwij to OSUpgrade i naciśnij Wchodzić.
- Podwójne kliknięcie na nowo utworzonym kluczu OSUpgrade aby to otworzyć.
- Sprawdź, czy wartość AllowOSUpgrade jest obecny i upewnij się, że jego dane wartości są ustawione na 0x00000001. Jeśli tak, to dobrze. Jeśli nie, musisz zrobić coś więcej.
- Jeśli wartość AllowOSUpgrade nie jest obecny, kliknij prawym przyciskiem myszy ponownie jak poprzednio i wybierz DWORD (32-bit) Wartość i nazwij to AllowOSUpgrade.
- Po utworzeniu wartości podwójne kliknięcie na to, aby ustawić na 0x00000001. Zrób to samo, jeśli wartość jest ustawiona na coś innego.
- Uruchom ponownie komputer, aby nowe zmiany zaczęły obowiązywać.
Słowo ostrzeżenia. Zawsze zaleca się wykonanie kopii zapasowej rejestru przed wprowadzeniem jakichkolwiek zmian. Oto jak to robisz.
- Kliknij Plik na pasku menu u góry i wybierz Eksport.

- w Eksportuj plik rejestru w oknie, które zostanie otwarte, ustaw lokalizację, w której chcesz zapisać ustawienia Zapisz w pudełko. Nadaj mu także nazwę i kliknij Zapisać.
Otóż to.
Jeśli zauważysz, że coś jest nie tak z komputerem natychmiast po majstrowaniu przy rejestrze, po prostu przejdź do pliku kopii zapasowej i kliknij go dwukrotnie. Postępuj zgodnie z instrukcjami wyświetlanymi na ekranie i po wyświetleniu monitu uruchom ponownie komputer. Powinieneś wrócić do miejsca, w którym zacząłeś.
Proszę bardzo, oto kilka rozwiązań, które mogą pomóc naprawić błąd, w wyniku którego system Windows nie mógł zlokalizować błędu boot.wim, więc na pewno wypróbujesz je wszystkie.

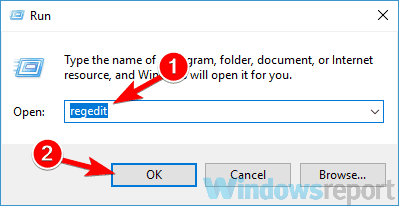
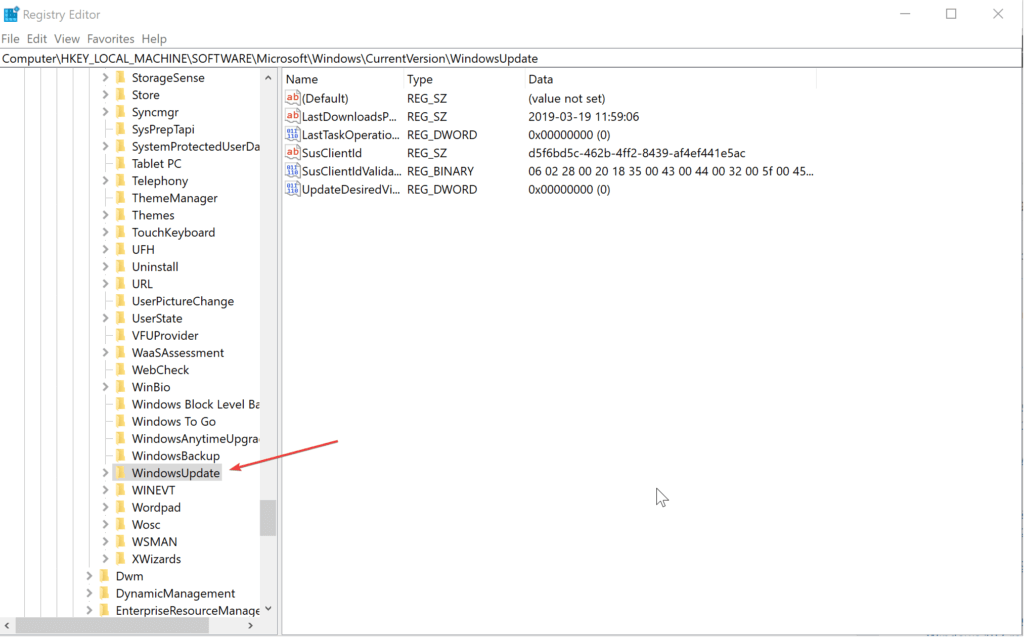
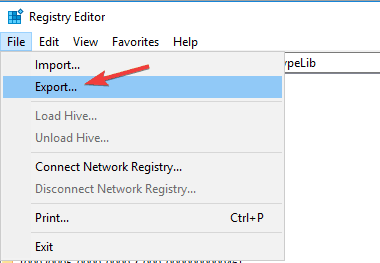
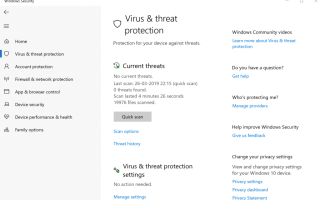
![Grupy domowej nie można skonfigurować w systemie Windows 10 [NAJLEPSZE ROZWIĄZANIA]](https://pogotowie-komputerowe.org.pl/wp-content/cache/thumb/9b/9d900949bc4a79b_150x95.png)


