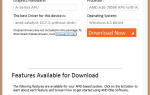Jeśli próbujesz wyszukać aktualizacje za pomocą autonomicznego instalatora aktualizacji systemu Windows, możesz napotkać niekończące się wyszukiwanie aktualizacji. Może to być spowodowane kilkoma przyczynami, a problem dotyczył wszystkich poprzednich wersji systemu Windows, w tym 7,8 i najnowszego systemu Windows 10.
Jeśli napotykasz podobny problem, a samodzielny instalator aktualizacji systemu Windows utknął w wyszukiwaniu ekranu aktualizacji bez żadnego postępu, oto kilka poprawek, aby rozwiązać ten problem.
Napraw samodzielny instalator aktualizacji systemu Windows, który utknął w poszukiwaniu aktualizacji
- Wyłącz automatyczne aktualizacje (Windows 7 / Windows 8)
- Aktualizacja za pomocą narzędzia WSUS Offline Updater (Windows 7/8)
- Uruchom narzędzie do rozwiązywania problemów z Windows Update (Windows 10)
- Pobierz najnowszy SSU
- Pobierz najnowszą wersję KB
- Napraw uszkodzenie pliku systemu Windows
1. Wyłącz automatyczne aktualizacje (Windows 7 / Windows 8)
Jeśli używasz systemu Windows 7, spróbuj wyłączyć automatyczne aktualizacje systemu Windows, a następnie spróbuj uruchomić autonomiczny instalator. Oto jak to zrobić.
- Wpisz aktualizację okna w polu wyszukiwania.
- Wybierz Aktualizacja systemu Windows pod Programy
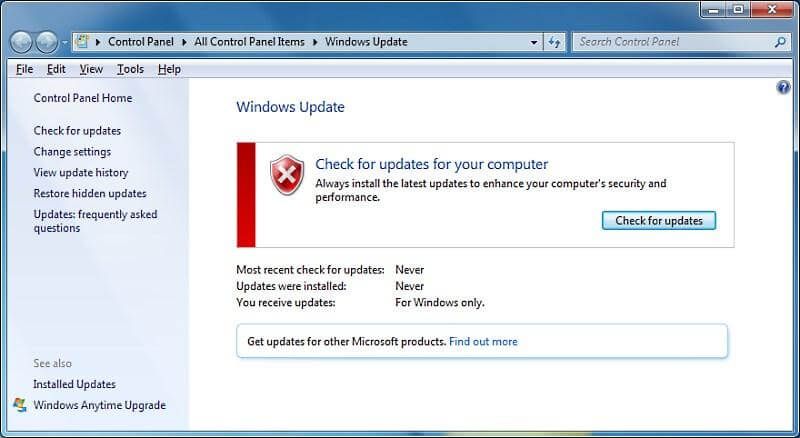
- Od Panel sterowania, Kliknij Zmień ustawienia.

- Kliknij menu rozwijane pod Ważne aktualizacje i wybierz „Nigdy nie sprawdzaj dostępności aktualizacji ”.
- Kliknij dobrze zastosować zmiany.
- Uruchom ponownie komputer i poczekaj, aż komputer uruchomi się normalnie. Uruchom samodzielny instalator aktualizacji i sprawdź, czy są jakieś ulepszenia.
Jeśli nadal występuje ten sam problem, wykonaj następujące czynności:
- Pobierz KB4490628. Upewnij się, że pobierasz odpowiednią wersję oprogramowania w zależności od wersji i wersji systemu operacyjnego. Uruchom i zainstaluj sterownik SSU.
- Uruchom ponownie komputer.
- Iść do Windows Update> Zmień ustawienia. Pod Ważna aktualizacja, kliknij menu rozwijane i wybierz „Zainstaluj aktualizacje automatycznie (zalecane). Kliknij dobrze aby zapisać zmiany.
- Kliknij opcję Sprawdź aktualizację i zainstaluj dowolną oczekującą aktualizację.
- Przeczytaj także: Top 7 antywirusa z odzyskiwaniem danych na 2019 rok
2. Aktualizacja przez WSUS Offline Updater (Windows 7/8)
Alternatywnie można również użyć narzędzia aktualizującego WSUS Offline, małego oprogramowania typu open source do automatycznego pobierania brakujących aktualizacji z serwera Microsoft.
- Rozpocznij od pobrania programu WSUS Offline Updater. Upewnij się, że pobierasz najnowszą wersję narzędzia ze strony.
- Wyodrębnij plik wsusoffline.zip.
- Uruchom UpdateGenerator.exe.

- Czek „Sprawdź pobrane aktualizacje » i «Dołącz biblioteki wykonawcze C ++ i .NET Framework» pudła.
- Kliknij Początek aby pobrać brakujące aktualizacje.
- Po zakończeniu pobierania aktualizacji zamknij UpdateGenerator.exe.
- Idź do wsusoffline folder ponownie i otwórz Klient teczka.

- Kliknij dwukrotnie Updateinstaller.exe.
- Sprawdź „Zaktualizuj biblioteki wykonawcze C ++”I kliknij Start.
Wsus Offline Installer rozpocznie instalację wszystkich oczekujących aktualizacji pobranych w ostatniej fazie. Instalacja aktualizacji może potrwać od kilku minut do kilku godzin.
- Przeczytaj także: Odzyskaj utracone pliki za pomocą oprogramowania Stellar Data Recovery, teraz 71% taniej
3. Uruchom narzędzie do rozwiązywania problemów z Windows Update (Windows 10)
Microsoft pozwala pobrać narzędzie do rozwiązywania problemów z Windows Update. Narzędzie do rozwiązywania problemów skanuje komputery w poszukiwaniu problemów związanych z aktualizacją i odpowiednio sugeruje rozwiązania.
- Pobierz narzędzie do rozwiązywania problemów z Windows Update.
- Uruchom narzędzie do rozwiązywania problemów po zakończeniu pobierania.

- Kliknij Kolejny i postępuj zgodnie z instrukcjami wyświetlanymi na ekranie w kreatorze.
Narzędzie do rozwiązywania problemów przeskanuje system i zasugeruje odpowiednie poprawki w celu rozwiązania problemu.
4. Pobierz najnowszy SSU
Jeśli narzędzie do rozwiązywania problemów nie znajdzie i nie rozwiąże problemu, możesz pobrać i zainstalować najnowszą SSU (Servicing Stack Update) z witryny Microsoft.
Przed pobraniem SSU upewnij się, że znasz wersję systemu operacyjnego i wydanie. Oto jak ustalić, czy używasz 32-bitowego, czy 64-bitowego systemu Windows.
- Kliknij Początek i otwórz Ustawienia.
- Iść do System> Informacje i Rodzaj systemu.

- Teraz przejdź do pobierania SSU i w metodzie 2 kliknij Katalog Microsoft Update.
- Pobierz 32-bitową lub 64-bitową aktualizację SSU.
- Uruchom aktualizację stosu serwisowego, klikając ją dwukrotnie.

- Jeśli wszystko pójdzie dobrze, skanuje komputer w poszukiwaniu oczekującej aktualizacji i monituje o zainstalowanie oczekującej aktualizacji.
- Kliknij tak aby kontynuować instalację.
Uruchom ponownie komputer i ponownie sprawdź dostępność aktualizacji.
- Przeczytaj także: Jak automatycznie aktualizować aplikacje systemu Windows 10, 8.1
5. Pobierz najnowszą KB
Jeśli zainstalowanie najnowszego SSU nie rozwiązało problemu, spróbuj pobrać najnowszą KB z oficjalnego źródła Microsoft.
- Najpierw sprawdź wersję systemu Windows, przechodząc do Start> Ustawienia> System> Informacje i typ systemu.
- Następnie przejdź do strony Historia aktualizacji.

- Znajdź najnowszą KB dla swojej wersji systemu Windows 10. Zanotuj numer KB dla najnowszej KB.
- Teraz przejdź do witryny Microsoft Update i wyszukaj numer KB z powyższego kroku.

- Pobierz najnowszą KB. Po zakończeniu pobierania kliknij dwukrotnie KB, aby rozpocząć aktualizację.
- Przeczytaj także: 5 najlepszych bootowalnych programów do tworzenia kopii zapasowych systemu Windows 10 [LISTA 2019]
6. Napraw uszkodzenie pliku systemu Windows
Jeśli problem nadal występuje, możesz uruchomić narzędzie System File Checker and Deployment Image Servicing and Management, aby naprawić uszkodzenie pliku. Oto jak to zrobić.
- Otwórz wiersz polecenia jako administrator. Aby to zrobić, wpisz cmd w wyszukiwaniu, kliknij prawym przyciskiem myszy Wiersz polecenia i wybierz Uruchom jako administrator.

- W wierszu polecenia wpisz następujące polecenie i naciśnij klawisz Enter:
DISM.exe / Online / Cleanup-image / Restorehealth
- Następnie wpisz to polecenie i naciśnij klawisz Enter.
Sfc / scannow
Uwaga: Pierwsze i drugie polecenie mogą potrwać kilka minut, aby zakończyć operację.
Po zakończeniu zamknij wiersz polecenia i uruchom ponownie system.
Po ponownym uruchomieniu spróbuj uruchomić samodzielny instalator systemu Windows lub sprawdź dostępność aktualizacji systemu Windows i sprawdź, czy nie ma żadnych ulepszeń.

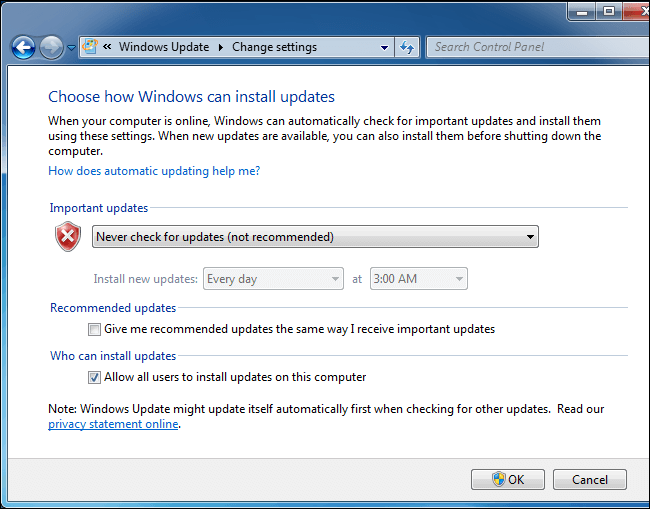
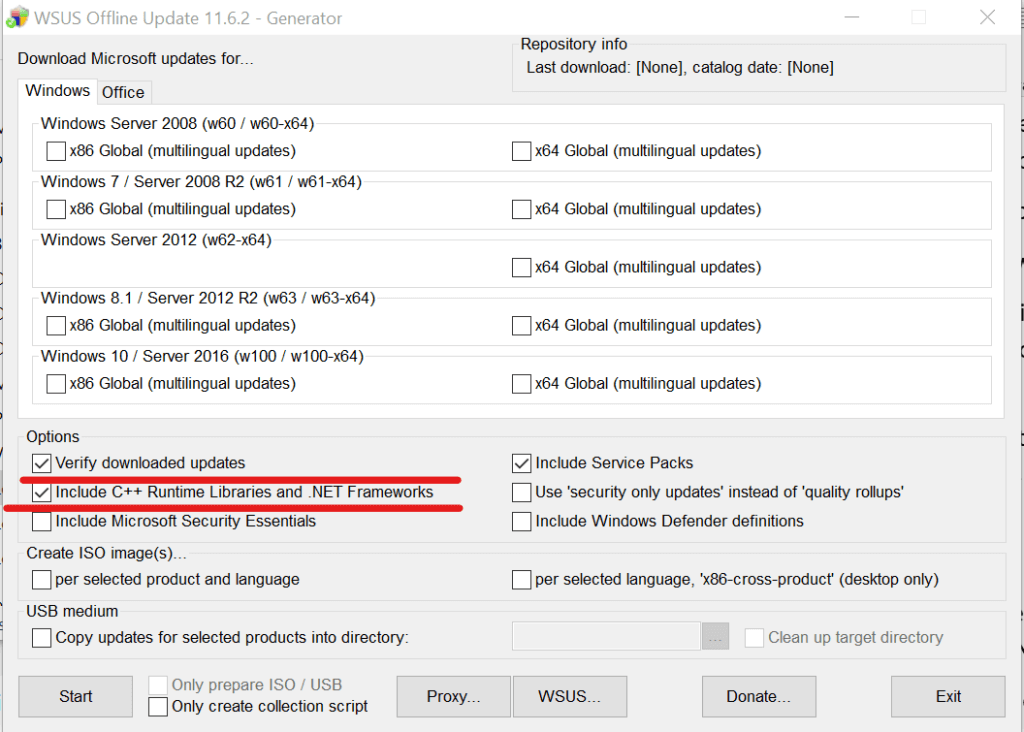
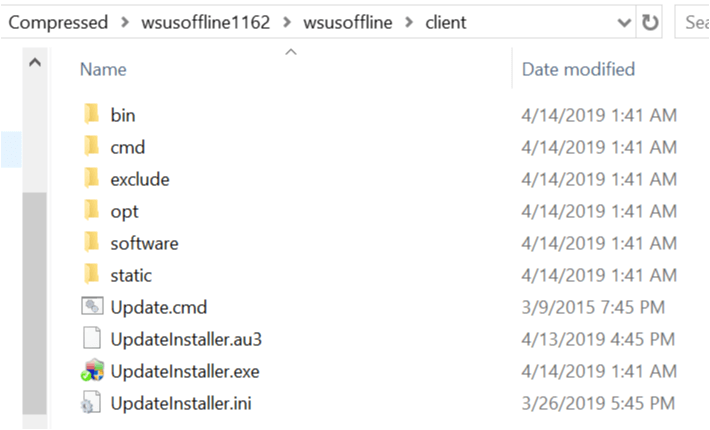
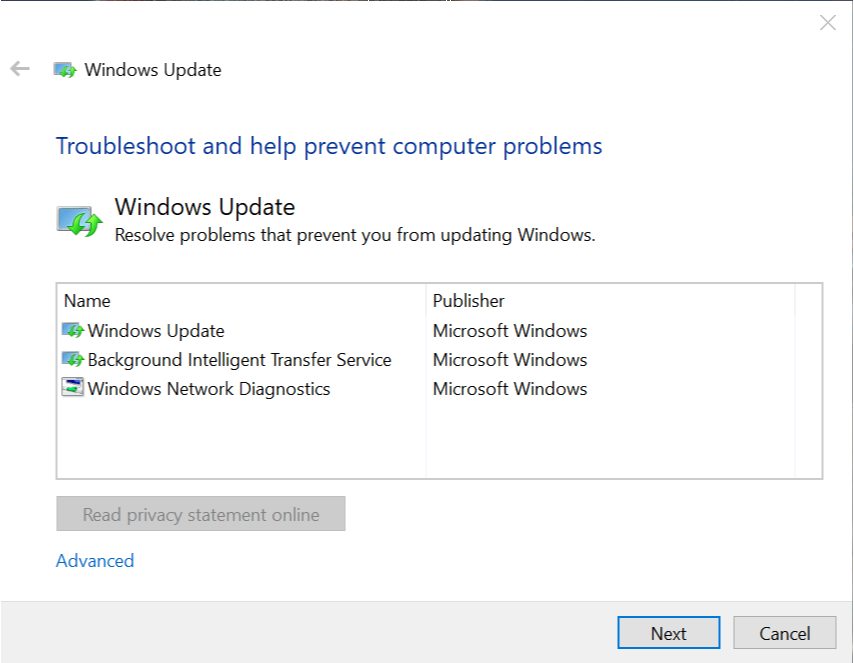
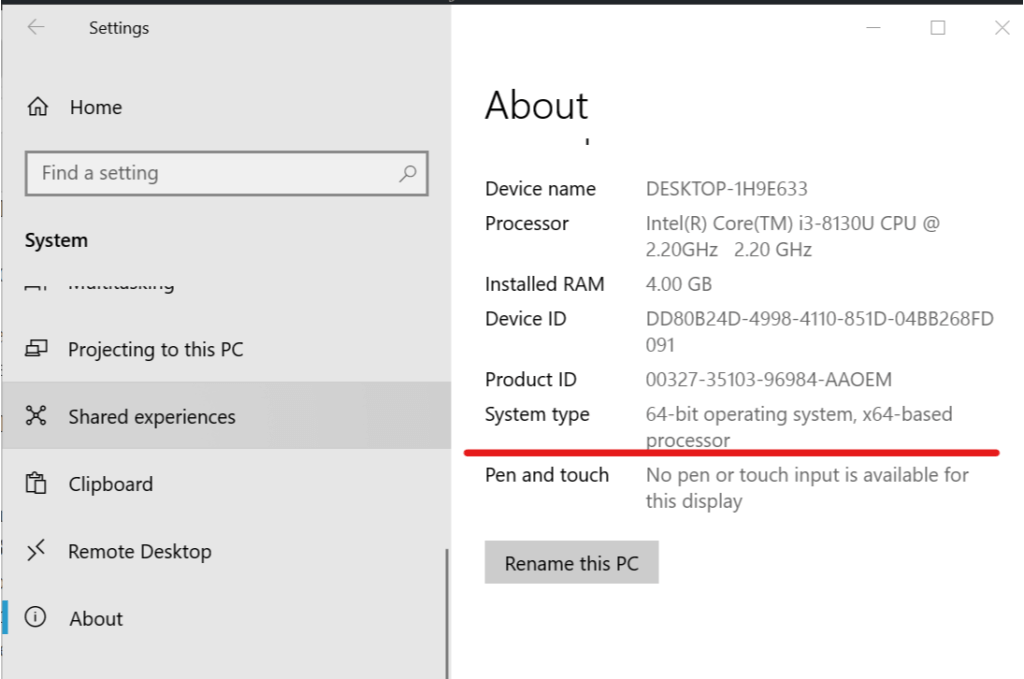
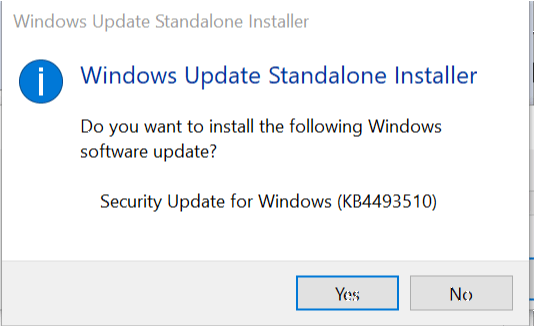
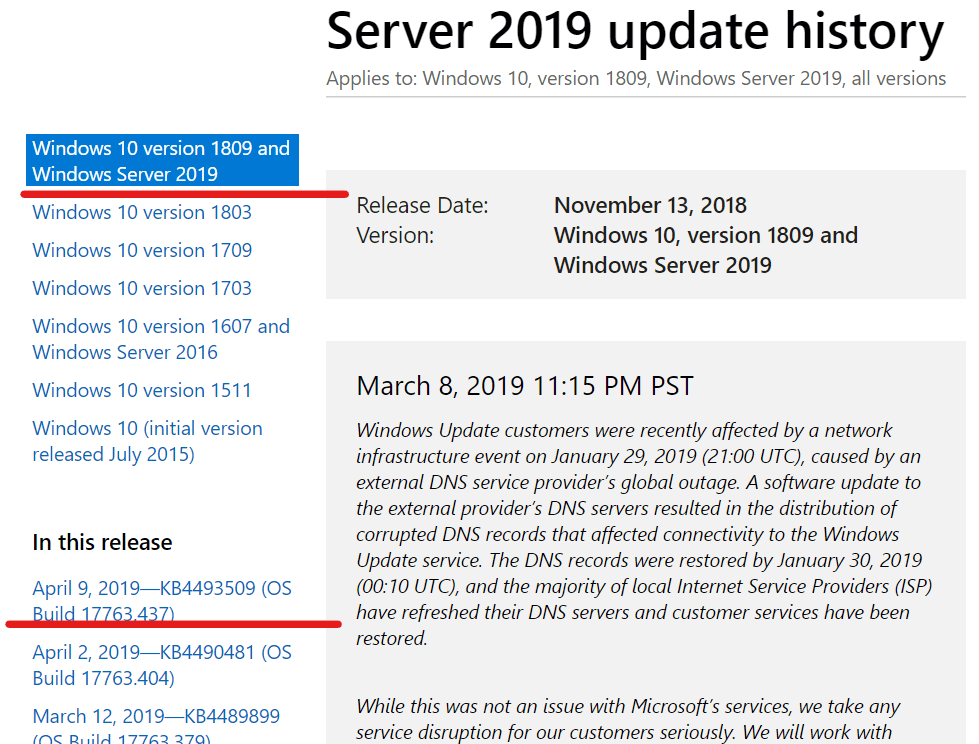
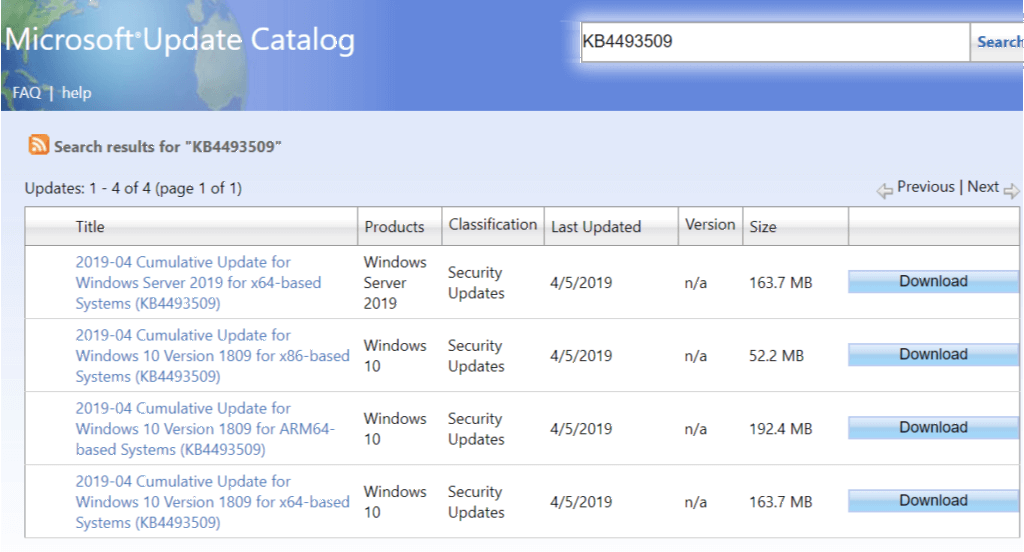
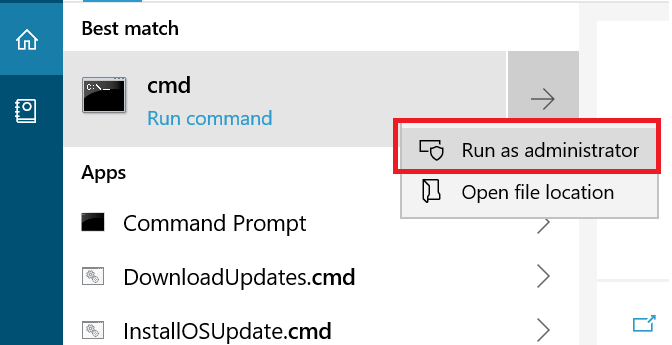
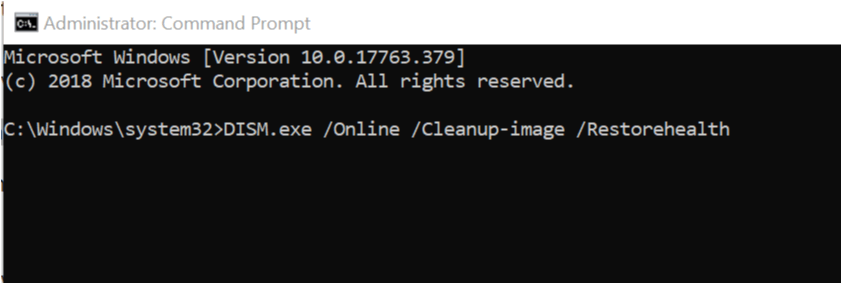
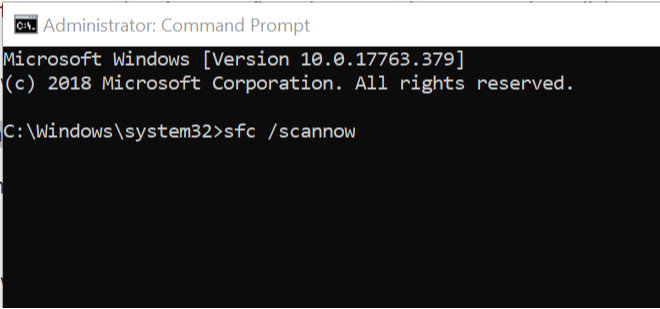
![Autonomiczny instalator aktualizacji Windows utknął w poszukiwaniu aktualizacji [FIX]](https://pogotowie-komputerowe.org.pl/wp-content/cache/thumb/60/f48bc6d9cbe9c60_320x200.jpg)