Czy twoje kliknięcie prawym przyciskiem nie działa? Bez niego żadne z menu kontekstowych nie może zostać otwarte w systemie Windows. Lub jeśli występuje problem, może być ograniczony do menu Start, pulpitu lub Eksploratora plików.
Może to być również problem ze sprzętem myszy, ale prawdopodobnie jest to spowodowane uszkodzonymi plikami systemowymi, programami innych firm lub niekompatybilnymi sterownikami.
Poniżej znajduje się kilka sposobów naprawy niedziałających menu kontekstowych po kliknięciu prawym przyciskiem myszy w systemie Windows 10.
Co mogę zrobić, jeśli moje kliknięcie prawym przyciskiem myszy nie działa w systemie Windows 10?
Istnieją różne przejawy tego problemu. Oto najczęstsze:
- Kliknij prawym przyciskiem myszy, nie działa w systemie Windows 7, 8.1 i Windows 10 — Chociaż ten przewodnik rozwiązywania problemów ma na celu naprawienie problemów z kliknięciem prawym przyciskiem myszy w systemie Windows 10, warto wspomnieć, że problem dotyczy także wszystkich innych wersji systemu operacyjnego Windows. W rezultacie możesz użyć obejść wymienionych tutaj również w innych wersjach systemu Windows.
- Kliknij prawym przyciskiem myszy, nie działa w programie Excel — Sądząc po raportach użytkowników, wydaje się, że błędy w kliknięciu prawym przyciskiem myszy są częstsze w Excelu niż w innych programach pakietu Office. Oczywiście, gdy kliknięcie prawym przyciskiem myszy nie jest dostępne w programie Excel, prowadzi to do szeregu ograniczeń funkcji w arkuszach kalkulacyjnych.
- Prawe kliknięcie nie działa w Chrome, Firefox, Edge, Opera i inne przeglądarki — jeśli kliknięcie prawym przyciskiem myszy w przeglądarce się nie powiedzie, sprawdź dostępność aktualizacji i zainstaluj najnowszą dostępną wersję przeglądarki. Jeśli to rozwiązanie nie rozwiąże problemu, wykonaj kroki rozwiązywania problemów wymienione poniżej.
- Kliknięcie prawym przyciskiem myszy nie działa na laptopie, komputerze stacjonarnym ani tablecie — Jak widać, ten problem dotyczy wszystkich typów urządzeń, choć wydaje się, że częściej występuje na laptopach.
Aby rozwiązać wymienione powyżej problemy, a także inne problemy z kliknięciem prawym przyciskiem myszy, postępuj zgodnie z instrukcjami poniżej.
Rozwiązanie 1 — Sprawdź mysz
Pierwszą rzeczą do sprawdzenia jest to, czy mysz nie jest w żaden sposób uszkodzona. Najlepszym sposobem na to jest podłączenie myszy do innego laptopa lub komputera stacjonarnego, aby sprawdzić, czy kliknięcie prawym przyciskiem myszy działa.
Jeśli masz mysz bezprzewodową, wymień baterie na nowe. Możesz również sprawdzić sprzęt za pomocą narzędzia do rozwiązywania problemów ze sprzętem i urządzeniami w systemie Windows 10 w następujący sposób:
- Kliknij przycisk Cortana na pasku zadań systemu Windows i wpisz „sprzęt i urządzenia” w polu wyszukiwania.
- Wybierz Znajdź i rozwiąż problemy z urządzeniami, aby otworzyć poniższe okno.
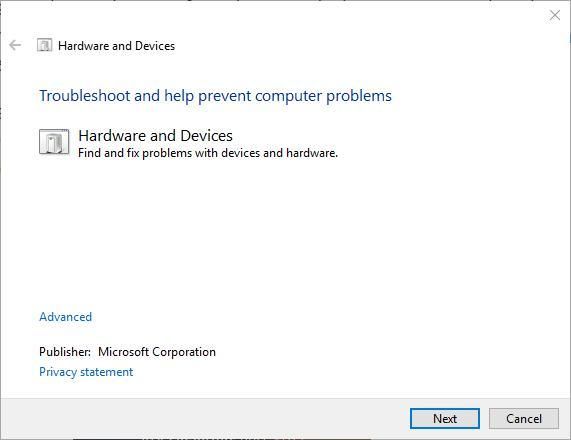
- wciśnij Kolejny przycisk do skanowania.
- Narzędzie do rozwiązywania problemów zgłosi wszelkie wykryte problemy ze sprzętem i urządzeniami z listą, z której można wybrać urządzenia do naprawy. Wybierz mysz, jeśli jest na liście, i naciśnij Kolejny przycisk.
Jeśli narzędzie do rozwiązywania problemów zatrzyma się przed ukończeniem procesu, napraw je za pomocą tego pełnego przewodnika.
Rozwiązanie 2 — Wyłącz tryb tabletu
Przycisk kliknięcia prawym przyciskiem myszy nie zawsze działa w trybie tabletu, więc wyłączenie go, jeśli jest włączone, może załatwić sprawę.
Szybkim sposobem włączania / wyłączania trybu tabletu jest naciśnięcie klawisza Win + A, co spowoduje otwarcie pokazanego poniżej paska bocznego Centrum akcji. Obejmuje to Tryb tabletu przycisk, który można nacisnąć, aby włączyć / wyłączyć tryb tabletu.
Naciśnij ten przycisk, aby wyłączyć tryb tabletu.
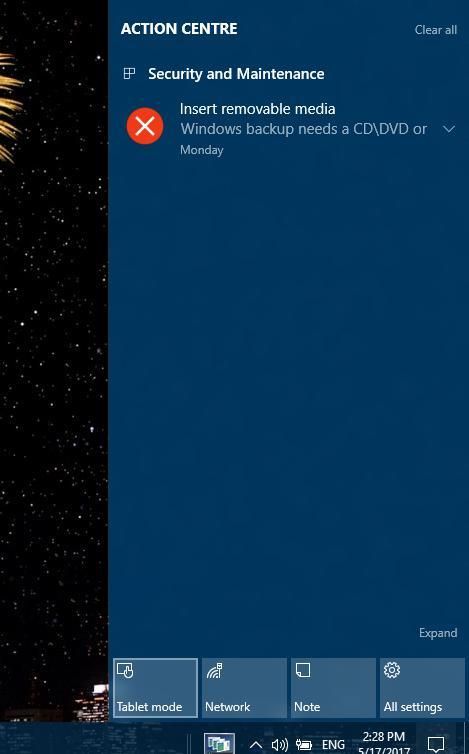
Centrum akcji nie otworzy się w systemie Windows 10? Przejrzyj ten przewodnik, aby szybko rozwiązać problem.
Rozwiązanie 3 — Usuń rozszerzenia powłoki innych firm
Programy innych firm dodają własne opcje do menu kontekstowego zwane rozszerzeniami powłoki. W związku z tym rozszerzenie powłoki innej firmy uniemożliwia otwarcie menu kontekstowego, a usunięcie ich może naprawić menu kontekstowe kliknięte prawym przyciskiem myszy.
W ten sposób możesz usunąć lub wyłączyć rozszerzenia powłoki innych firm za pomocą CCleaner i ShellExView:
- wciśnij Pobieranie przycisk na tej stronie, aby dodać CCleaner do Windows.
- Otwórz CCleaner i kliknij Przybory > Uruchomienie oraz kartę Menu kontekstowe, aby otworzyć listę rozszerzeń powłoki, jak pokazano bezpośrednio poniżej.
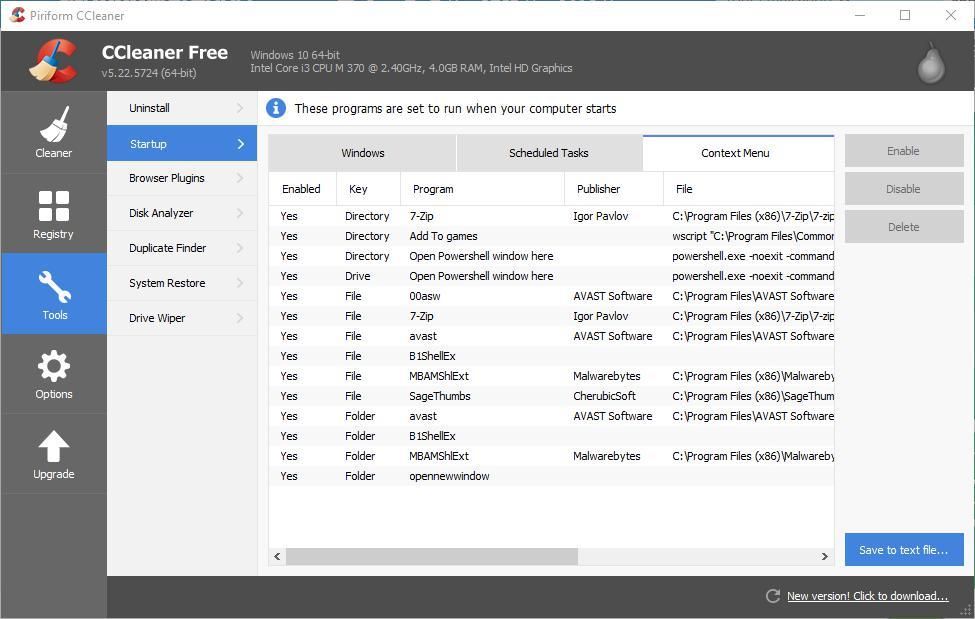
- Teraz możesz wyłączyć lub usunąć rozszerzenia powłoki. Jeśli chcesz zachować niektóre z nich, wybierz wszystkie rozszerzenia powłoki innych firm i naciśnij Wyłączyć przycisk.
- Alternatywnie naciśnij Usunąć przycisk, aby usunąć rozszerzenia powłoki.
- ShellExView to kolejne narzędzie, za pomocą którego można wyłączyć rozszerzenia powłoki, za pomocą których można dodawać do większości platform Windows z tej strony.
- Otwórz ShellExView jako administrator, wybierając skrót i naciskając klawisze Ctrl + Shift + Enter.
- Możesz kliknąć Opcje > Filtruj według typu rozszerzenia > Menu kontekstowe aby otworzyć listę rozszerzeń powłoki innych firm.
- Wybierz wszystkie różowe rozszerzenia powłoki innych firm, przytrzymując klawisz Ctrl i kliknij czerwony przycisk, aby je wyłączyć.
- Kliknij Opcje na pasku menu ShellExView ponownie i wybierz Uruchom ponownie Eksploratora aby zrestartować powłokę systemu Windows, która mogła zostać uszkodzona przez program innej firmy.
Rozwiązanie 4 — Uruchom ponownie Eksploratora Windows (plików)
- Jeśli tak się dzieje, że menu kontekstowe otwierane prawym przyciskiem myszy nie otwierają się konkretnie w Eksploratorze plików, ponowne uruchomienie Eksploratora za pomocą Menedżera zadań może rozwiązać problem. Otwórz Menedżera zadań, naciskając skróty Ctrl + Alt + Del i wybierz Menadżer zadań.
- Kliknij kartę Procesy w Menedżerze zadań.
- Eksplorator Windows znajduje się na liście procesów Windows. Wybierz Eksploratora Windows i naciśnij jego Uruchom ponownie przycisk.
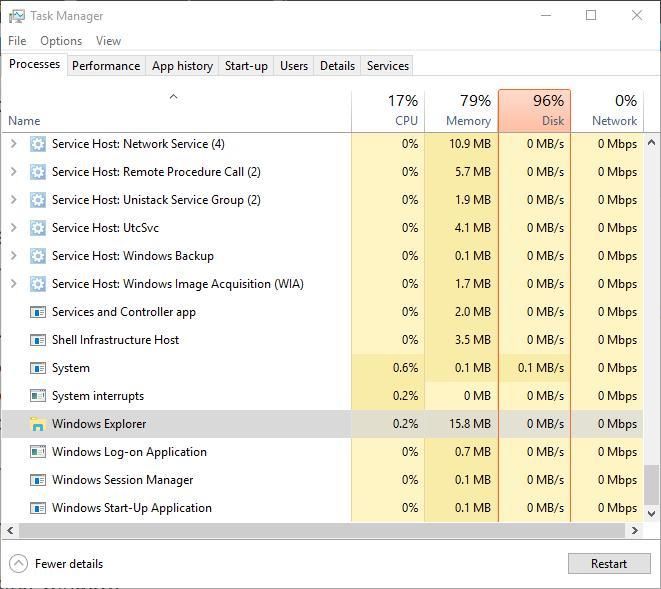
Nie możesz otworzyć Menedżera zadań? Nie martw się, mamy dla Ciebie odpowiednie rozwiązanie.
Rozwiązanie 5 — Sprawdź domyślne ustawienia menu kontekstowego Eksploratora Windows w zasadach grupy
Edytor zasad grupy ma Usuń domyślne menu kontekstowe Eksploratora Windows opcja, która wyłącza menu kontekstowe, jeśli jest wybrana.
Jeśli więc używasz systemu Windows 10 Enterprise lub Pro, który zawiera Edytora lokalnych zasad grupy, sprawdź, czy ta opcja nie jest zaznaczona. Możesz dostosować to ustawienie w następujący sposób:
- Najpierw naciśnij klawisz Win + R, aby otworzyć Uruchom i wpisz „gpedit.msc” w polu tekstowym, aby otworzyć okno Edytora lokalnych zasad grupy.
- Kliknij Konfiguracja użytkownika > Szablony administracyjne > Komponenty Windows i Przeglądarka plików po lewej stronie okna Edytora zasad grupy.
- Kliknij dwukrotnie Usuń domyślne menu kontekstowe Eksploratora Windows opcja otwarcia okna.
- Jeśli opcja jest włączona, kliknij Niepełnosprawny Przycisk radiowy.
- naciśnij Zastosować i dobrze zamknąć okno.
- Uruchom ponownie laptopa lub komputer stacjonarny.
Większość użytkowników systemu Windows 10 nie ma pojęcia, jak edytować zasady grupy. Dowiedz się, jak to zrobić, czytając ten prosty artykuł.
Nie masz edytora zasad grupy na komputerze z systemem Windows? Zdobądź go teraz w zaledwie kilku prostych krokach.
Rozwiązanie 6 — Zaktualizuj sterownik myszy
Warto również sprawdzić dostępność aktualizacji sterowników myszy. Jeśli mysz nie ma najbardziej aktualnego sterownika, zaktualizowanie jej może załatwić sprawę. Oto jak możesz zaktualizować sterownik myszy za pomocą Menedżera urządzeń w systemie Windows 10:
- Naciśnij przycisk Cortana na pasku zadań i wpisz „Menedżer urządzeń” w polu wyszukiwania.
- Wybierz, aby otworzyć Menedżera urządzeń pokazanego poniżej.
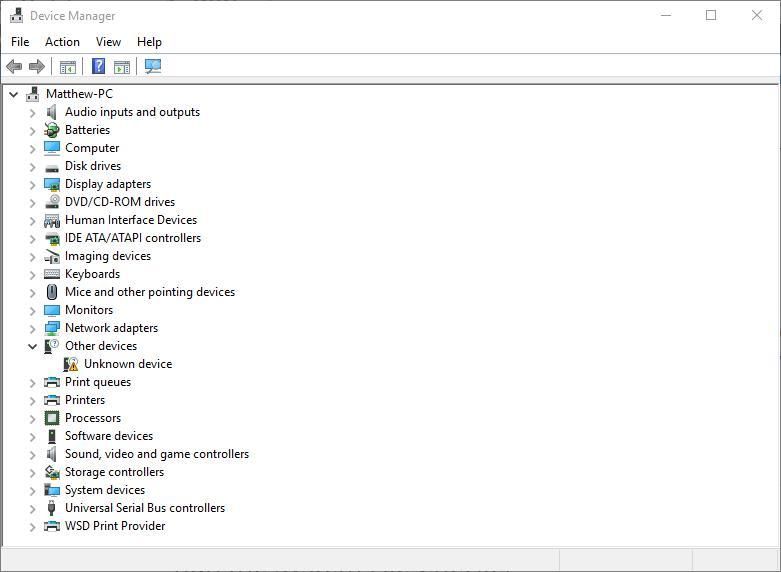
- Kliknij Myszy i inne urządzenia wskazujące aby rozszerzyć te urządzenia peryferyjne.
- Kliknij dwukrotnie lewym przyciskiem myszy (urządzenie może mieć żółty wykrzyknik), aby otworzyć okno Właściwości i kliknij kartę Sterownik.
- Kliknij Uaktualnij sterownik aby otworzyć okno pokazane poniżej.
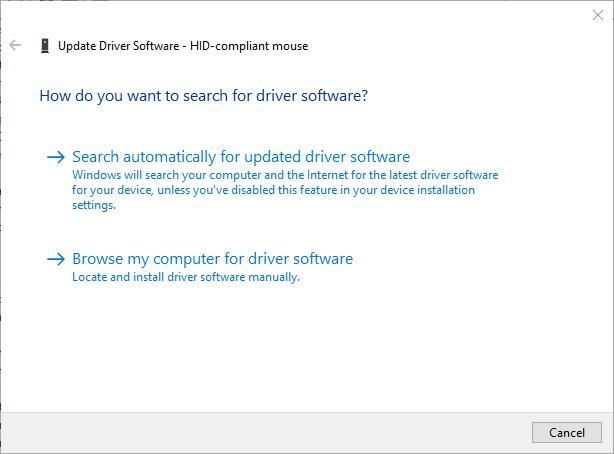
- Wybierz Wyszukaj automatycznie zaktualizowane oprogramowanie sterownika opcja stamtąd.
System Windows nie może automatycznie znaleźć i pobrać nowych sterowników? Nie martw się, zapewniamy Ci ochronę.
Aktualizuj sterowniki automatycznie za pomocą dedykowanego narzędzia
Aktualizacja sterowników jest żmudnym procesem i sugerujemy zrobić to automatycznie przy użyciu Narzędzie Tweakbit Driver Updater. W ten sposób będziesz chronić swój system przed trwałym uszkodzeniem, pobierając i instalując niewłaściwe wersje sterowników.
To narzędzie jest zatwierdzone przez Microsoft i Norton Antivirus i wykorzystuje zaawansowaną technologię aktualizacji. Po kilku testach nasz zespół stwierdził, że jest to najlepiej zautomatyzowane rozwiązanie. Poniżej znajdziesz krótki przewodnik jak to zrobić.
- Ściągnij i zainstaluj TweakBit Driver Updater

- Po zainstalowaniu program automatycznie rozpocznie skanowanie komputera w poszukiwaniu nieaktualnych sterowników. Driver Updater sprawdzi zainstalowane wersje sterowników w bazie danych najnowszych wersji w chmurze i zaleci odpowiednie aktualizacje. Wszystko, co musisz zrobić, to czekać na zakończenie skanowania.

- Po zakończeniu skanowania otrzymasz raport o wszystkich problemowych sterownikach znalezionych na twoim komputerze. Przejrzyj listę i sprawdź, czy chcesz zaktualizować każdy sterownik osobno, czy wszystkie naraz. Aby zaktualizować jeden sterownik na raz, kliknij link „Aktualizuj sterownik” obok nazwy sterownika. Lub po prostu kliknij przycisk „Aktualizuj wszystko” u dołu, aby automatycznie zainstalować wszystkie zalecane aktualizacje.

Uwaga: Niektóre sterowniki muszą być instalowane w kilku krokach, więc będziesz musiał nacisnąć przycisk „Aktualizuj” kilka razy, aż wszystkie jego składniki zostaną zainstalowane.
- Ściągnij i zainstaluj TweakBit Driver Updater
Zrzeczenie się: niektóre funkcje tego narzędzia nie są darmowe.
Czy wiesz, że większość użytkowników systemu Windows 10 ma nieaktualne sterowniki? Bądź o krok do przodu, korzystając z tego przewodnika.
Rozwiązanie 7 — Uruchom Kontroler plików systemowych
Kontroler plików systemowych, znany również jako SFC scannow, jest przydatnym narzędziem, które naprawia uszkodzone pliki systemowe, z których niektóre mogą być przyczyną niedziałającego kliknięcia prawym przyciskiem myszy. Możesz uruchomić skanowanie SFC w następujący sposób:
- Naciśnij klawisz Win + klawisz skrótu X i wybierz Wiersz polecenia (administrator) aby otworzyć okno poniżej.
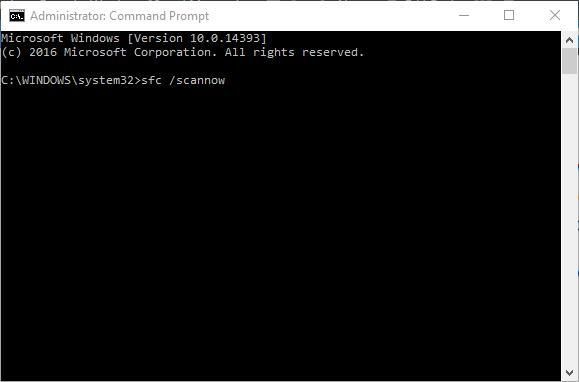
- Następnie wpisz „sfc / scannow” w wierszu polecenia i naciśnij klawisz Enter.
- Skanowanie zajmie prawdopodobnie około 15 do 20 minut. Jeśli coś naprawi, tekst wiersza polecenia będzie brzmiał: „Ochrona zasobów systemu Windows znalazła uszkodzone pliki i pomyślnie je naprawiła”.
- Uruchom ponownie system Windows, jeśli SFC naprawia pliki.
Jeśli masz problemy z dostępem do wiersza polecenia jako administrator, lepiej zapoznaj się z tym przewodnikiem.
polecenie scannow zostało zatrzymane przed zakończeniem procesu? Nie martw się, mamy dla Ciebie łatwą naprawę.
Rozwiązanie 8 — Przywróć system Windows do poprzedniego punktu przywracania
Narzędzie Przywracanie systemu przywróci system Windows do poprzedniej daty. Przywrócenie systemu Windows do punktu przywracania miesiąc temu może to naprawić, jeśli kilka menu kontekstowych kliknięcia prawym przyciskiem myszy działało dobrze kilka dni temu.
W ten sposób możesz cofnąć niektóre zmiany systemowe za pomocą Przywracania systemu:
- Wpisz „Przywracanie systemu” w polu wyszukiwania Cortany.
- Wybierz Utwórz punkt przywracania, aby otworzyć poniższe okno.
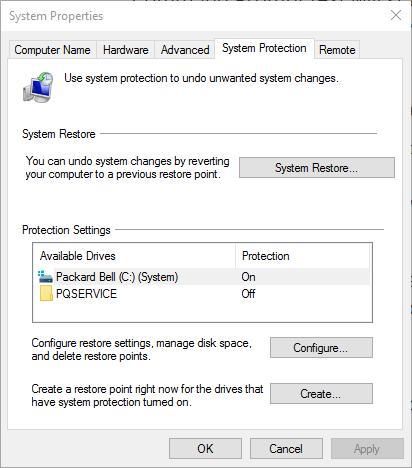
- naciśnij Przywracanie systemu i kliknij Kolejny przycisk, aby otworzyć listę punktów przywracania, jak poniżej.
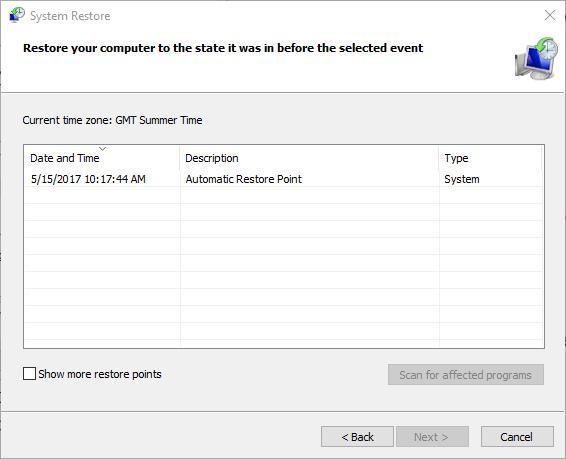
- Kliknij Pokaż więcej punktów przywracania opcje, aby otworzyć pełną listę punktów przywracania.
- Wybierz datę przywrócenia systemu Windows i kliknij Kolejny.
- Teraz naciśnij koniec przycisk, aby przywrócić system Windows.
Jeśli chcesz uzyskać więcej informacji o tym, jak utworzyć punkt przywracania i jak to by ci pomogło, zapoznaj się z tym prostym artykułem, aby dowiedzieć się wszystkiego, co musisz wiedzieć.
Jeśli Przywracanie systemu nie działa, nie panikuj. Zapoznaj się z tym przydatnym przewodnikiem i popraw wszystko jeszcze raz.
Rozwiązanie 9 — Dostosuj opóźnienie touchpada lub wyłącz touchpad
Teraz, jeśli nie chcesz uciekać się do radykalnych i złożonych rozwiązań, takich jak użycie punktu przywracania, kontynuuj proces rozwiązywania problemów, stosując poniższe obejścia.
W niektórych sytuacjach używanie myszy i touchpada może powodować konflikty między tymi dwoma elementami sprzętowymi. Te problemy mogą również losowo wyłączać funkcję kliknięcia prawym przyciskiem myszy.
Oto jak dostosować opóźnienie touchpada:
- naciśnij Win + I klawisze skrótu na twoim komputerze.
- To przyniesie Ustawienia systemus; stamtąd kliknij Urządzenia.

- Następnie wybierz Mysz panel dotykowy patka.
- Wybierać Panel dotykowy z następnego okna.

- Zmień czas opóźnienia za pomocą menu rozwijanego.
- Ustaw opóźnienie na różne wartości i przetestuj mysz; jeśli losowy skok zniknie, oznacza to, że właśnie znalazłeś poprawkę dla twojego problemu.
- Wyłącz touchpad
Aby uzyskać więcej informacji na temat wyłączania touchpada po podłączeniu myszy zewnętrznej, zapoznaj się z tym prostym przewodnikiem.
Jeśli masz problemy z otwarciem aplikacji Ustawienia, zapoznaj się z tym artykułem, aby rozwiązać problem.
Jeśli problem nadal występuje po zmianie czasu opóźnienia touchpada, spróbuj całkowicie wyłączyć touchpad.
- Przejdź do Start> wpisz „ustawienia myszy”> naciśnij Enter, aby wybrać pierwszy wynik
- Wybierz kartę Touchpad> kliknij Zatrzymaj urządzenie lub Wyłącz (w zależności od wersji systemu Windows)

- Twój touchpad jest teraz wyłączony> spróbuj użyć funkcji kliknięcia prawym przyciskiem myszy jest teraz w pełni funkcjonalny.
Potrzebujesz dodatkowych informacji na temat wyłączania touchpada? Przeczytaj ten dedykowany artykuł i dowiedz się więcej.
Rozwiązanie 10 — Sprawdź, czy nie występują konflikty programów innych firm
Niektóre aplikacje i programy innych firm mogą wpływać na działanie myszy. Jeśli zainstalowano dedykowane narzędzia do dostosowywania urządzeń wskazujących, mogą one powodować różne problemy z myszą, w tym problemy z kliknięciem prawym przyciskiem myszy.
Odinstaluj te narzędzia i użyj wbudowanych ustawień myszy dostępnych na komputerze. Aby to zrobić, wykonaj następujące czynności:
- Przejdź do Start> wpisz „Panel sterowania”> naciśnij Enter, aby otworzyć Panel sterowania
- Przejdź do Odinstaluj program

- Wybierz narzędzie do dostosowywania myszy, które chcesz odinstalować> odinstaluj
- Uruchom ponownie komputer> sprawdź, czy możesz poprawnie korzystać z funkcji kliknięcia prawym przyciskiem myszy.
Nie możesz otworzyć Panelu sterowania? Przejrzyj ten przewodnik krok po kroku, aby znaleźć rozwiązanie.
Rozwiązanie 11 — Usuń ostatnio zainstalowane oprogramowanie
Jeśli niedawno zainstalowałeś nowe oprogramowanie na swoim komputerze, spróbuj je odinstalować. Podobnie jak narzędzia do ulepszania myszy, o których mówiliśmy wcześniej, różne narzędzia innych firm mogą powodować, że kliknięcie prawym przyciskiem myszy przestanie działać poprawnie.
Kroki, które należy wykonać, są podobne:
Przejdź do Start> wpisz Panel sterowania> wybierz ostatnio dodany program> kliknij Odinstaluj.

Następnie uruchom ponownie komputer i sprawdź, czy problem został rozwiązany.
Potrzebujesz dodatkowych informacji na temat odinstalowywania programów i aplikacji w systemie Windows 10? Przeczytaj ten dedykowany artykuł.
Rozwiązanie 12 — Zaktualizuj sterowniki NVIDIA
Wielu użytkowników zauważyło, że problemy z myszą w Creators Update są powszechne w sterownikach NVIDIA. Jeśli kliknięcie prawym przyciskiem myszy nie działa po uaktualnieniu do najnowszej wersji systemu operacyjnego, spróbuj zainstalować najnowszy sterownik płyty głównej.
Możesz ręcznie pobrać dostępne sterowniki dla swojego komputera NVIDIA z oficjalnej strony firmy.
Chcesz najnowsze sterowniki GPU? Dodaj tę stronę do zakładek i zawsze bądź na bieżąco z najnowszymi i najlepszymi.
Rozwiązanie 13 — Zmień ustawienia zarządzania energią dla głównego koncentratora USB
Wielu użytkowników zgłosiło, że naprawili błędy związane z kliknięciem prawym przyciskiem, zmieniając ustawienia zarządzania energią USB Root Hub. Aby to zrobić, wykonaj następujące kroki:
- Początek Menadżer urządzeń.
- Idź do Kontrolery uniwersalnej magistrali szeregowej sekcja i rozwiń ją.
- Podwójne kliknięcie Główny hub usb aby otworzyć jego właściwości.
- Iść do Zarządzanie energią tab i odznacz Zezwól komputerowi na wyłączenie tego urządzenia w celu oszczędzania energii.

- Kliknij Zastosować i dobrze aby zapisać zmiany.
Powtórz te same kroki dla wszystkich urządzeń USB Root Hub wymienionych w Menedżerze urządzeń.
Rozwiązanie 14 — Uruchom pełne skanowanie systemu
Złośliwe oprogramowanie może powodować różne problemy na komputerze, w tym błędy oraz awarie sprzętu i oprogramowania. Wykonaj pełne skanowanie systemu w celu wykrycia złośliwego oprogramowania uruchomionego na twoim komputerze.
Możesz użyć wbudowanego programu antywirusowego Windows, Windows Defender lub rozwiązań antywirusowych innych firm. Oto jak uruchomić pełne skanowanie systemu w Windows 10 Creators Update:
- Przejdź do Start> wpisz „obrońca”> kliknij dwukrotnie Windows Defender, aby uruchomić narzędzie
- Na lewym panelu wybierz ikonę tarczy

- W nowym oknie kliknij opcję Zaawansowane skanowanie

- Zaznacz opcję pełnego skanowania, aby uruchomić pełne skanowanie systemu w poszukiwaniu złośliwego oprogramowania.

Rozwiązanie 15 — Zaktualizuj system operacyjny
Upewnij się, że na swoim komputerze korzystasz z najnowszych aktualizacji systemu operacyjnego Windows. Dla przypomnienia Microsoft stale wprowadza aktualizacje systemu Windows, aby poprawić stabilność systemu i rozwiązać różne problemy.
Aby uzyskać dostęp do sekcji Windows Update, wystarczy wpisać „aktualizacja” w polu wyszukiwania. Ta metoda działa we wszystkich wersjach systemu Windows. Następnie przejdź do Windows Update, sprawdź dostępność aktualizacji i zainstaluj dostępne aktualizacje.

Masz problem z aktualizacją systemu Windows? Sprawdź ten przewodnik, który pomoże Ci je rozwiązać w mgnieniu oka.
Każda z powyższych poprawek może ponownie uruchomić menu kontekstowe po kliknięciu prawym przyciskiem myszy. Zazwyczaj jest to błąd oprogramowania, więc nie musisz używać nowej myszy.
Po naprawieniu menu kontekstowego zapoznaj się z tym przewodnikiem po raportach systemu Windows, aby uzyskać dalsze wskazówki dotyczące dostosowywania.
Jeśli masz dodatkowe pytania lub sugestie, zostaw je w sekcji komentarzy poniżej, a my je sprawdzimy.


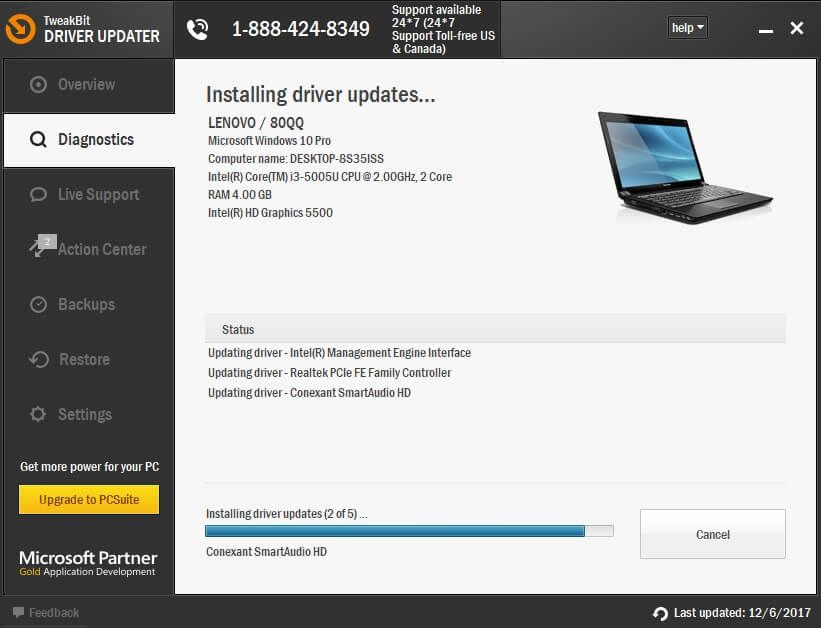


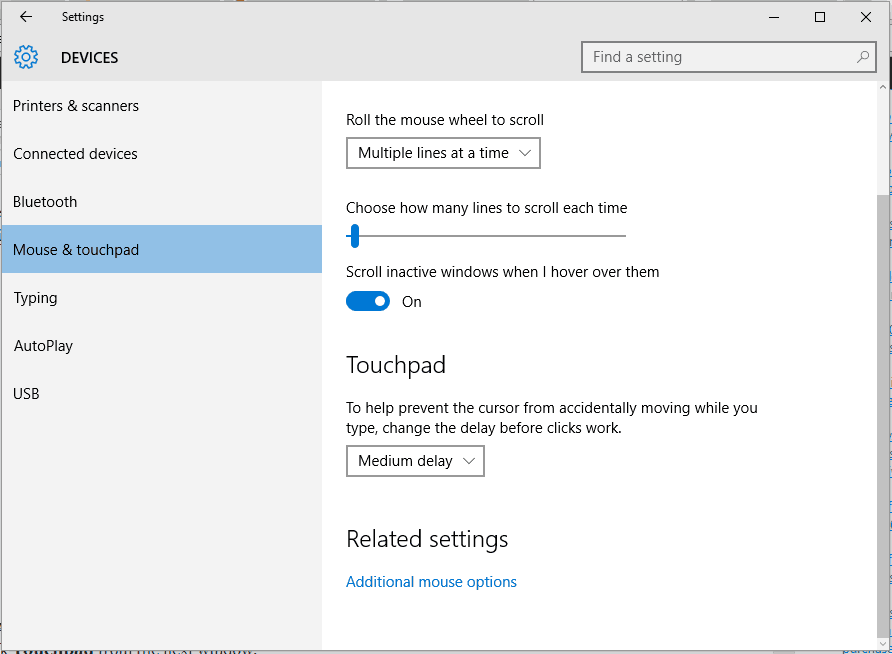
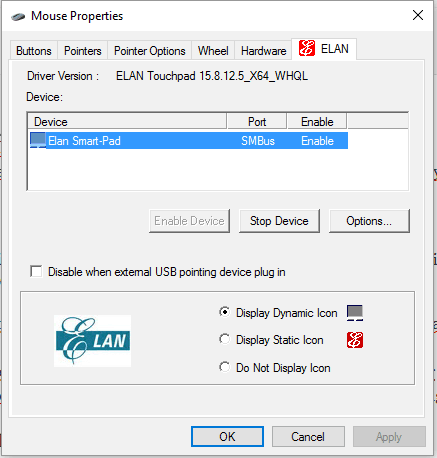
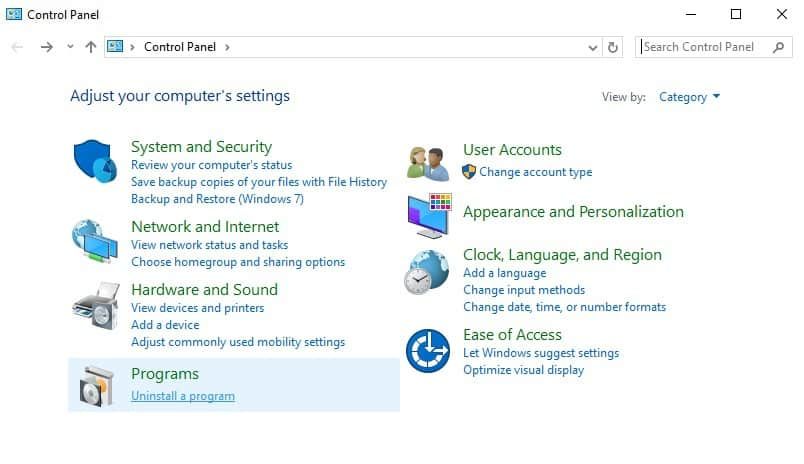
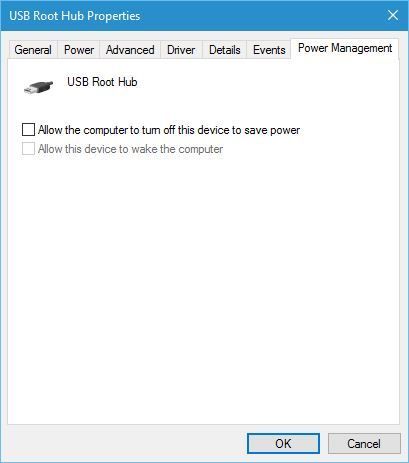


![System Windows 10 nie działa prawym przyciskiem myszy [KOMPLETNY PRZEWODNIK]](https://pogotowie-komputerowe.org.pl/wp-content/cache/thumb/60/2ddc588dfec1560_320x200.jpg)

![Podglądy miniatur nie są wyświetlane w systemie Windows 10 [FIX]](https://pogotowie-komputerowe.org.pl/wp-content/cache/thumb/54/7d3afb02b9bb154_150x95.png)

