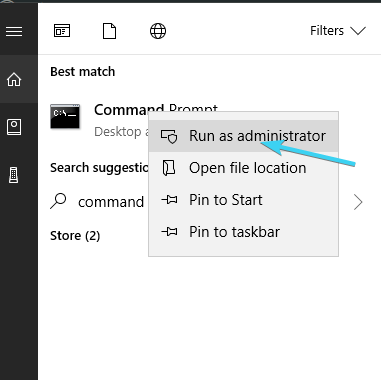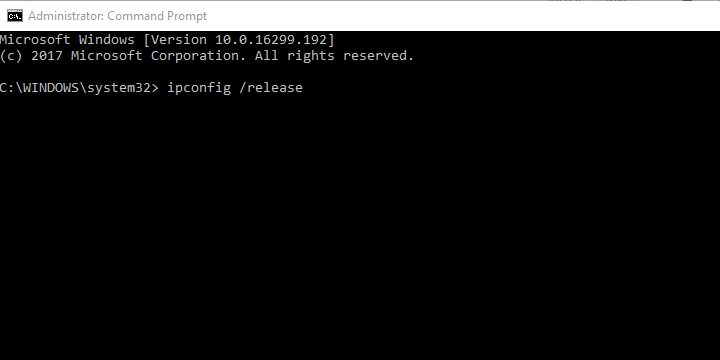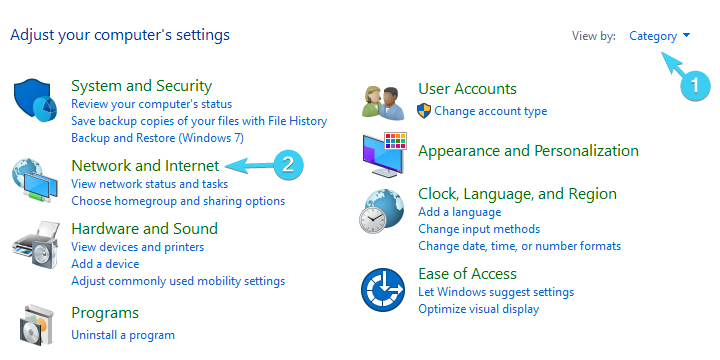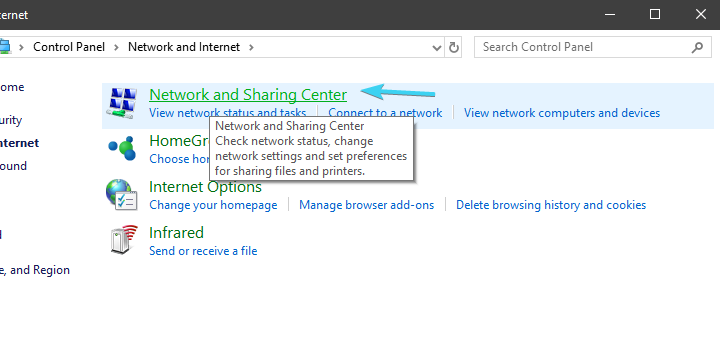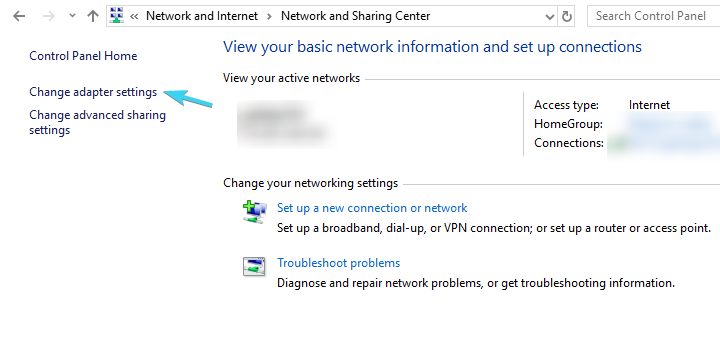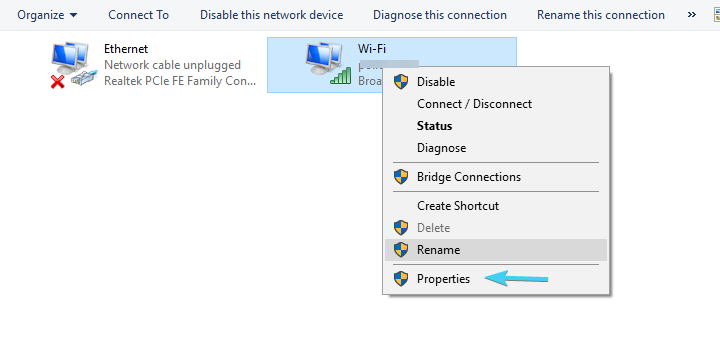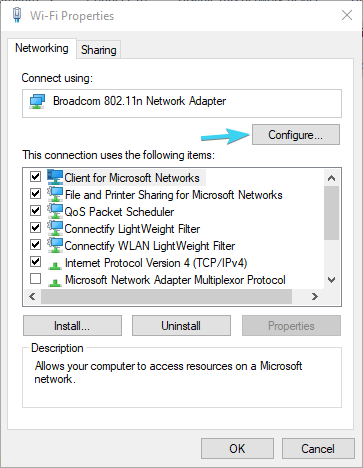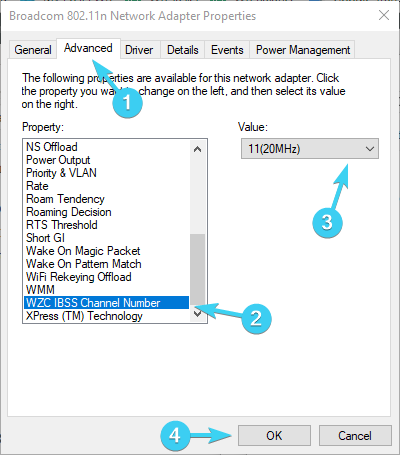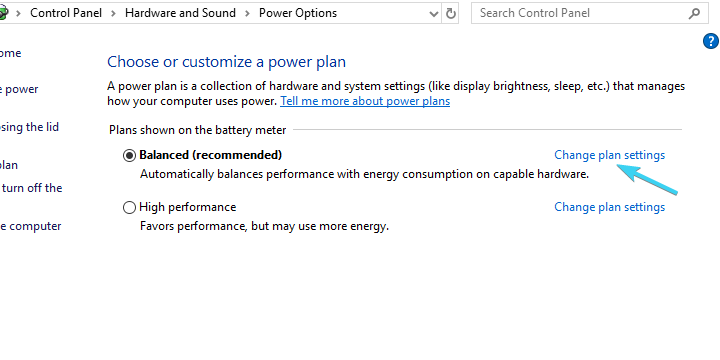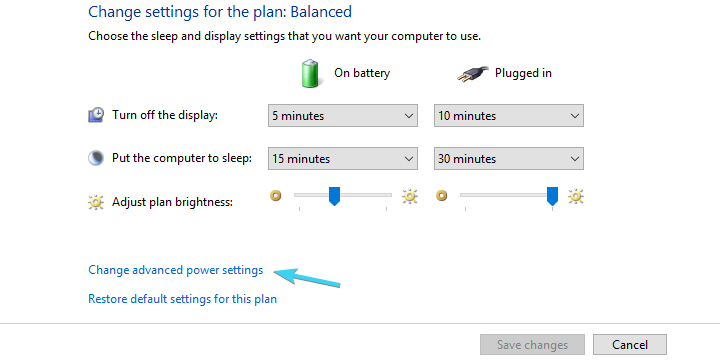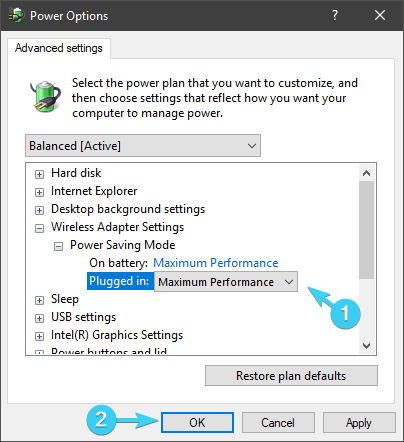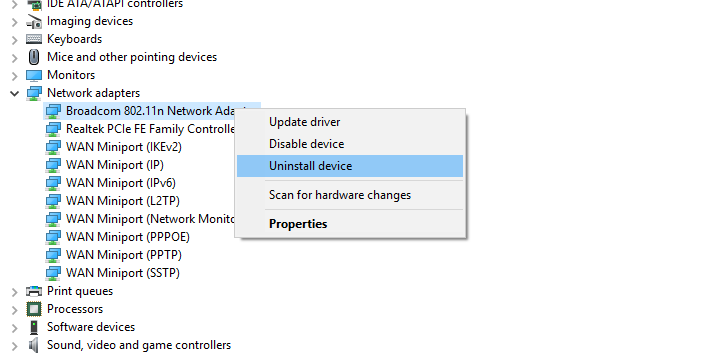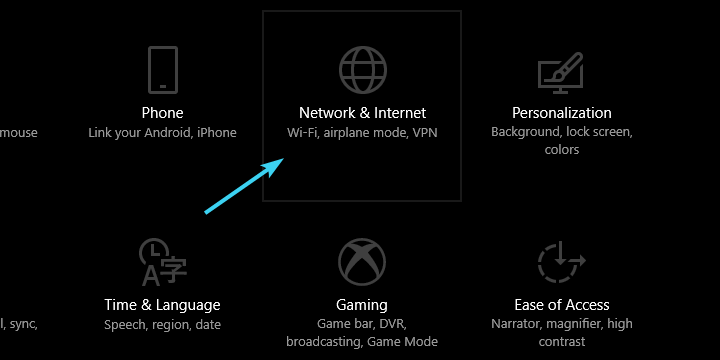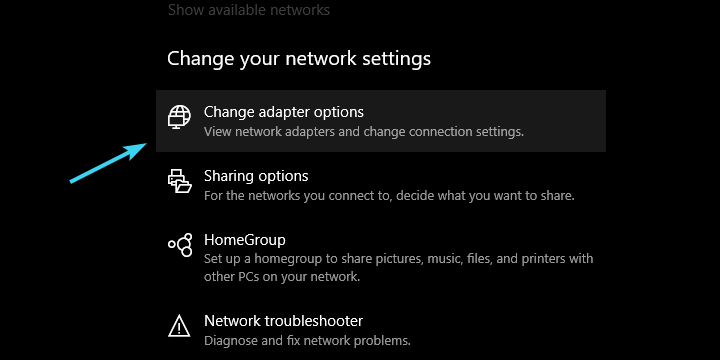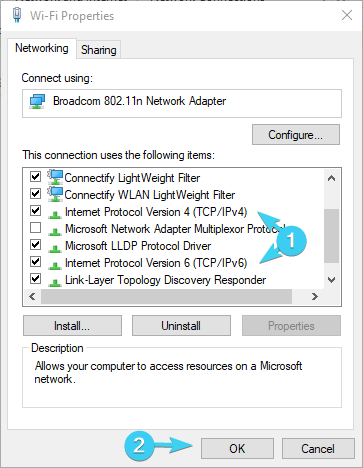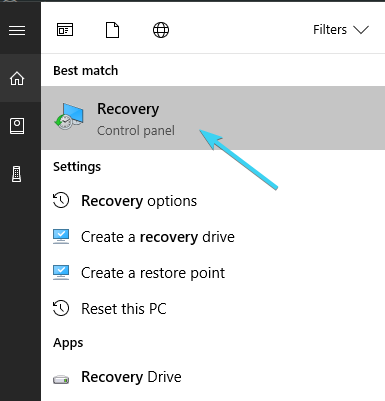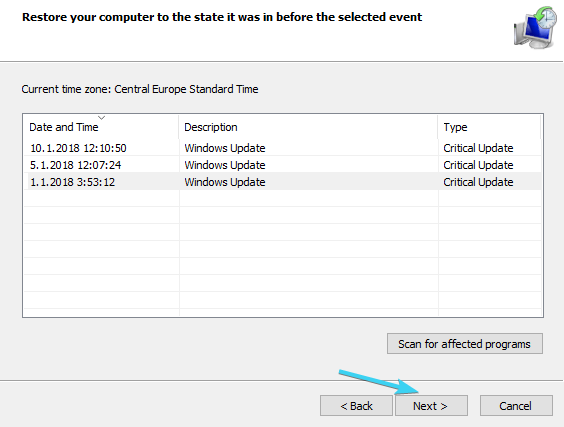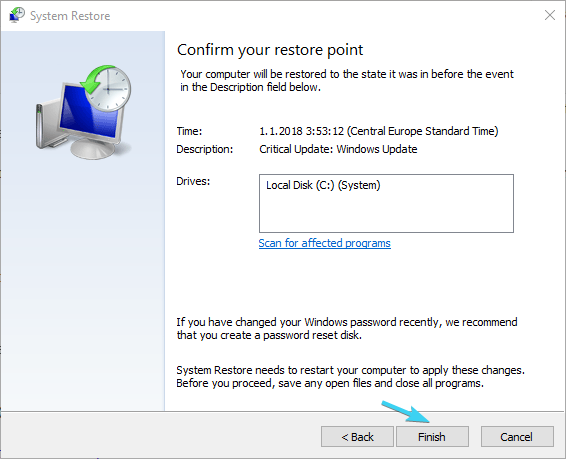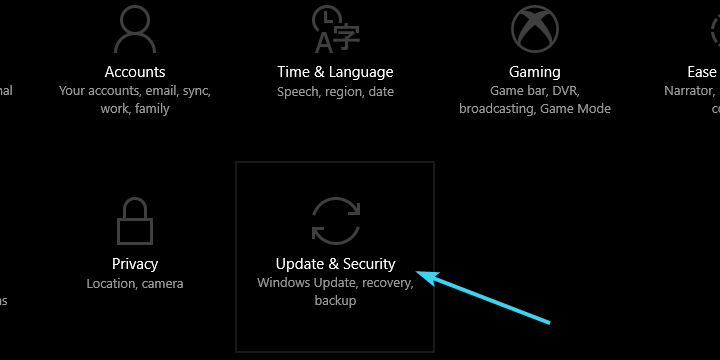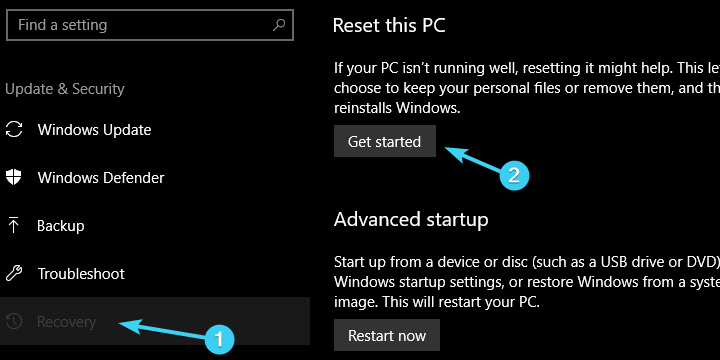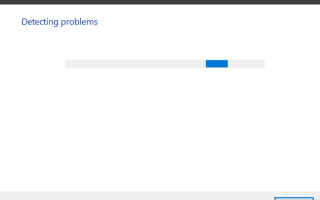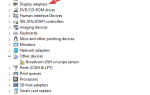Mimo słabych stron stabilności Wi-Fi jest z pewnością najczęstszym sposobem przeglądania Internetu bez fizycznego połączenia z routerem. Dlatego laptop jest cennym zasobem w porównaniu do komputera stacjonarnego.
Jednak umożliwiając swobodne poruszanie się, sieć bezprzewodowa jest bardziej podatna na problemy z łącznością. I więcej niż kilku użytkowników zgłosiło, że nie mogą połączyć się z siecią Wi-Fi za pomocą swoich laptopów.
Aby wyeliminować ogólne problemy z połączeniem, stwierdzili, że każde inne urządzenie może się połączyć (głównie urządzenia podręczne), z wyjątkiem laptopa.
W tym celu przygotowaliśmy szczegółową listę różnych rozwiązań i obejść, które powinny pomóc rozwiązać ten problem. Sprawdź je poniżej.
Wi-Fi działa na innych urządzeniach, ale nie na laptopie?
- Uruchom ponownie sprzęt i laptopa
- Uruchom narzędzie do rozwiązywania problemów z systemem Windows
- Odnów adres IP i opróżnij DNS
- Odkryj i zmień nazwę SSID
- Użyj 2,4 GHz zamiast 5 GHz na routerach dwuzakresowych
- Zmień ustawienia zasilania adaptera
- Ponownie zainstaluj sterowniki sieciowe
- Tymczasowo wyłącz program antywirusowy
- Wyłącz IPv6
- Przejdź do opcji odzyskiwania
- Samouczek wideo: Wi-Fi działa na innych urządzeniach, ale nie na laptopie [FIX]
1: Uruchom ponownie sprzęt i laptopa
Zacznijmy od podstawowych kroków rozwiązywania problemów. Ponowne uruchomienie routera, modemu i samego laptopa powinno zawsze być priorytetem.
Konflikt adresów IP nie jest rzadkością, szczególnie jeśli używasz więcej niż kilku urządzeń w celu uzyskania dostępu do Internetu za pomocą jednego routera. Dwa z nich mają przypisane to samo IP, a następnie zaczynają się problemy.
Ponadto zawsze istnieje możliwość przeciągnięcia w systemie, dlatego bardzo zalecane jest również ponowne uruchomienie laptopa.
Ponowne uruchomienie sprzętu usunie ewentualne przeciągnięcie. Najpierw spróbuj użyć przewodowego połączenia LAN. Jeśli problem dotyczy tylko połączenia Wi-Fi, uruchom ponownie modem i router. Wyłącz je i poczekaj chwilę, zanim ponownie je włączysz.
Może to również zabrzmieć głupio, ale nie zapomnij o przełączniku fizycznym lub przycisku funkcyjnym (FN na klawiaturze). Jeśli przez przypadek wyłączyłeś Wi-Fi, upewnij się, że odpowiednio je włączyłeś ponownie.
2: Uruchom narzędzie do rozwiązywania problemów z systemem Windows
Narzędzie do rozwiązywania problemów z systemem Windows jest często pomijane, gdy pojawiają się problemy. Można powiedzieć, że współczynniki rozdzielczości nie są dokładnie tak wysokie, ale można też zidentyfikować błąd, który może się przydać w późniejszych krokach.
Czasami jest to konflikt adresów IP, czasem radio Wi-Fi (wskazujące na sterowniki lub fizyczny przełącznik), SSID (problem z siecią) lub może ISP (dostawca usług internetowych) ma problemy. Oczywiście w scenariuszu, w którym nawet kalkulator może połączyć się z Internetem przez Wi-Fi, a laptop nie, potencjalni sprawcy są dość ograniczeni.
Nie unikaj więc ujednoliconego narzędzia do rozwiązywania problemów i wypróbuj go, zanim przejdziesz do bardziej dostosowanych rozwiązań. Oto jak go użyć:
- Kliknij prawym przyciskiem myszy Ikona Wi-Fi na dole i kliknij Rozwiązywanie problemów.
- Postępuj zgodnie z instrukcjami, aż narzędzie do rozwiązywania problemów rozwiąże problem lub przynajmniej go zdiagnozuje.
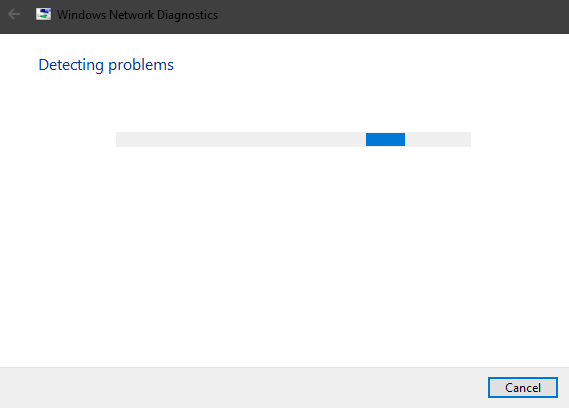
- Zamknij narzędzie do rozwiązywania problemów.
Jeśli nadal nie możesz się połączyć, przejdź w dół listy.
3: Odnów adres IP i opróżnij DNS
Jeśli IP powoduje konflikt z innym podłączonym urządzeniem, zawsze możesz go zrestartować (po ponownym uruchomieniu routera ponownie przypisuje IP) i stamtąd przejść. Jednak szczególny nacisk kładziony jest na pamięć podręczną DNS, która gromadzi dane domeny i może negatywnie wpływać na połączenie.
DNS służy do przetłumaczenia nazwy hosta na IP i IP na nazwę hosta. Wszystkie zebrane tłumaczenia są przechowywane w pamięci podręcznej DNS, a gromadzenie się może czasami przerywać połączenie.
Na szczęście możesz zresetować DNS, odnowić adres IP i przejść z tego miejsca. Oto jak to zrobić w systemie Windows 10:
- Na pasku wyszukiwania systemu Windows wpisz cmd, kliknij prawym przyciskiem myszy Wiersz polecenia i uruchom go jako administrator.

- W wierszu polecenia wpisz następujące polecenia i naciśnij klawisz Enter po każdym:
- ipconfig / release
- ipconfig / renew

- Poczekaj chwilę, a następnie wpisz to polecenie i naciśnij klawisz Enter:
- ipconfig / flushdns
- Zamknij wiersz polecenia i spróbuj ponownie połączyć się z Wi-Fi.
- Na pasku wyszukiwania systemu Windows wpisz cmd, kliknij prawym przyciskiem myszy Wiersz polecenia i uruchom go jako administrator.
4: Odkryj i zmień nazwę SSID
Dzięki temu łagodnie przebywamy w dziwnym miejscu. Z jakiegoś powodu użytkownicy nie mogli połączyć się z sieciami o nietypowych nazwach, co oznacza, że możesz rozważyć zmianę nazwy na coś mniej rozdętego.
Dlatego upewnij się, że używasz tylko standardowych symboli alfanumerycznych, bez emotikonów i znaków Unicode w nazwie SSID i spróbuj ponownie. Chociaż inne urządzenia lokalizują go wyraźnie, z laptopem jako jedynym wyjątkiem, spróbuj.
Co więcej, czasami ukryty identyfikator SSID, który należy ręcznie wstawić podczas łączenia, może również stanowić problem. Zrób to tymczasowo widocznym i spróbuj ponownie.
To rozwiązało problem dla niektórych użytkowników i byli w stanie połączyć się bez trudności.
5: Użyj 2,4 GHz zamiast pasma 5 GHz w routerach dwuzakresowych
Historia dwóch zespołów jest raczej prosta. Pasmo 5 GHz jest znacznie lepsze pod każdym względem. Jest szybszy, mniej zatłoczony, ponieważ większość innych urządzeń innych niż Wi-Fi używa 2,4 GHz, jest bardziej stabilny.
Są jednak dwie rzeczy, które są lepsze z 2,4 GHz. Po pierwsze, jego sygnał idzie dalej i łatwiej hamuje ściany. Po drugie, obsługuje starsze urządzenia ze starszymi standardami bezprzewodowymi.
Tak więc, jeśli wszystkie urządzenia w twoim domu (urządzenia ręczne i inteligentne lub komputery PC) są podłączone do 5 GHz i działają dobrze, spróbuj połączyć się z pasmem 2,4 GHz za pomocą laptopa.
Jeśli masz odpowiednie oprogramowanie, wybierz kanały 1, 6 lub 11. Nie nakładają się one na siebie. Możesz to zrobić również w ustawieniach karty Advanced. Oto jak to zrobić:
- naciśnij Windows + S., rodzaj Kontrola, i otwórz Panel sterowania.
- Od Kategoria zobacz, otwórz Sieć i Internet.

- otwarty Centrum sieci i udostępniania.

- Wybierz «Zmień ustawienia adaptera”Z lewego panelu.

- Kliknij prawym przyciskiem myszy kartę sieci bezprzewodowej (połączenie) i otwórz Nieruchomości.

- Kliknij na «Konfiguruj”.

- Wybierz zaawansowane patka.
- W lewym okienku przewiń do Kanał liczbowy WZC IBSS.
- Z prawego menu rozwijanego wybierz kanały 1, 6 lub 11.
- Potwierdź zmiany.

6: Zmień ustawienia zasilania karty
Istnieje wiele opcji związanych z zasilaniem, które mają wpływ na działanie Wi-Fi. Niektóre zatrzymają go w celu zmniejszenia zużycia energii, inne całkowicie zablokują Wi-Fi.
Ustawienia zasilania są szczególnie ważne na laptopach, ponieważ są urządzeniami mobilnymi zależnymi od baterii w różnych sytuacjach.
Możesz ustawić plan zasilania o wysokiej wydajności lub zmienić indywidualne preferencje związane z kartą sieciową. Oto, co musisz zrobić, aby upewnić się, że ustawienia zasilania nie będą miały wpływu na kartę sieci bezprzewodowej, a tym samym nie będą powodować problemów z połączeniem i tak dalej:
- Kliknij prawym przyciskiem myszy Ikona baterii w obszarze powiadomień i otwórz Opcje mocy.
- Przez preferowany plan zasilania (Zrównoważony, w moim przypadku), kliknij Zmień ustawienia planu.

- Kliknij «Zmień zaawansowane ustawienia zasilania.”

- Rozwiń ”Ustawienia karty sieci bezprzewodowej» i wtedy «Tryb oszczędzania energii”
- Ustaw ”Tryb oszczędzania energii» obie na baterii i po podłączeniu do gniazdka w ścianie, aby ”Maksymalna wydajność”.
- Potwierdź zmiany i zamknij okno.

Z drugiej strony, jeśli problem nie występuje w Ustawieniach zasilania, po prostu przejdź do następnego kroku.
7: Zainstaluj ponownie sterowniki sieciowe
Nie możemy rozwiązać problemów związanych z siecią i pomijać sterowników w tym procesie. Istnieją różne sposoby uzyskania odpowiednich sterowników dla kart sieciowych.
W Windows 10 sterowniki są instalowane głównie automatycznie przez Windows Update. Jednak te powszechnie stosowane sterowniki nie zawsze są najlepsze do tego zadania.
Z drugiej strony, jeśli uaktualniono system Windows 7 do systemu Windows 10, należy je zaktualizować do systemu Windows 10. Oto jak to zrobić:
- Kliknij prawym przyciskiem myszy przycisk Start i otwórz Menadżer urządzeń.
- Nawigować do Karty sieciowe.
- Kliknij prawym przyciskiem myszy urządzenie Wi-Fi i kliknij „Odinstaluj urządzenie”.

- Uruchom ponownie komputer.
System powinien automatycznie zainstalować brakujący sterownik karty sieciowej. Jeśli z jakiegoś szczególnego powodu system Windows nie zaktualizuje sterownika, możesz to zrobić ręcznie. Aby to zrobić, wykonaj następujące instrukcje:
- Kliknij prawym przyciskiem myszy Początek i otwórz Menadżer urządzeń z menu Power User.
- Rozwiń Karty sieciowe.
- Kliknij prawym przyciskiem myszy Karta sieci Wi-Fi i kliknij Uaktualnij sterownik.
To powinno rozwiązać problemy związane ze sterownikami. Wszyscy jednak wiemy, jak ważne są sterowniki dla stabilnej i niezawodnej wydajności systemu. A opieka nad kierowcami nie zawsze jest najłatwiejszym zadaniem.
Aby zaoszczędzić trochę czasu i wysiłku, zalecamy TweakBit Driver Updater. W ciągu kilku sekund dostarczy Ci świeżych i zaufanych sterowników.
8: Wyłącz tymczasowo program antywirusowy
Rozwiązania antywirusowe innych firm są prawdopodobnie w obecnym stanie strachu spowodowanym niebezpiecznymi zagrożeniami ze strony złośliwego oprogramowania.
Niemniej jednak, mimo że oprogramowanie ochronne z czasem uległo poprawie dzięki funkcjom wykrywania i ochrony przed wieloma zagrożeniami, czasami może działać nieco bardziej nadgorliwie dla własnego dobra. Co oznacza, że niektóre funkcje zabezpieczeń oparte na zaporze i / lub ochrona sieci mogą blokować połączenie Wi-Fi.
To prowadzi nas do przekonania, że tymczasowe wyłączenie programu antywirusowego może rozwiązać problem. Możesz także spróbować utworzyć wyjątek lub sprawić, że Twoja sieć będzie później zaufana, jeśli problem zostanie rozwiązany.
9: Wyłącz IPv4 lub IPv6
Protokół internetowy IPv4 i jego następca IPv6 działają głównie w symbiozie, ale biorąc pod uwagę konfigurację i kartę sieciową, poprzednią lub drugą, mogą uniemożliwić połączenie. Możesz spróbować wyłączyć IPv4 lub IPv6 (oczywiście nie oba protokoły jednocześnie) i poszukać zmian.
Nie powinno to stanowić trudnego zadania, ale na wypadek, gdybyś nie był pewien, jak to zrobić, przedstawiliśmy poniższe kroki:
- naciśnij Klawisz Windows + I aby otworzyć Ustawienia app.
- otwarty Sieć Internet.

- W sekcji Status wybierz „Zmień opcje adaptera”.

- Kliknij prawym przyciskiem myszy Adapter Wi-Fi i otwórz Nieruchomości.

- Wyłącz IPv4, potwierdź zmiany i spróbuj połączyć się przez Wi-Fi.
- Jeśli problem występuje nadal, włącz ponownie IPv4 i wyłącz IPv6.

- Kliknij OK i poszukaj zmian.
10: Przejdź do opcji odzyskiwania
Wreszcie, jeśli żadnemu z poprzednich kroków nie udało się rozwiązać problemu niemożności połączenia się z Wi-Fi na laptopie, przychodzi mi na myśl ostatni krok.
Przywracanie systemu zawsze było dobrą kartą wychodzącą z więzienia, gdy coś poszło nie tak. Jednak oprócz Przywracania systemu Windows 10 oferuje bardziej zaawansowaną opcję odzyskiwania, która może się przydać.
Jeśli coś jest nie tak z twoim systemem i jest wystarczająco poważne, aby całkowicie przerwać łączność Wi-Fi, wypróbuj jedną z przedstawionych poniżej opcji odzyskiwania:
Przywracanie systemu w systemie Windows 10
- Rodzaj Poprawa w pasku wyszukiwania systemu Windows i otwórz Poprawa.

- Kliknij «Otwórz Przywracanie systemu”.
- Kliknij «Kolejny”W oknie dialogowym.
- Wybierz preferowany punkt przywracania (ten, w którym Wi-Fi działało bez problemów).

- Kliknij Kolejny i wtedy «koniec”, Aby rozpocząć proces przywracania.

- Procedura może zająć trochę czasu, więc bądź cierpliwy.
„Zresetuj ten komputer” w systemie Windows 10
- naciśnij Klawisz Windows + I wezwać Ustawienia app.
- Otworzyć Aktualizacja Bezpieczeństwo Sekcja.

- Wybierz Poprawa z lewego panelu.
- Under ”Zresetuj ten komputer”Kliknij Rozpocznij.

- Wybierz opcję zachowania danych i przywrócenia domyślnych ustawień komputera.
Samouczek wideo: Wi-Fi działa na innych urządzeniach, ale nie na laptopie [FIX]
Oto przydatny film, który poprowadzi Cię przez niektóre rozwiązania tego problemu. Sprawdź to i napraw połączenie Wi-Fi na swoim laptopie, jeśli to połączenie działa z innymi urządzeniami.
Otóż to. Mamy nadzieję, że udało Ci się rozwiązać problemy za pomocą jednego z zalecanych rozwiązań. Oczywiście są to głównie obejścia związane z oprogramowaniem i nie przydadzą się one w przypadku uszkodzenia sprzętu. Prosimy podzielić się swoimi doświadczeniami z problemem lub dodać alternatywne rozwiązania. Sekcja komentarzy znajduje się poniżej.
- Rodzaj Poprawa w pasku wyszukiwania systemu Windows i otwórz Poprawa.