4 rozwiązania problemów z panelem dotykowym Lenovo
- Zaktualizuj system operacyjny i sterowniki touchpada
- Uruchom SynTPEhn.exe i SynTPHelper.exe w trybie zgodności
- Uruchom sprzęt Narzędzie do rozwiązywania problemów z urządzeniami
- Dodatkowe rozwiązania
Często ludzie mają problemy ze swoimi touchpadami, więc często zdarza się, że pojawiają się problemy z panelem dotykowym Lenovo E420 w systemie Windows 10. Jeśli masz problemy z laptopem Lenovo Thinkpad E420, możesz rzucić okiem na nasze rozwiązania.
Kroki, aby naprawić błędy w panelu dotykowym Lenovo E420 w systemie Windows 10
Problemy z panelem dotykowym są stosunkowo częste. Mówiąc o tym, niektórzy użytkownicy Lenovo Thinkpad E420 zgłaszają, że ich touchpad nie działa poprawnie w systemie Windows 10. Może to być duży problem, jeśli polegasz na touchpadzie jako jedynym urządzeniu wejściowym i nie używasz myszy USB. Chociaż jest to dość poważny problem, możesz go rozwiązać, postępując zgodnie z tymi prostymi rozwiązaniami.
Rozwiązanie 1 — Zaktualizuj sterowniki systemu operacyjnego i touchpada
Zanim zaczniemy, zdecydowanie zalecamy aktualizację systemu Windows 10, aby wyeliminować wszelkie problemy ze zgodnością. Jednocześnie upewnij się, że pobierasz najnowsze sterowniki do laptopa Lenovo Thinkpad E420.
Jeśli dostępne są sterowniki dla systemu Windows 10, upewnij się, że je pobrałeś. Jeśli Lenovo nie wydało sterowników dla systemu Windows 10, wystarczy pobrać najnowsze.
Jeśli to nie rozwiąże problemu z touchpadem, możesz spróbować czegoś innego.
Rozwiązanie 2 — Uruchom SynTPEhn.exe i SynTPHelper.exe w trybie zgodności dla systemu Windows 7
- Przejdź do folderu Synaptics znajdującego się w Program Files.
- Odnaleźć SynTPEhn.exe i SynTPHelper.exe pliki w tym folderze. Musisz powtórzyć następujące kroki dla obu plików.
- Kliknij prawym przyciskiem myszy SynTPEhn.exe lub SynTPHelper.exe i wybierz z menu Właściwości.
- Przejdź do zakładki Kompatybilność.
- Zaznacz Uruchom ten program w trybie zgodności i wybierz Windows 7 z listy.
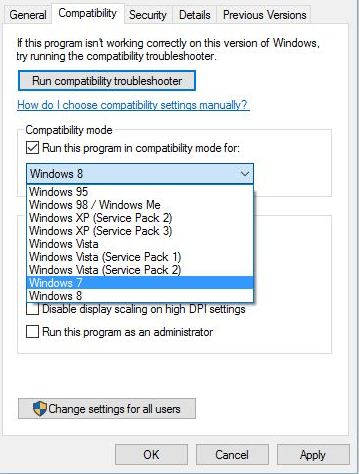
- Kliknij przycisk OK, a następnie Zastosuj, aby zapisać zmiany.
- Teraz powtórz proces również dla drugiego pliku.
- Uruchom ponownie komputer i sprawdź, czy problem został rozwiązany.
Rozwiązanie 3 — Uruchom sprzęt Narzędzie do rozwiązywania problemów z urządzeniami
Jeśli problem nie zniknie, możesz uruchomić wbudowany sprzęt systemu Windows 10 Narzędzie do rozwiązywania problemów z urządzeniami. Aby to zrobić, przejdź do Ustawienia> Aktualizacja Bezpieczeństwo> Rozwiąż problemy i uruchom narzędzie.

Rozwiązanie 4 — Dodatkowe rozwiązania
Jeśli nadal nie możesz używać touchpada Lenovo, oto kilka dodatkowych metod rozwiązywania problemów:
- Odłącz inne urządzenia USB, które mogą zakłócać działanie touchpada.
- Zmień opcje zarządzania energią i przetestuj inną opcję, aby sprawdzić, która z nich działa dla Ciebie.
- Uruchom skanowanie SFC, otwierając wiersz polecenia jako administrator, wpisz sfc / scannow i naciśnij Enter. Uruchom ponownie komputer i sprawdź, czy to rozwiązało problem.
Jak widać, problemy z panelem dotykowym Lenovo E420 mogą powodować wiele problemów. Mamy nadzieję, że nasze rozwiązania okazały się pomocne.

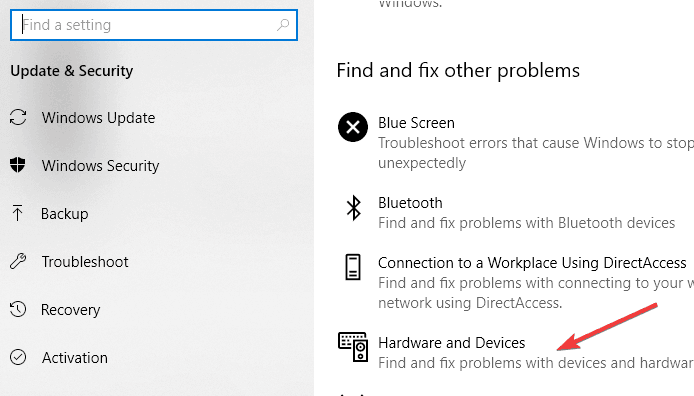




![Napraw kod błędu Xbox One E101 [PRZEWODNIK KROK PO KROKU]](https://pogotowie-komputerowe.org.pl/wp-content/cache/thumb/ec/c60d9cf5c60baec_150x95.png)