Czasami mogą wystąpić problemy z Windows Update, a wielu użytkowników zgłosiło, że Windows Update nie może obecnie sprawdzać dostępności aktualizacji, ponieważ najpierw musisz ponownie uruchomić komputer, aby komunikat o poprzedniej instalacji mógł zostać ukończony na komputerze. Ta wiadomość może być dość problematyczna, a w dzisiejszym artykule pokażemy, jak to naprawić.
Windows Update czasami nie może pobrać aktualizacji z powodu różnych problemów. Mówiąc o problemach, oto niektóre z najczęstszych problemów zgłaszanych przez użytkowników:
- Usługa Windows Update nie może obecnie sprawdzić dostępności aktualizacji, ponieważ usługa nie jest uruchomiona — Aby uniknąć tego komunikatu, musisz przejść do okna Usługi i upewnić się, że wymagane usługi działają poprawnie.
- Usługa Windows Update nie może obecnie sprawdzać dostępności aktualizacji, ponieważ aktualizacje na tym komputerze są kontrolowane przez — Ten problem może pojawić się, jeśli nie masz niezbędnych uprawnień, ale możesz go rozwiązać za pomocą jednego z naszych rozwiązań.
Usługa Windows Update nie może obecnie sprawdzić komunikatu o aktualizacjach, jak to naprawić?
- Edytuj rejestr
- Upewnij się, że data i godzina są prawidłowe
- Upewnij się, że niezbędne usługi są uruchomione
- Usuń uszkodzony plik dziennika systemu Windows
- Zresetuj składniki usługi Windows Update
- Uruchom narzędzie do rozwiązywania problemów z Windows Update
- Zainstaluj aktualizację ręcznie
- Wykonaj uaktualnienie na miejscu
Rozwiązanie 1 — Edytuj rejestr
Według użytkowników czasami usługa Windows Update nie może obecnie sprawdzić, czy aktualizacje mogą pojawić się z powodu problemów z rejestrem. Według użytkowników system Windows tworzy klucz RebootRequired podczas uruchamiania usługi Windows Update, a po zakończeniu procesu aktualizacji klucz ten jest usuwany.
Niestety czasami mogą wystąpić problemy z Windows Update, a klucz nie zostanie usunięty przez Windows. Możesz jednak rozwiązać problem, usuwając ten klucz ręcznie. Aby to zrobić, wykonaj następujące kroki:
- naciśnij Klawisz Windows + R. i wejdź regedit. naciśnij Wchodzić lub kliknij dobrze.
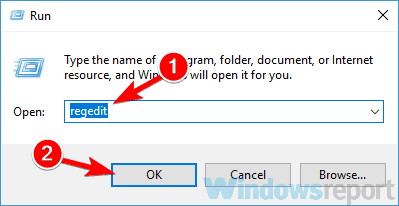
- Po otwarciu Edytora rejestru przejdź do Komputer \ HKEY_LOCAL_MACHINE \ SOFTWARE \ Microsoft \ Windows \ CurrentVersion \ WindowsUpdate \ Auto Update w lewym okienku. Teraz kliknij prawym przyciskiem myszy Automatyczna aktualizacja klucz i wybierz Eksport z menu.

- Wprowadź żądaną nazwę pliku, wybierz lokalizację zapisu i kliknij Zapisać przycisk. Jeśli po zmodyfikowaniu rejestru coś pójdzie nie tak, zawsze możesz uruchomić ten plik, aby go przywrócić.

- Rozwiń klucz Auto Update w lewym okienku i wyszukaj Wymagany restart klawisz. Jeśli ten klucz jest dostępny, kliknij go prawym przyciskiem myszy i wybierz Usunąć z menu. Kiedy pojawi się okno dialogowe potwierdzenia, kliknij tak.
Po wprowadzeniu tych zmian uruchom ponownie komputer i problem powinien zostać rozwiązany.
Rozwiązanie 2 — Upewnij się, że data i godzina są prawidłowe
Jeśli otrzymujesz komunikat, że usługa Windows Update nie może obecnie sprawdzić dostępności aktualizacji, przyczyną może być data i godzina. Jeśli data lub godzina są nieprawidłowe, może nie być możliwe sprawdzenie dostępności aktualizacji. Możesz jednak łatwo rozwiązać ten problem, dostosowując datę i godzinę. Aby to zrobić, wykonaj następujące kroki:
- Kliknij prawym przyciskiem myszy ikonę zegara na pasku zadań. Wybierać Dostosuj datę / godzinę opcja z menu.

- Teraz zlokalizuj Ustaw czas automatycznie opcję i wyłącz ją. Poczekaj kilka chwil i włącz ponownie tę funkcję.

Po wykonaniu tej czynności sprawdź, czy problem nadal występuje. Jeśli chcesz, możesz także użyć Zmiana przycisk, aby ręcznie ustawić datę i godzinę.
Rozwiązanie 3 — Upewnij się, że niezbędne usługi są uruchomione
Według użytkowników Windows Update nie może obecnie sprawdzać, czy są dostępne wiadomości o aktualizacjach, ponieważ niezbędne usługi nie są uruchomione. Aby rozwiązać ten problem, zaleca się ręczne uruchamianie usług BITS i Windows Update. Możesz to zrobić, wykonując następujące czynności:
- naciśnij Klawisz Windows + R. i wejdź services.msc. Teraz naciśnij Wchodzić lub kliknij dobrze.

- Po otwarciu okna Usługi zlokalizuj Usługa Inteligentnego Transferu w Tle i kliknij dwukrotnie, aby otworzyć jego właściwości.

- Zestaw Typ uruchomienia do Automatyczny (opóźniony start) i kliknij Zastosować i dobrze aby zapisać zmiany.

- Teraz kliknij dwukrotnie Aktualizacja systemu Windows usługi i zmień typ uruchamiania na Automatyczny (opóźniony start).

- Po wykonaniu tej czynności spróbuj uruchomić oba Usługa Inteligentnego Transferu w Tle i Aktualizacja systemu Windows usługa.
Po wykonaniu tej czynności problem powinien zostać całkowicie rozwiązany i wszystko powinno zacząć działać od nowa.
Rozwiązanie 4 — Usuń uszkodzony plik dziennika systemu Windows
Jeśli nie możesz zaktualizować systemu, ponieważ usługa Windows Update nie może obecnie sprawdzić komunikatu o aktualizacjach, przyczyną może być uszkodzony plik dziennika. Aby rozwiązać ten problem, zaleca się znalezienie tego pliku dziennika i usunięcie go lub zmiana nazwy.
Aby to zrobić, wykonaj następujące kroki:
- Otwórz Eksploratora plików i przejdź do C: \ Windows \ SoftwareDistribution \ DataStore \ Logs informator.
- Znajdź edb.log plik i zmień jego nazwę lub usuń.

Po wykonaniu tej czynności problem powinien zostać całkowicie rozwiązany, a będziesz mógł ponownie zainstalować aktualizacje.
Zgłoszono kilku użytkowników Nie można ukończyć działania, ponieważ plik jest otwarty w komunikacie Application Experience podczas próby edycji tego pliku. W takim przypadku zaleca się uruchomienie komputera w trybie awaryjnym i próba zmiany nazwy lub usunięcia pliku ponownie.
Aby to zrobić, wykonaj następujące kroki:
- Otworzyć Aplikacja ustawień. Możesz to zrobić za pomocą Klawisz Windows + I skrót.
- Po otwarciu aplikacji Ustawienia przejdź do Aktualizacja Bezpieczeństwo Sekcja.
- Wybierz Poprawa z lewego panelu. Teraz kliknij Zrestartuj teraz przycisk.
- Zobaczysz listę opcji. Wybierz Rozwiązywanie problemów> Opcje zaawansowane> Ustawienia uruchamiania. Kliknij Uruchom ponownie przycisk.
- Zostanie wyświetlona lista opcji. Wybierz wersję trybu awaryjnego, którego chcesz użyć, naciskając odpowiedni klawisz.
Po uruchomieniu w trybie awaryjnym zlokalizuj plik dziennika i zmień jego nazwę lub usuń.
Rozwiązanie 5 — Zresetuj składniki usługi Windows Update
Czasami usługa Windows Update nie może obecnie sprawdzić dostępności aktualizacji, może pojawić się komunikat, ponieważ składniki usługi Windows Update nie działają poprawnie. Może się to zdarzyć z różnych powodów, a najlepszym sposobem na rozwiązanie tego problemu jest zresetowanie składników usługi Windows Update. Jest to stosunkowo proste i można to zrobić, wykonując następujące kroki:
- otwarty Wiersz polecenia jako administrator. Aby to zrobić, po prostu naciśnij Klawisz Windows + X aby otworzyć menu Win + X i wybrać Wiersz polecenia (administrator). Jeśli chcesz, możesz także użyć P.owerShell (Admin).
- Po otwarciu wiersza polecenia uruchom kolejno następujące polecenia:
- Net Stop Wuauserv
- net stop cryptSvc
- bity stop netto
- net stop msiserver
- Ren C: \ Windows \ SoftwareDistribution SoftwareDistribution.old
- Ren C: \ Windows \ System32 \ catroot2 Catroot2.old
- net start wuauserv
- net start cryptSvc
- bity początkowe netto
- net start msiserver
Po wykonaniu tych poleceń sprawdź, czy problem nadal występuje. Jeśli uznasz to rozwiązanie za nieco żmudne z powodu wszystkich tych poleceń, które musisz uruchomić, zawsze możesz utworzyć skrypt resetowania Windows Update i uruchomić go i użyć do automatycznego uruchomienia wszystkich tych poleceń.
Rozwiązanie 6 — Uruchom narzędzie do rozwiązywania problemów z Windows Update
Według użytkowników usługa Windows Update nie może obecnie sprawdzić, czy aktualizacje mogą się czasami pojawiać, jeśli występuje problem z usługą Windows Update. Jednak system Windows 10 jest wyposażony w różne narzędzia do rozwiązywania problemów i można ich używać do rozwiązywania typowych problemów.
Jeśli masz problemy z Windows Update, możesz być w stanie rozwiązać problem, po prostu uruchamiając narzędzie do rozwiązywania problemów z Windows Update. Aby użyć narzędzia do rozwiązywania problemów z Windows Update, wykonaj następujące czynności:
- Otworzyć Aplikacja ustawień i idź do Aktualizacja Bezpieczeństwo Sekcja.
- Wybierz Rozwiązywanie problemów z menu po lewej stronie. Wybierać Aktualizacja systemu Windows z listy i kliknij Uruchom narzędzie do rozwiązywania problemów przycisk.

- Postępuj zgodnie z instrukcjami wyświetlanymi na ekranie, aby ukończyć narzędzie do rozwiązywania problemów.
Po zakończeniu rozwiązywania problemów sprawdź, czy problem nadal występuje.
Rozwiązanie 7 — Zainstaluj aktualizację ręcznie
Jeśli otrzymujesz, że aktualizacja systemu Windows nie może obecnie sprawdzać dostępności aktualizacji, możesz obejść problem, instalując aktualizacje ręcznie. Jeśli nie wiesz, możesz pobrać aktualizacje systemu Windows ręcznie i zainstalować je samodzielnie.
Aby to zrobić, musisz uzyskać kod aktualizacji. Kod ma prefiks KB, a po nim tablicę liczb, którą można łatwo znaleźć w sekcji Windows Update. Po znalezieniu kodu aktualizacji wystarczy wykonać następujące czynności:
- Wizyta Katalog Microsoft Update stronie internetowej.
- W pasku wyszukiwania wprowadź kod aktualizacji.
- Pojawi się lista pasujących aktualizacji. Znajdź aktualizację korzystającą z tej samej architektury systemu co system operacyjny i pobierz ją.

- Po pobraniu aktualizacji kliknij ją dwukrotnie, aby zainstalować i postępuj zgodnie z instrukcjami wyświetlanymi na ekranie.
Po wykonaniu tej czynności powinieneś mieć zainstalowane najnowsze aktualizacje, a problem powinien zostać rozwiązany.
Rozwiązanie 8 — Wykonaj uaktualnienie na miejscu
Windows Update nie może obecnie sprawdzić, czy aktualizacje mogą się pojawić, jeśli występuje problem z Windows Update, ale możesz rozwiązać ten problem, wykonując uaktualnienie w miejscu. Jeśli nie wiesz, uaktualnienie w miejscu wymusi aktualizację i ponowną instalację systemu przy jednoczesnym zachowaniu nienaruszalności wszystkich plików. Aby wykonać uaktualnienie w miejscu, wykonaj następujące czynności:
- Pobierz i uruchom Narzędzie do tworzenia multimediów.
- Wybierać Zaktualizuj teraz ten komputer opcję i kliknij Kolejny.
- Wybierz Pobierz i zainstaluj aktualizacje (zalecane) i kliknij Kolejny przycisk.
- Postępuj zgodnie z instrukcjami na ekranie. Po wyświetleniu ekranu Gotowy do instalacji kliknij Zmień, co zachować.
- Wybierz Zachowaj osobiste pliki i aplikacje i kliknij Kolejny przycisk.
- Postępuj zgodnie z instrukcjami wyświetlanymi na ekranie, aby zakończyć konfigurację.
Po zakończeniu instalacji sprawdź, czy problem z Windows Update nadal występuje.
Usługa Windows Update nie może obecnie sprawdzić, czy aktualizacje są problematycznym błędem i uniemożliwiają pobieranie aktualizacji, ale mamy nadzieję, że udało się to naprawić za pomocą jednego z naszych rozwiązań.
- naciśnij Klawisz Windows + R. i wejdź services.msc. Teraz naciśnij Wchodzić lub kliknij dobrze.







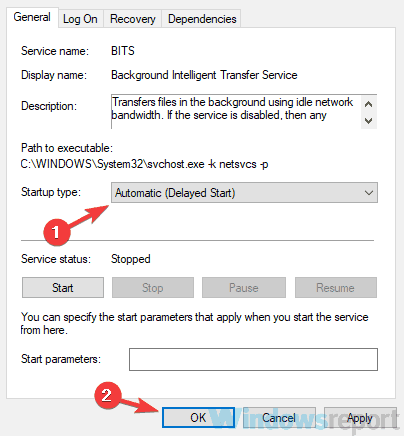


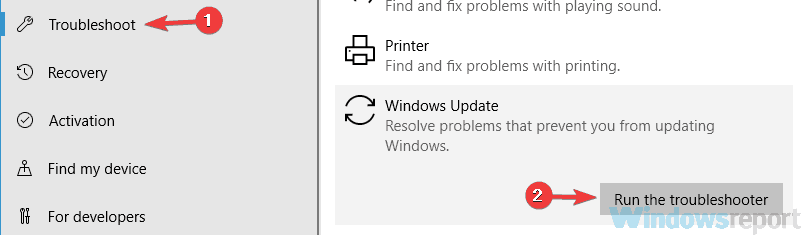


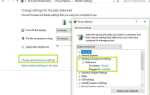


![Wysokie użycie procesora Explorer.exe w systemie Windows 10 [PRZEWODNIK KROK PO KROKU]](https://pogotowie-komputerowe.org.pl/wp-content/cache/thumb/17/ccb4050bdb87117_150x95.png)