Just Cause 2 to gra akcji z otwartym światem i prawdopodobnie jedna z najbardziej emocjonujących gier dla systemu Windows 10. Niestety niektóre problemy mogą uniemożliwić prawidłowe działanie gry Just Cause 2, więc rozwiążmy te problemy.
Napraw problemy z Just Cause 2 w systemie Windows 10
Poprawka — awaria Just Cause 2
Rozwiązanie 1 — Wyłącz naklejki / bokeh
Just Cause 2 to wymagająca gra, a czasami awarie mogą być spowodowane ustawieniami gry. Wielu użytkowników zgłosiło to wyłączenie kalkomanie i / lub bokeh z ustawień wideo gry naprawia awarie, więc upewnij się, że spróbujesz.
Rozwiązanie 2 — Uruchom grę w trybie zgodności
Jeśli Just Cause 2 ulega awarii na komputerze, możesz spróbować uruchomić grę w trybie zgodności. Według użytkowników ta metoda jest skuteczna, więc wypróbuj ją. Aby uruchomić Just Cause 2 w trybie zgodności, wykonaj następujące czynności:
- Znajdź skrót do gry (lub plik .exe) i kliknij prawym przyciskiem myszy to. Wybierać Nieruchomości z listy.

- Nawigować do Zgodność kartę, sprawdź Uruchom program w trybie zgodności z i wybierz starszą wersję systemu Windows, na przykład Windows 7. Być może będziesz musiał wypróbować kilka różnych opcji, zanim znajdziesz tę, która będzie dla ciebie odpowiednia.

- Kliknij Zastosować i dobrze aby zapisać zmiany.
Jeśli podczas gry wystąpią awarie, zawieszenia, spowolnienia i inne problemy, zalecamy pobranie Game Fire (bezpłatnie). Ten wzmacniacz gry skoncentruje zasoby komputera i procesy na grze bez podkręcania sprzętu.
Rozwiązanie 3 — Usuń aplikację Xbox
Aplikacja Xbox może czasami powodować awarie w Just Cause 2, dlatego użytkownicy sugerują usunięcie aplikacji Xbox. Aby to zrobić, wykonaj następujące kroki:
- naciśnij Klawisz Windows + S. i wpisz PowerShell. Kliknij prawym przyciskiem myszy Windows Powershell i wybierz Uruchom jako administrator.

- Po otwarciu PowerShell wklej następujące i naciśnij Wchodzić aby to uruchomić:
- Get-AppxPackage * xboxapp * | Usuń pakiet Appx

- Get-AppxPackage * xboxapp * | Usuń pakiet Appx
- Poczekaj na zakończenie procesu i zamknięcie programu PowerShell.
Rozwiązanie 4 — Dodaj opcję uruchamiania dxadapter
Aby rozwiązać problemy z awariami Just Cause 2, zaleca się dodanie opcji uruchamiania dxadapter. Aby to zrobić, wykonaj następujące kroki:
- Początek Parowy, przejdź do swojej biblioteki i kliknij prawym przyciskiem myszy Just Cause 2. Wybierz Nieruchomości z menu.

- W Generał kliknij zakładkę Ustaw przycisk opcji uruchamiania.
- Wchodzić / dxadapter = 0 lub / dxadapter = 1 i zapisz zmiany.
- Spróbuj ponownie uruchomić grę.
Rozwiązanie 5 — Użyj Nvidia Inspector
Użytkownicy zgłosili, że korzystanie z Nvidia Inspector naprawia awarie Just Cause 2, więc może warto spróbować. Aby rozwiązać ten problem za pomocą Nvidia Inspector, wykonaj następujące czynności:
- Pobieranie Inspektor Nvidii stąd.
- otwarty Inspektor Nvidii i kliknij przycisk po prawej stronie Wersja sterownika.
- Z menu profilu wybierz Just Cause 2.
- Przewiń w dół, aż znajdziesz Opcje trybu renderowania Shim dla każdej aplikacji dla Optimus.
- Kliknij tekst po prawej stronie i wybierz SHIM_RENDERING_OPTIONS_DEFAULT_RENDERING_MODE.
- Kliknij Zatwierdź zmiany.
- Uruchom grę.
Pamiętaj, że Nvidia Inspector to narzędzie do przetaktowywania, więc używaj go na własne ryzyko.
Rozwiązanie 6 — Wyłącz aplikację Raptr
Just Cause 2 awarie mogą być spowodowane przez Raptr aplikacji, więc jeśli używasz tej aplikacji, upewnij się, że ją wyłączysz przed uruchomieniem Just Cause 2.
Rozwiązanie 7 — Wymień plik d3dx10_42.dll
Czasami twoje pliki mogą zostać uszkodzone, co może prowadzić do awarii Just Cause 2. Użytkownicy zgłosili to d3dx10_42.dll może czasem ulec uszkodzeniu i spowodować awarię gry Just Cause 2. Jeśli masz podobny problem, zalecamy pobranie pliku d3dx10_42.dll i zastąpienie uszkodzonego pliku.
Rozwiązanie 8 — Wyłącz nakładkę Xfire
Jeśli Just Cause 2 ulega awarii na komputerze, może to być spowodowane Xfire. Użytkownicy zgłosili, że po wyłączeniu Xfire w grze rozwiązano wszystkie awarie.
Rozwiązanie 9 — Usuń plik main.ncf
Niewielu użytkowników zgłosiło, że usunięcie pliku main.ncf rozwiązało problemy z awariami Just Cause 2, więc zobaczmy, jak usunąć ten plik:
- Upewnij się, że Steam nie działa.
- Idź do swojego Katalog instalacyjny Steam i przejdź do aplikacje parowe teczka. Domyślnie lokalizacja folderu steamapps powinna być C: Program Files (x86) Steamsteamapps.
- Przejdź do katalogu Just Cause 2, znajdź main.ncf plik i usuń go.
- Uruchom Steam. Zostaniesz poproszony o zainstalowanie gry Just Cause 2. Pobierz niezbędne pliki i ponownie uruchom grę.
Rozwiązanie 10 — Przełącz do trybu okienkowego
Innym sposobem obejścia awarii w Just Cause 2 jest uruchomienie gry okienkowane tryb. Kilku użytkowników zgłosiło, że przejście do trybu okienkowego rozwiązało problemy z awariami, więc koniecznie spróbuj.
Rozwiązanie 11 — Zainstaluj DirectX
Czasami awarie Just Cause 2 mogą być spowodowane przez DirectX, a jeśli masz awarie, zalecamy ponowną instalację DirectX. Aby ponownie zainstalować DirectX, wykonaj następujące czynności:
- Przejdź do katalogu instalacyjnego Just Cause 2. Domyślnie tak powinno być C: Pliki programów (x86) Steamsteamappscommon Just Cause 2.
- otwarty DirectX folder i uruchom dxsetup.exe.
Rozwiązanie 12 — Dodaj / frameratecap = 30 / filmgrain = 0 opcji uruchamiania
Użytkownicy sugerują dodanie / frameratecap = 30 / filmgrain = 0 opcje uruchamiania Just Cause 2 naprawiły awarie. Wyjaśniliśmy już, jak dodawać opcje uruchamiania, więc sprawdź Rozwiązanie 4 po szczegółowe instrukcje.
Rozwiązanie 13 — Sprawdź pamięć podręczną gry, wyłącz skanowanie antywirusowe w czasie rzeczywistym
Jeśli Just Cause 2 ulega awarii na Twoim komputerze, sprawdź pamięć podręczną gry. Aby to zrobić, wykonaj następujące kroki:
- Uruchom Steam i znajdź Just Cause 2 w swojej bibliotece gier. Kliknij prawym przyciskiem myszy Just Cause 2 i wybierz Nieruchomości.
- Iść do Pliki lokalne kartę i kliknij Sprawdź integralność pamięci podręcznej gry przycisk.

- Poczekaj na zakończenie procesu i spróbuj ponownie uruchomić grę.
Jeśli to nie zadziała, tymczasowo wyłącz skanowanie antywirusowe w czasie rzeczywistym i sprawdź, czy to pomoże.
Poprawka — Just Cause 2 nie uruchamia się
Rozwiązanie 1 — Usuń folder Square Enix
Jeśli Just Cause 2 nie uruchamia się na komputerze, możesz spróbować usunąć Square Enix teczka. Ten folder powinien znajdować się w Dokumenty folder, a po jego usunięciu uruchom ponownie Steam i spróbuj ponownie uruchomić grę.
Rozwiązanie 2 — Zainstaluj grę na lokalnym dysku twardym
Użytkownicy zgłosili, że Just Cause 2 nie uruchomi się, jeśli gra zostanie zainstalowana na zewnętrznym dysku twardym. W takim przypadku musisz odinstalować grę i zainstalować ją ponownie na lokalnym dysku twardym.
Rozwiązanie 3 — Zainstaluj Pobierz pakiet redystrybucyjny Visual C ++
Problemy z Just Cause 2 mogą być spowodowane brakującymi plikami, a jeśli tak jest, powinieneś sprawdzić integralność pamięci podręcznej gry. Ponadto upewnij się, że instalujesz wszystkie niezbędne pliki redystrybucyjne Visual C ++. Aby zainstalować niezbędne pliki, przejdź do katalogu instalacyjnego Just Cause 2 i zlokalizuj vcredist teczka. Uruchom plik instalacyjny z tego folderu i postępuj zgodnie z instrukcjami.
Poprawka — Just Cause 2 zawiesza się
Rozwiązanie 1 — Uruchom grę z katalogu instalacyjnego
Jeśli Just Cause 2 zawiesza się na komputerze, spróbuj uruchomić grę z katalogu instalacyjnego. Aby to zrobić, przejdź do katalogu gry i uruchom justcause2.exe.
Rozwiązanie 2 — Przenieś grę na inny dysk twardy
Gracze zgłosili, że Just Cause 2 zawiesza się i blokuje na ekranie powitalnym, dlatego w celu rozwiązania tego problemu zaleca się przeniesienie katalogu instalacyjnego Just Cause 2 na inny dysk twardy. Aby to zrobić, po prostu znajdź katalog instalacyjny Just Cause 2, wytnij go i wklej na inny dysk twardy. Jeśli nie masz dwóch dysków twardych, spróbuj przenieść folder Just Cause 2 na inną partycję lub do katalogu głównego dysku twardego.
Rozwiązanie 3 — Zaktualizuj sterowniki karty graficznej
W większości przypadków problemy z zawieszaniem się są spowodowane przez sterowniki karty graficznej, więc może powinieneś je zaktualizować. Aby to zrobić, odwiedź producenta karty graficznej i pobierz najnowsze sterowniki karty graficznej.
Pobranie i zainstalowanie niewłaściwej wersji sterownika spowoduje trwałe uszkodzenie systemu. Zdecydowanie zalecamy używanie TweakBit Driver Updater (W 100% bezpieczny i przetestowany przez nas), aby automatycznie pobierać i aktualizować wszystkie nieaktualne sterowniki na komputerze.
Oświadczenie: Niektóre funkcje tego narzędzia nie są bezpłatne.
Poprawka — usterka grafiki Just Cause 2
Rozwiązanie 1 — Wyłącz Vsync
Użytkownicy zgłosili, że niektóre przerywniki filmowe są wolne i niezsynchronizowane. Chociaż nie wiemy, co jest przyczyną tego problemu, zalecamy obniżenie opcji graficznych do minimum. Niewielu użytkowników zgłosiło, że wyłączenie Vsync naprawiło dla nich ten problem, więc spróbuj również.
Rozwiązanie 2 — Zaktualizuj sterowniki, sprawdź pamięć podręczną gry i sprawdź temperaturę
W niektórych przypadkach usterki graficzne mogą pojawić się, jeśli sterowniki są nieaktualne, więc upewnij się, że regularnie je aktualizujesz. Jeśli problem będzie się powtarzał, sprawdź integralność pamięci podręcznej gry. Jeśli to nie rozwiąże problemu, sprawdź, czy karta graficzna się nie przegrzewa.
Ręczna aktualizacja sterowników jest długim i irytującym procesem. Dlatego zalecamy użycie dedykowanego narzędzia do automatycznej aktualizacji sterowników. Pobierz TweakBit Driver Updater (zatwierdzone przez Microsoft i Norton), automatycznie identyfikuje każde urządzenie na twoim komputerze i dopasowuje je do najnowszych wersji sterowników z obszernej internetowej bazy danych.
Rozwiązanie 3 — Wyłącz nakładkę Steam
Użytkownicy zgłosili, że dostają dziwną czerwoną nakładkę, i o ile wiemy, ten problem dotyczy nakładki Steam. Aby wyłączyć nakładkę Steam, wykonaj następujące czynności:
- Uruchom Steam i przejdź do Ustawienia Steam.

- Kliknij W grze ustawienia i odznacz Włącz nakładkę Steam podczas gry.

- Zapisz zmiany i spróbuj ponownie uruchomić grę.
Omówiliśmy niektóre z najczęstszych problemów zgłaszanych przez użytkowników Just Cause 2, a jeśli masz którykolwiek z tych problemów, nie wahaj się wypróbować naszych rozwiązań.
- Uruchom Steam i przejdź do Ustawienia Steam.


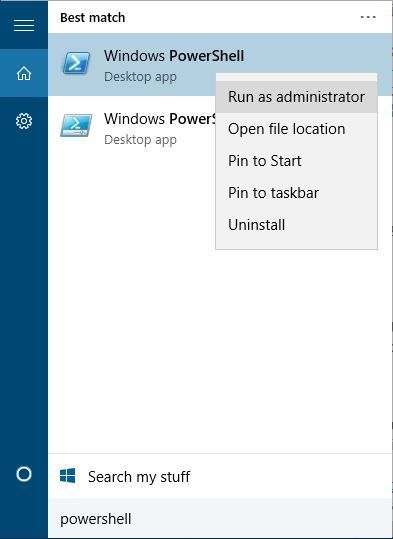
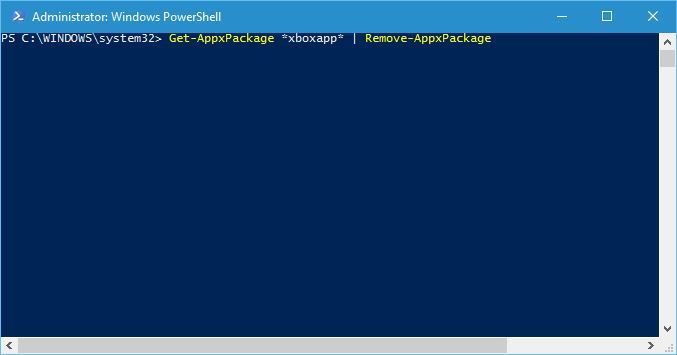
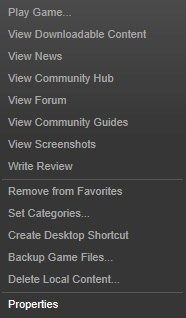
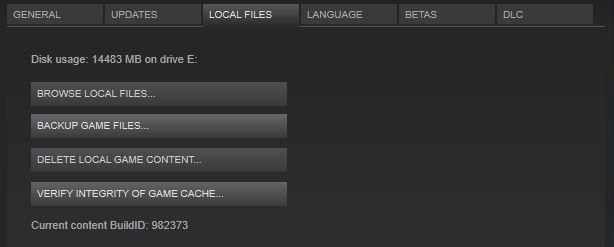
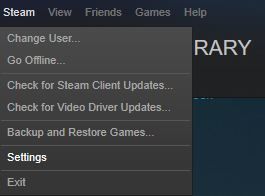



![Przeglądarka fotografii systemu Windows nie może otworzyć tego obrazu [100% ROZWIĄZANEGO]](https://pogotowie-komputerowe.org.pl/wp-content/cache/thumb/f9/1626845e56b18f9_150x95.png)
![Brakuje sterowników bezprzewodowych na PC [5 NAPRAWCZYCH, KTÓRE NAPRAWDĘ DZIAŁAJĄ]](https://pogotowie-komputerowe.org.pl/wp-content/cache/thumb/9c/4132cfff32dc09c_150x95.png)
