Wraz z wprowadzeniem systemu Windows 10 Microsoft obiecał większą stabilność i lepsze wsparcie dla wszystkich użytkowników. Od 2015 roku firma sprostała temu zadaniu. Przynajmniej przez większość czasu.
Jednak częste aktualizacje czasami mają swoje własne problemy.
Mianowicie, niektóre obowiązkowe aktualizacje powodują różne problemy. The zaktualizuj kod błędu 0x80072af9 jest tylko jednym z nich.
Ta aktualizacja ma na celu poprawę ogólnego bezpieczeństwa w pakiecie Microsoft Office.
Jak jednak udowodniono, może mieć odwrotny wpływ na system. Jest znanym winowajcą awarii programów pakietu Office i przeciągnięć systemu. Dzisiaj postaramy się pomóc Ci rozwiązać ten problem.
Szukasz najlepszego narzędzia do rozwiązania problemów z aktualizacją systemu Windows? Oto nasze najlepsze typy.
Napraw błąd aktualizacji systemu Windows 10 0x80072af9
Czasami może pojawić się błąd 0x80072af9 i uniemożliwić aktualizację systemu Windows. Ten błąd może być problematyczny, a mówiąc o błędach systemu Windows, oto kilka podobnych problemów zgłaszanych przez użytkowników:
- Kod błędu Microsoft 0x80072af9 — Jeśli ten błąd występuje na komputerze, sprawdź program antywirusowy. Twój program antywirusowy może zakłócać działanie systemu i powodować wyświetlanie tego i innych błędów, więc może być konieczne jego wyłączenie.
- 0x80072af9 Sklep Windows — Ten błąd może czasem pojawić się podczas próby korzystania ze Sklepu Windows. W takim przypadku sprawdź system za pomocą skanów SFC i DISM.
- 0x80072af9 Outlook — Kilku użytkowników zgłosiło ten problem podczas korzystania z programu Outlook. Jeśli masz ten sam problem, zalecamy przeinstalowanie pakietu Microsoft Office i sprawdzenie, czy to rozwiąże problem.
- Błąd aktualizacji 0x80072af9 Windows 10, 7 — Według użytkowników ten problem może pojawić się w dowolnej wersji systemu Windows, a starsze wersje nie są wyjątkiem. Większość naszych rozwiązań jest uniwersalna, więc możesz je zastosować zarówno w systemie Windows 7, jak i 8.
Rozwiązanie 1 — Sprawdź swój program antywirusowy
Korzystanie z dobrego programu antywirusowego jest ważne, jeśli chcesz chronić swój komputer przed zagrożeniami online. Jednak Twój program antywirusowy może czasami zakłócać działanie systemu i powodować pojawienie się błędu 0x80072af9.
Aby rozwiązać ten problem, zaleca się wyłączenie niektórych funkcji antywirusowych i sprawdzenie, czy to pomoże. Jeśli problem nadal występuje, być może trzeba całkowicie wyłączyć program antywirusowy.
W najgorszym przypadku jedynym rozwiązaniem może być usunięcie programu antywirusowego. Jeśli usunięcie antywirusa rozwiązuje problem, powinieneś rozważyć przejście na inny program antywirusowy, taki jak Bitdefender.
Ten program antywirusowy oferuje wspaniałe funkcje i nie będzie w żaden sposób kolidował z twoim systemem, więc wypróbuj go.
50% użytkowników systemu Windows nie używa programu antywirusowego. Nie bądź jednym z nich. Wybierz jedną z naszej nowej listy!
Rozwiązanie 2 — Spróbuj zaktualizować system
Na początek powinieneś od razu sprawdzić dostępność aktualizacji. Być może sumienni programiści Microsoft przygotowali poprawkę i czeka na nią.
Aby sprawdzić, czy jest dostępna nowa aktualizacja bazy wiedzy (bazy wiedzy), wykonaj następujące czynności:
- Otwórz Wyszukaj Windows i wpisz Aktualizacja systemu Windows.
- Kliknij Sprawdź aktualizacje.
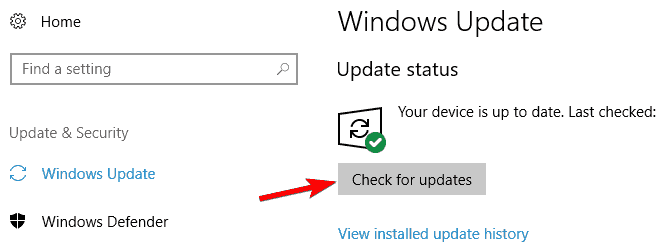
- Jeśli są dostępne aktualizacje, system zainstaluje je po Aktywnych godzinach.
Pamiętaj, że zadziała to tylko wtedy, gdy nie ma uszkodzonych plików systemowych. Jeśli problem będzie się powtarzał, przejdź do następnego kroku.
Która jest najnowszą wersją systemu Windows 10? Dowiedz się z naszego stale aktualizowanego artykułu!
Rozwiązanie 3 — Sprawdź, czy system Windows nie jest uszkodzony
Jak wszyscy wiemy, aktualizacje są instalowane i przechowywane na partycji systemowej. Ponadto możliwa infekcja złośliwym oprogramowaniem rozwija się przy odtwarzaniu tych niezbędnych plików.
Pliki mogą zostać uszkodzone lub usunięte. W rzeczywistości zaczynają działać przeciwko tobie. Więc powinniśmy je sprawdzić.
Pierwszym krokiem, który powinieneś zrobić, jest skanowanie wszystkich partycji za pomocą Windows Defender lub oprogramowania antymalware innych firm.
Ponadto chcesz sprawdzić integralność plików za pomocą wiersza polecenia. A oto jak to zrobić:
- naciśnij Klawisz Windows + X aby otworzyć menu Win + X. Teraz wybierz Wiersz polecenia (administrator) lub PowerShell (administrator) z listy.

- Teraz wejdź sfc / scannow i naciśnij Wchodzić.

Rozpocznie się skanowanie SFC. To skanowanie może potrwać około 15 minut, więc nie przerywaj go.
Jeśli nie możesz uruchomić skanowania SFC lub jeśli skanowanie SFC nie rozwiązało problemu, musisz zamiast tego użyć skanowania DISM. Aby to zrobić, uruchom wiersz polecenia jako administrator i uruchom DISM / Online / Cleanup-Image / RestoreHealth Komenda.
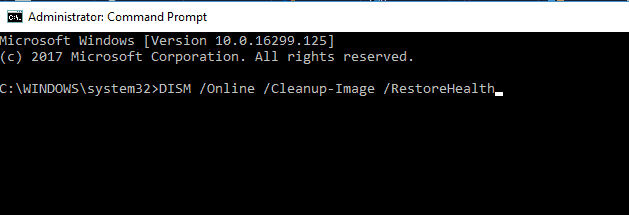
Skanowanie DISM może potrwać 20 minut lub dłużej, więc nie przeszkadzaj. Po zakończeniu skanowania sprawdź, czy problem został rozwiązany. Jeśli problem nadal występuje, powtórz skanowanie SFC ponownie, aby rozwiązać problem.
Rozwiązanie 4 — Oczyść niepotrzebne pliki
Ponadto można użyć wbudowanych narzędzi systemu Windows do czyszczenia niepotrzebnych plików systemowych. Ponieważ mogą powodować różne problemy z powodu konfliktów z niezbędnymi plikami, powinniśmy się ich pozbyć.
Pamiętaj, że do tego zadania możesz użyć nawet zaufanych zewnętrznych środków czyszczących. Przeprowadzimy Cię przez standardową procedurę z wbudowanym narzędziem do czyszczenia dysków:
- Otwórz Wyszukaj w systemie Windows lub naciśnij Klawisz Windows + R..
- Rodzaj cleanmgr (lub Oczyszczanie dysku) i otwórz narzędzie.

- Wybierz partycję systemową (przez większość czasu C :).

- Kliknij Oczyść pliki systemowe.
- Proces usunie niepotrzebne pliki.
Istnieje również wiele świetnych narzędzi innych firm, które mogą czyścić niepotrzebne pliki. Jeśli szukasz dobrego narzędzia innej firmy do czyszczenia plików, warto rozważyć CCleaner.
To narzędzie jest niezwykle proste w użyciu, więc powinieneś być w stanie łatwo usunąć niechciane pliki.
- Pobierz bezpłatną wersję CCleaner
Rozwiązanie 5 — Odinstaluj aktualizację
Prawdopodobnie nie jest to pierwszy ani ostatni raz, gdy zainstalowano wadliwą aktualizację. Ponadto, ponieważ aktualizacje systemu Windows 10 same w sobie, istnieje możliwość, że sprawy mogą przybrać zły obrót.
Możesz jednak przynajmniej odinstalować niepoprawne aktualizacje. Aby pozbyć się wadliwej aktualizacji, postępuj zgodnie z tymi instrukcjami:
- W polu Wyszukaj w systemie Windows wpisz Aktualizacja systemu Windows.
- otwarty Ustawienia aktualizacji systemu Windows.

- Wybierać Zaktualizuj historię.

- Wybierz Odinstaluj aktualizacje.

- Znajdź aktualizację związaną z pakietem Microsoft Office.

- Kliknij prawym przyciskiem myszy i wybierz Odinstaluj.
Tak powinno być. Uruchom ponownie komputer i sprawdź zachowanie pakietu Office po odinstalowaniu pliku aktualizacji.
Rozwiązanie 6 — Zainstaluj ponownie pakiet Office
Na koniec, ponieważ błąd ten jest związany z pakietem Office i jego aplikacjami, możesz spróbować ponownie zainstalować cały pakiet. Będzie to kosztowało trochę czasu i nerwów, ale naprawi nawet najbardziej nieustępliwe problemy.
Istnieje kilka sposobów odinstalowania aplikacji, ale najlepszą metodą jest użycie oprogramowania do odinstalowywania.
Jeśli nie jesteś zaznajomiony, oprogramowanie do odinstalowywania to specjalna aplikacja, która usunie wybraną aplikację wraz ze wszystkimi powiązanymi z nią plikami i wpisami rejestru.
Korzystając z oprogramowania do odinstalowywania, całkowicie usuniesz aplikację i będzie tak, jakby aplikacja nigdy nie była instalowana.
Na rynku istnieje wiele świetnych aplikacji do odinstalowywania, ale Deinstalator IOBit oferuje większość funkcji, więc możesz spróbować.
Po usunięciu pakietu Office za pomocą tego narzędzia zainstaluj je ponownie i sprawdź, czy problem został rozwiązany.
Rozwiązanie 7 — Wyłącz tryb tabletu
Windows 10 jest wyposażony w przydatną funkcję o nazwie Tryb tabletu. Jak zapewne można się domyślić, ta funkcja jest przeznaczona dla tabletów, a po jej włączeniu zoptymalizuje interfejs użytkownika dla urządzeń z ekranem dotykowym.
Czasami jednak ta funkcja może zakłócać działanie systemu, a według użytkowników może nawet powodować pojawienie się błędu 0x80072af9.
Aby rozwiązać ten problem, wystarczy wyłączyć tryb tabletu. Jest to niezwykle proste i możesz to zrobić, wykonując następujące kroki:
- Otworzyć Centrum akcji. Możesz to zrobić, klikając ikonę Centrum akcji na pasku zadań lub używając Klawisz Windows + A skrót klawiszowy.
- Jeśli tryb tabletu jest włączony, kliknij go, aby go wyłączyć.

Po wyłączeniu tej funkcji sprawdź, czy problem został rozwiązany.
Rozwiązanie 8 — Użyj przywracania systemu
Jeśli nadal pojawia się błąd 0x80072af9, być może uda się go naprawić za pomocą narzędzia Przywracanie systemu.
Jeśli nie jesteś zaznajomiony, Przywracanie systemu to funkcja, która pozwala przywrócić komputer do poprzedniego stanu i naprawić wszelkie niedawne problemy.
Aby przywrócić system za pomocą narzędzia Przywracanie systemu, wystarczy wykonać następujące czynności:
- naciśnij Klawisz Windows + S. i wejdź przywracanie systemu. Wybierać Utworzyć punkt przywracania z listy wyników.

- Pojawi się okno Właściwości systemu. Kliknij Przywracanie systemu przycisk.

- Po otwarciu okna Przywracania systemu kliknij Kolejny.

- Jeśli dostępne, sprawdź Pokaż więcej przywracania zwrotnica. Wybierz żądany punkt przywracania i kliknij Kolejny.

- Postępuj zgodnie z instrukcjami wyświetlanymi na ekranie, aby zakończyć proces przywracania.
Po przywróceniu komputera sprawdź, czy nadal pojawia się kod błędu 0x80072af9.
Ostrzeżenie o epickim przewodniku! Wszystko, co musisz wiedzieć o tworzeniu punktu przywracania systemu, znajduje się tutaj!
Były to nasze rozwiązania błędu aktualizacji systemu Windows 10 0x80072af9. Mamy nadzieję, że udało Ci się je rozwiązać.
Ponadto, jeśli masz jakiekolwiek wątpliwości lub pytania, udostępnij je w sekcji komentarzy poniżej.

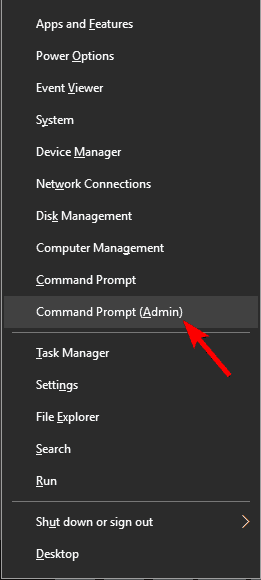
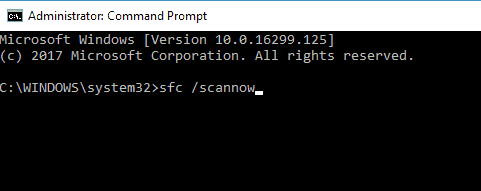
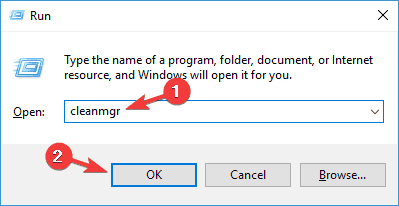
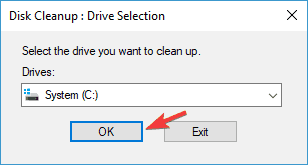
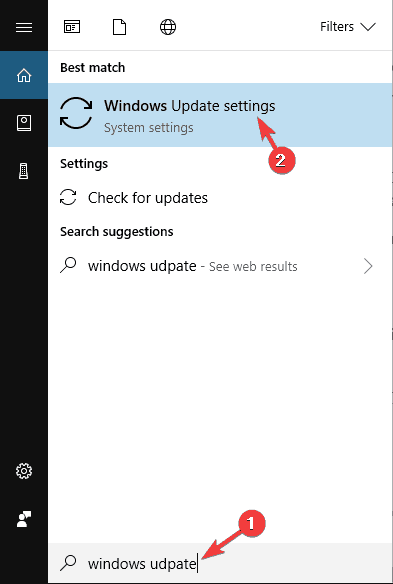
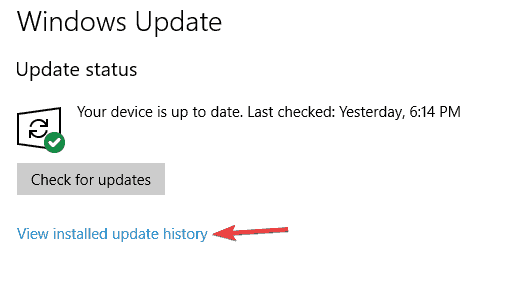
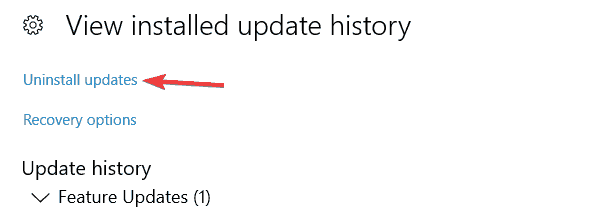
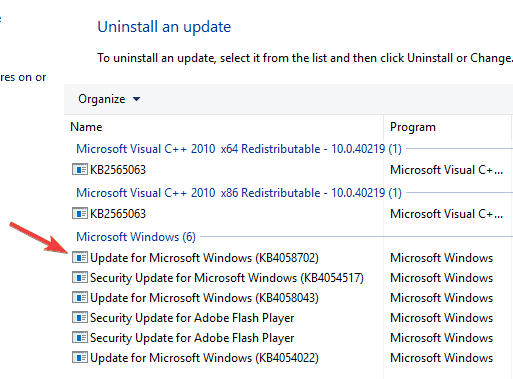
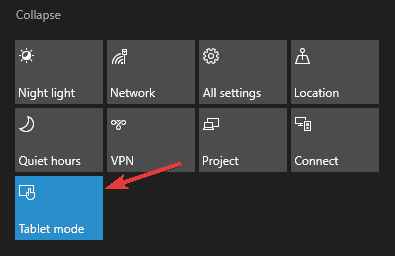
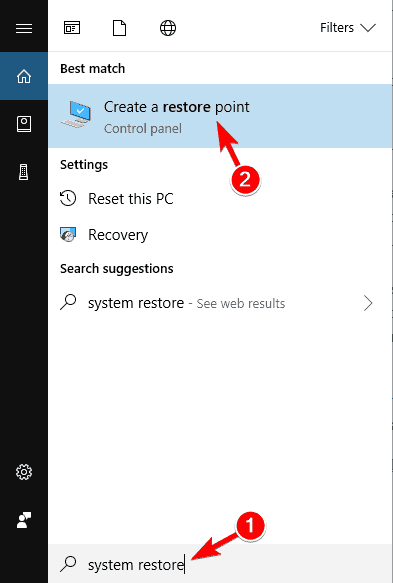
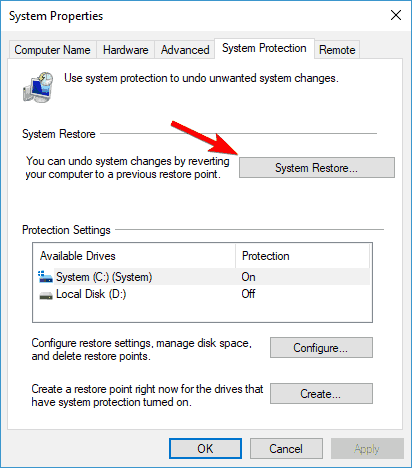
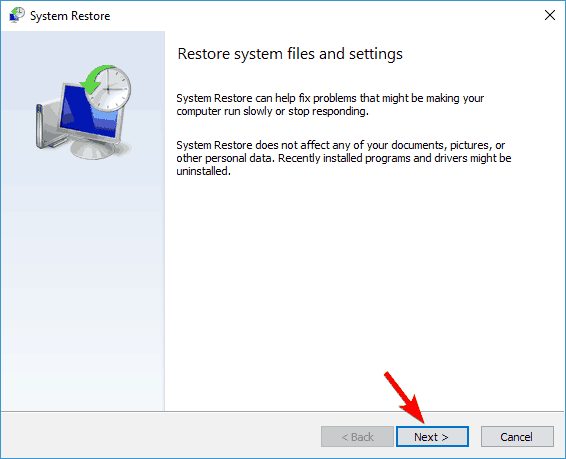
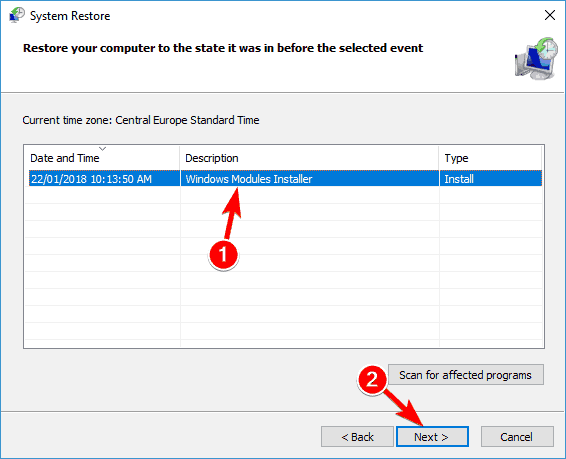


![Otrzymuję błąd podczas ładowania wiadomości DLL w programie Microsoft Office Access [FIX]](https://pogotowie-komputerowe.org.pl/wp-content/cache/thumb/b3/15cde2686d531b3_150x95.png)

![League of Legends FPS spada na Windows 10 [PRZEWODNIK DLA GRACZY]](https://pogotowie-komputerowe.org.pl/wp-content/cache/thumb/3f/31019348b54e83f_150x95.jpg)