Rozwiązania problemów z powolnymi problemami BlueStacks na PC
- Zaktualizuj BlueStacks
- Przydziel więcej pamięci RAM do BlueStacks
- Zamknij oprogramowanie innych firm
- Wyłącz narzędzia antywirusowe
- Dostosuj ustawienia wyświetlania BlueStacks
- Zaktualizuj sterownik karty graficznej
BlueStacks to emulator, który pozwala użytkownikom grać w gry na Androida w systemie Windows. Wydawca oprogramowania szczyci się na swojej stronie internetowej, że emulator jest „najszybszą mobilną platformą do gier na Ziemi”. BlueStacks 4 jest osiem razy szybszy niż poprzednia wersja i uruchamia gry sześć razy szybciej niż Samsung Galaxy S9.
Jednak niektórzy użytkownicy nadal twierdzą na forach, że BlueStacks jest opóźniony i działa wolno na komputerach stacjonarnych lub laptopach. Jeden z użytkowników stwierdził: „Kiedy próbowałem uruchomić grę, taką jak Candy Crush Saga (w BlueStacks), jest to prawie niemożliwe do odtworzenia z powodu opóźnień (po naciśnięciu przycisku Start reakcja następuje po 2-3 sekundach).” W ten sposób użytkownicy mogą przyspieszyć Emulator BlueStacks w systemie Windows 10.
Bluestacks działa powoli: jak mogę to przyspieszyć?
1. Zaktualizuj BlueStacks
BlueStacks 4 to najszybsza wersja emulatora. W związku z tym gry będą prawdopodobnie nieco szybsze i bardziej responsywne w najnowszych BlueStacks niż w poprzednich wersjach. Tak więc aktualizacja do najnowszej wersji BS 4 jest pierwszą rzeczą, którą powinni zrobić użytkownicy korzystający ze starszych wersji oprogramowania.
Użytkownicy z BlueStacks w wersji 3.52.66.1905 lub nowszej mogą zaktualizować emulator bez utraty danych gry i zakupów w aplikacji, klikając Pobierz BlueStacks przycisk na stronie oprogramowania. Jednak użytkownicy korzystający ze starszej wersji BS mniejszej niż 3.7.44.1625 nie mogą bezpośrednio zaktualizować oprogramowania. Dlatego niektórzy użytkownicy mogą potrzebować odinstalować BlueStacks, a następnie pobrać i zainstalować najnowszą wersję BS 4 ze strony internetowej emulatora.
2. Przydziel więcej pamięci RAM do BlueStacks
Pamięć RAM jest kluczowym zasobem systemowym, którego BlueStacks potrzebuje co najmniej dwóch gigabajtów. Przydzielenie większej ilości pamięci RAM do BlueStacks prawdopodobnie zmniejszy opóźnienie gry, aby zapewnić szybszą rozgrywkę. Nowsze wersje BS zawierają ustawienia silnika gry, dzięki którym użytkownicy mogą zmaksymalizować ilość pamięci RAM i innych zasobów systemowych dla emulatora Androida. Postępuj zgodnie z poniższymi wytycznymi, aby zwiększyć ilość pamięci RAM dla BlueStacks.
- Otwórz emulator BlueStacks.
- Kliknij Ustawienia przycisk w prawym górnym rogu BlueStacks, aby otworzyć menu.
- Wybierz Ustawienia aby otworzyć okno zawierające dodatkowe opcje oprogramowania.
- Kliknij kartę Silnik po lewej stronie okna Ustawienia.
- Następnie użytkownicy mogą przeciągnąć Pamięć pasek po prawej stronie, aby zwiększyć ilość pamięci RAM przydzielonej do BlueStacks. Przeciągnij pasek w skrajną prawą stronę, aby zwiększyć pamięć RAM do 4096 MB (około 4 GB), jeśli Twój laptop lub komputer stacjonarny ma 8 GB pamięci RAM lub więcej.
- Użytkownicy mogą również wybrać więcej rdzeni procesora dla BlueStacks. Wybierz najwyższą liczbę z Rdzenie procesora menu rozwijane.
— POWIĄZANE: Wkrótce będziesz mógł przenosić połączenia telefoniczne z Androidem na komputery z systemem Windows
3. Zamknij oprogramowanie innych firm
Użytkownicy mogą zwolnić pamięć RAM i inne zasoby systemowe dla BlueStacks, zamykając oprogramowanie innych firm. Zamykanie programów będzie miało podobny efekt jak zwiększenie alokacji pamięci RAM, ponieważ zwiększy to dostępność zasobów systemowych dla BlueStacks. Pamiętaj, że w systemie Windows może działać oprogramowanie działające w tle, nawet jeśli na pasku zadań nie są otwarte żadne okna programu. Użytkownicy mogą zamknąć większość oprogramowania innych firm za pomocą Menedżera zadań w następujący sposób.
- Kliknij pasek zadań prawym przyciskiem myszy, aby otworzyć menu kontekstowe, i wybierz opcję Menedżer zadań.
- Następnie kliknij kartę Procesy pokazaną bezpośrednio poniżej.

- Wybierz oprogramowanie (oprócz BlueStacks) z listy aplikacji i naciśnij Zakończ zadanie przycisk.
- Procesy w tle obejmują także niektóre programy działające w tle. Więc poszukaj i zamknij nieistotne oprogramowanie innych firm tam wymienione.
Należy pamiętać, że usługi oprogramowania innych firm mogą również przenosić zasoby systemowe. Użytkownicy mogą wyłączyć usługi innych firm za pomocą narzędzia konfiguracji systemu. W ten sposób użytkownicy mogą zatrzymać usługi oprogramowania.
- Naciśnij klawisz Windows + skrót klawiaturowy R.
- Wpisz „msconfig” w Uruchom i kliknij dobrze przycisk.
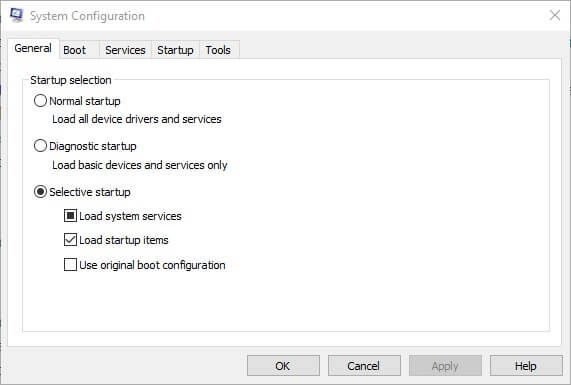
- Wybierz kartę Usługi w oknie Konfiguracja systemu.
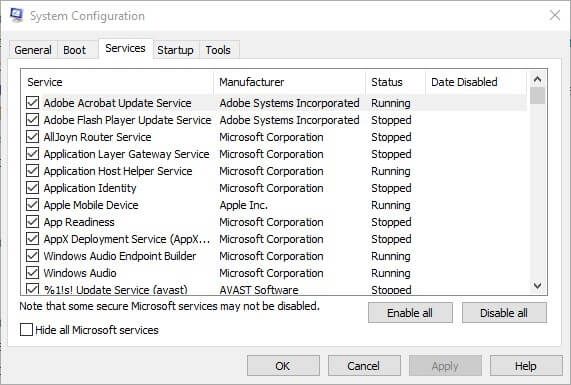
- Wybierz Ukryj cały Microsoft opcja usług.
- Następnie usuń zaznaczenie niektórych wymienionych usług zewnętrznych.
- Kliknij Zastosować i dobrze guziki.
- Wybierz Uruchom ponownie opcja ponownego uruchomienia systemu Windows.
— POWIĄZANE: Poprawka: Bluestacks nie mógł połączyć się z serwerem w systemie Windows 10
4. Wyłącz narzędzia antywirusowe
Funkcje oprogramowania antywirusowego innych firm mogą również znacząco wpływać na wydajność lub szybkość gier na Androida BlueStacks. Tymczasowe wyłączenie tych funkcji poprzez wyłączenie pakietów antywirusowych może przyspieszyć BlueStacks.
Użytkownicy mogą tymczasowo wyłączyć niektóre programy antywirusowe, klikając prawym przyciskiem myszy ikony na pasku zadań i wybierając opcję wyłączania lub wyłączania. W przeciwnym razie użytkownicy mogą wybrać opcję wyłączania na karcie ustawień w głównym oknie narzędzia antywirusowego.
Niektóre programy antywirusowe zawierają wirtualizację wspomaganą sprzętowo, co może mieć znaczący wpływ na emulator BlueStacks. Tymczasowe wyłączenie oprogramowania antywirusowego, jak opisano powyżej, może również wyłączyć wirtualizację wspomaganą sprzętowo.
Oprogramowanie, takie jak Avast i AVG Antivirus Free, zawiera także ustawienia wirtualizacji wspomagane sprzętowo, które użytkownicy mogą odznaczyć na kartach Rozwiązywanie problemów w tych narzędziach. Więc odznacz Włącz wirtualizację wspomaganą sprzętowo opcja, jeśli jest taka w oprogramowaniu antywirusowym.
5. Dostosuj ustawienia wyświetlania BlueStacks
Ustawienia wyświetlania zwykle mają duży wpływ na szybkość rozgrywki w grach Windows. Dostosowanie ustawień graficznych w celu obniżenia rozdzielczości i DPI często przyspiesza gry, ponieważ uwalnia zasoby systemowe. W związku z tym dostosowanie rozdzielczości i DPI w ten sam sposób może również przyspieszyć gry na Androida grane za pomocą emulatora BlueStacks. Użytkownicy BlueStacks mogą dostosować ustawienia wyświetlania w następujący sposób.
- Kliknij Ustawienia przycisk w BlueStacks, aby otworzyć menu.
- Wybierz Ustawienia w menu, aby otworzyć okno Ustawienia.
- Następnie kliknij kartę Wyświetlanie, jeśli nie jest jeszcze zaznaczona.
- Wybierz niższe ustawienie rozdzielczości. Na przykład użytkownicy mogą zmniejszyć rozdzielczość oprogramowania z 1920 x 1080 do 1600 x 900.
- Ponadto wybierz Niski (1600 DPI) opcja na karcie Wyświetlanie.
6. Zaktualizuj sterownik karty graficznej
Najnowsze sterowniki kart graficznych mogą znacznie ulepszyć grę w systemie Windows. Oczywiście dotyczy to przede wszystkim jakości wizualnej; ale nowe sterowniki kart graficznych mogą również zoptymalizować grę na inne sposoby. Windows Update automatycznie zaktualizuje sterowniki karty graficznej, jeśli skonfigurowano to do tego. Jednak usługa Windows Update nie zawsze nadąża za najnowszymi aktualizacjami sterowników karty graficznej. Warto więc sprawdzić, czy jest więcej sterowników do aktualizacji karty graficznej.
Oprogramowanie do aktualizacji sterowników zapewnia najlepszy sposób szybkiego sprawdzenia i aktualizacji sterowników karty graficznej. Driver Booster 6 skanuje, aby sprawdzić, czy jakieś sterowniki wymagają aktualizacji. Następnie użytkownicy mogą zaktualizować sterowniki za pomocą oprogramowania.
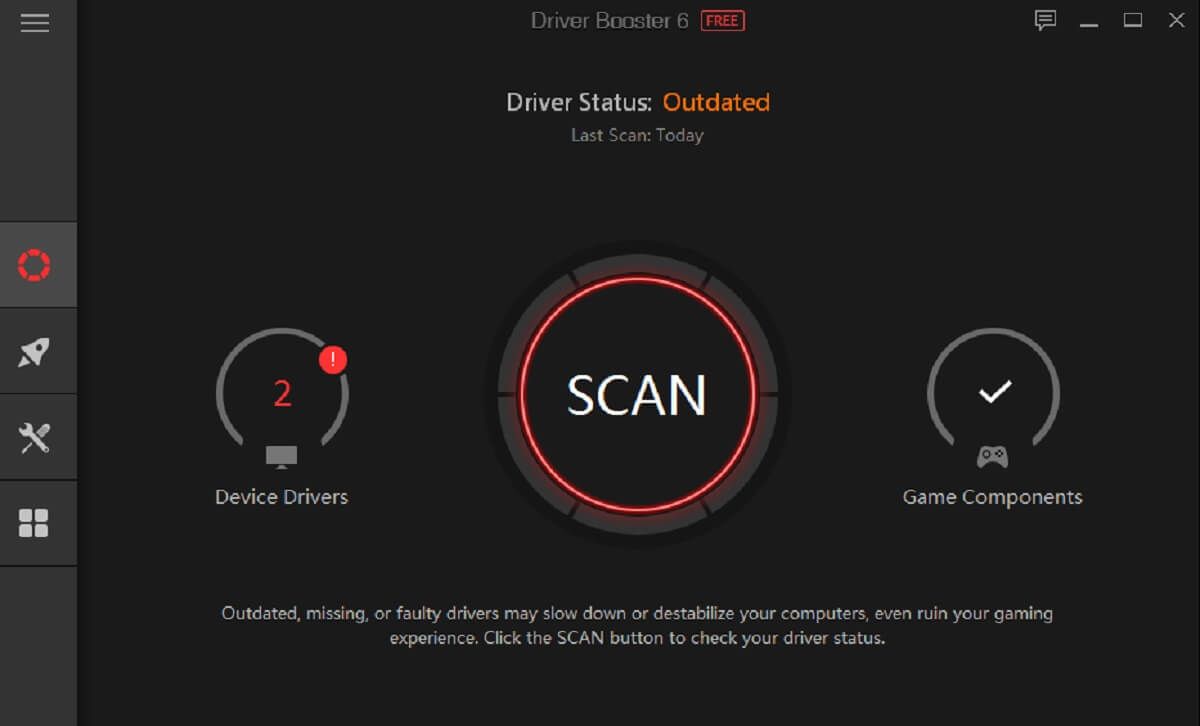
Kliknij Darmowe pobieranie w witrynie Driver Booster 6 w celu dodania oprogramowania do systemu Windows 10. Driver Booster 6 automatycznie skanuje i informuje użytkowników, które sterowniki urządzeń muszą zaktualizować po uruchomieniu. Następnie użytkownicy mogą nacisnąć Aktualizuj teraz przycisk.
Oto kilka rozdzielczości, które mogą zmniejszyć opóźnienie w rozgrywce w grach granych w BlueStacks. Wtedy gry emulatora na Androida poczują się nieco szybciej niż wcześniej.

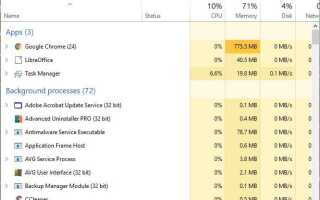
![Błąd piaskownicy systemu Windows 0x80070002 po aktualizacji [QUICK FIX]](https://pogotowie-komputerowe.org.pl/wp-content/cache/thumb/da/f1a08188d88b3da_150x95.png)
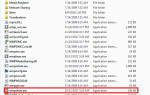

![Właśnie podłączyłeś / odłączyłeś urządzenie do gniazda audio [SKRÓCONY PRZEWODNIK]](https://pogotowie-komputerowe.org.pl/wp-content/cache/thumb/83/57228a081440383_150x95.jpg)