Jest „Właśnie podłączyłeś / odłączyłeś urządzenie do gniazda audio” powiadomienia pojawiają się tuż nad zasobnikiem systemowym z pewną regularnością? Jest to problem z powiadomieniem, który dotyczy przede wszystkim laptopów lub komputerów stacjonarnych z urządzeniami dźwiękowymi Realtek HD.
Powiadomienia o podłączeniu / odłączeniu pojawiają się regularnie, nawet jeśli nie podłączono urządzenia. Oto kilka potencjalnych poprawek błędu powiadomienia podłączonego / odłączonego.
Jak mogę się pozbyć Po prostu podłączyłeś / odłączyłeś urządzenie w powiadomieniu gniazda audio?
Skonfiguruj ustawienia Realtek HD Audio Manager
Możesz rozwiązać problem z wyskakującym okienkiem powiadomień, dostosowując niektóre opcje Realtek HD Audio Manager. Musisz dostosować ikonę wyświetlacza, wykrywanie gniazda na panelu przednim, urządzenie odtwarzające i opcje urządzenia audio.
Oto jak możesz skonfigurować te ustawienia:
- Najpierw otwórz Menedżera audio HD Realtek, naciskając przycisk paska zadań Cortana i wpisując w polu wyszukiwania „menedżer dźwięku”.
- Kliknij Realtek HD Audio Manager, aby otworzyć okno, jak poniżej.
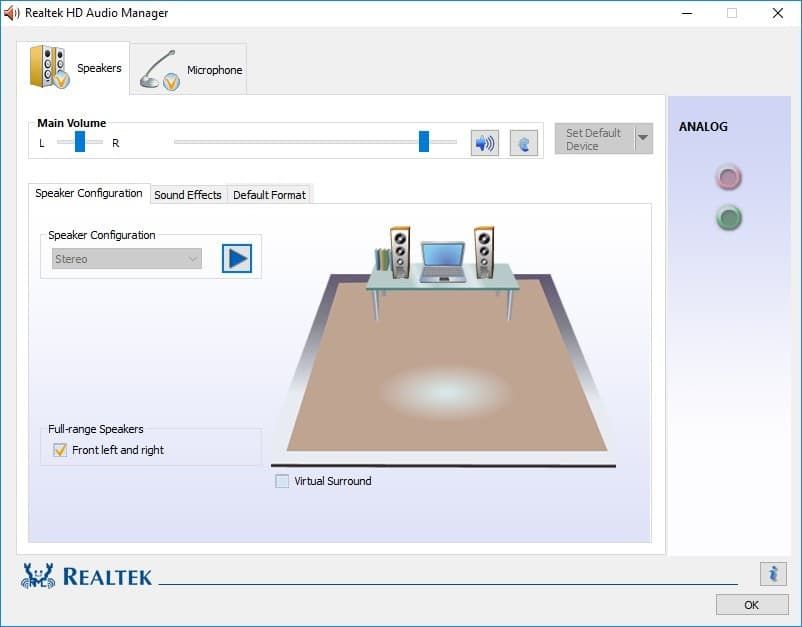
- Najpierw kliknij ja przycisk w prawym dolnym rogu okna. To otworzy okno w poniższej migawce.
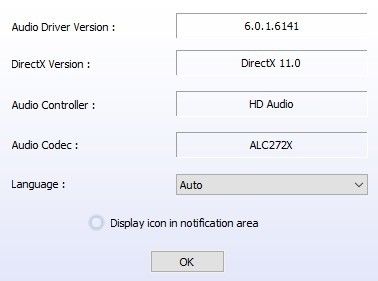
- Wybierz Wyświetl obszar powiadomień z ikoną i naciśnij dobrze przycisk.
- Następnie kliknij żółtą ikonę folderu prawie w prawym górnym rogu okna menedżera audio.
- Wybierz Wyłącz wykrywanie gniazda na panelu przednim opcja w oknie Ustawienia konektora.
- Jeśli jest zaznaczone, odznacz Włącz automatyczne wyskakujące okno dialogowe opcja; i naciśnij dobrze przycisk.
- Kliknij Ustawienia zaawansowane urządzenia link do okna w prawym górnym rogu menedżera audio, aby otworzyć ustawienia odtwarzania i urządzenia audio.
- Wybierz Spraw, aby przednie i tylne urządzenia wyjściowe odtwarzały jednocześnie dwa różne strumienie audio opcja.
- Wybierz Podłączyć gniazda tego samego typu, tj. Wejście liniowe lub mikrofon, jako urządzenie rejestrujące urządzenie wejściowe opcja.
- wciśnij dobrze przycisk w oknie zaawansowanych ustawień urządzenia.
- Kliknij zieloną ikonę aktywnego głośnika na tylnym panelu po prawej stronie karty Głośniki.
- Wybierz Ustaw urządzenie domyślne z menu rozwijanego po prawej stronie karty Głośniki.
- Następnie kliknij kartę Mikrofon; i wybierz ikonę czerwonego mikrofonu na tylnym panelu.
- Kliknij Ustaw urządzenie domyślne w menu rozwijanym karty Mikrofon.
- Na koniec naciśnij dobrze aby zastosować nowe ustawienia.
Brakuje pola wyszukiwania systemu Windows? Odzyskaj go w zaledwie kilku prostych krokach.
Realtek HD Audio Manager nie otworzy się w systemie Windows 10? Nie martw się, zapewniamy Ci ochronę.
Uruchom narzędzie do rozwiązywania problemów z odtwarzaniem dźwięku
Dostosowanie opcji Realtek HD Audio Manager zgodnie z powyższym opisem prawdopodobnie naprawi powiadomienie o podłączeniu / odłączeniu. Istnieje jednak kilka innych poprawek, które mogą być warte wypróbowania.
System Windows 10 ma narzędzie do rozwiązywania problemów z odtwarzaniem dźwięku, które może również rozwiązać problem:
- Aby otworzyć narzędzie do rozwiązywania problemów z dźwiękiem, otwórz pole wyszukiwania Cortany.
- Wpisz „narzędzie do rozwiązywania problemów z dźwiękiem” w polu wyszukiwania i wybierz Znajdź i rozwiąż problemy z odtwarzaniem dźwięku, aby otworzyć okno bezpośrednio poniżej.
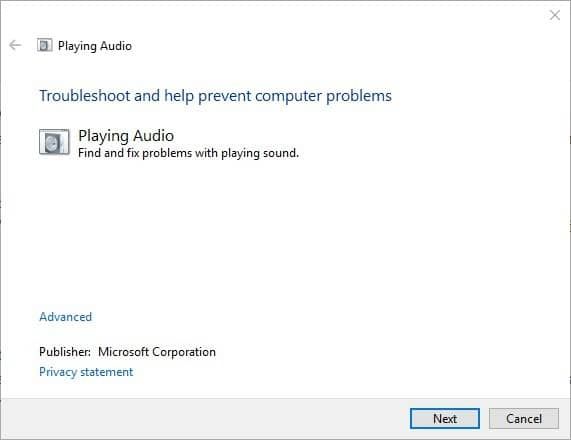
- Kliknij zaawansowane i wybierz Zastosuj naprawy automatycznie opcja.
- Następnie wciśnij Kolejny aby uruchomić skanowanie narzędzia do rozwiązywania problemów.
- Narzędzie do rozwiązywania problemów może poprosić o wyłączenie efektów dźwiękowych i ulepszeń. Możesz nacisnąć Kolejny pominąć to.
- Narzędzie do rozwiązywania problemów wyświetla wszystko, co naprawia. Jeśli to coś naprawi, uruchom ponownie laptopa lub komputer stacjonarny.
Jeśli narzędzie do rozwiązywania problemów zatrzyma się przed ukończeniem procesu, napraw je za pomocą tego pełnego przewodnika.
Zaktualizuj sterowniki audio
- Aktualizacja sterowników dźwięku to kolejny sposób na rozwiązanie problemów z kartami dźwiękowymi. Aby zaktualizować sterowniki, najpierw otwórz Menedżera urządzeń, naciskając klawisz Win + klawisz skrótu X.
- Wybierz Menadżer urządzeń w menu Win + X, aby otworzyć okno, jak poniżej.
- Kliknij dwukrotnie lewym przyciskiem myszy Kontrolery dźwięku, wideo i gier aby rozwinąć listę urządzeń.
- Kliknij prawym przyciskiem myszy Realtek High Definition Audio i wybierz Zaktualizuj oprogramowanie sterownika z menu kontekstowego.
- Po wybraniu system Windows może znaleźć nowy sterownik karty dźwiękowej Wyszukaj automatycznie zaktualizowane oprogramowanie sterownika.
System Windows nie może automatycznie znaleźć i pobrać nowych sterowników? Nie martw się, mamy dla Ciebie odpowiednie rozwiązanie.
Czy wiesz, że większość użytkowników systemu Windows 10 ma nieaktualne sterowniki? Bądź o krok do przodu, korzystając z tego przewodnika.
W ten sposób możesz naprawić powiadomienie o podłączeniu / odłączeniu na platformach Windows. Ten krótki film z YouTube pokazuje również, jak skonfigurować ustawienia Realtek HD Audio Manager, aby rozwiązać problem.
Jeśli masz jeszcze jakieś sugestie lub pytania, zostaw je w sekcji komentarzy poniżej, a my na pewno je sprawdzimy.

![Właśnie podłączyłeś / odłączyłeś urządzenie do gniazda audio [SKRÓCONY PRZEWODNIK]](https://pogotowie-komputerowe.org.pl/wp-content/cache/thumb/83/57228a081440383_320x200.jpg)

![[FULL FIX] Twoja sieć znajduje się za NAT z ograniczeniami portów na Xbox One](https://pogotowie-komputerowe.org.pl/wp-content/cache/thumb/01/7887d31017e5901_150x95.jpg)
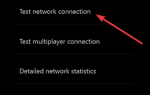
![Usługa klienta zasad grupy nie powiodła się na moim komputerze [FIX]](https://pogotowie-komputerowe.org.pl/wp-content/cache/thumb/b8/472f67ac730b0b8_150x95.png)