Jeśli otrzymujesz „ERROR_SECTOR_NOT_FOUND‘ z ‘Dysk nie może znaleźć żądanego sektora„Opis, wykonaj kroki rozwiązywania problemów wymienione w tym artykule, aby go naprawić.
Dysk nie może znaleźć sektora: Tło błędu
Kod błędu „ERROR_SECTOR_NOT_FOUND”, znany również jako błąd 27, występuje, gdy wewnętrzny lub zewnętrzny dysk twardy nie działa prawidłowo. W rezultacie użytkownicy nie mogą uzyskać dostępu ani modyfikować treści przechowywanych na odpowiednim dysku.
Istnieją różne elementy powodujące ten problem:
- Uszkodzone lub uszkodzone pliki i foldery.
- Brakuje plików EXE, DLL lub SYS.
- Infekcja złośliwym oprogramowaniem.
- Nieaktualne lub niekompatybilne wersje oprogramowania.
- Niepoprawny format dysku itp.
Jak naprawić błąd „Dysk nie może znaleźć żądanego sektora”
Rozwiązanie 1 — Odłącz i ponownie podłącz dysk zewnętrzny
Jeśli pojawia się ten błąd związany z pamięcią wymienną, odłącz urządzenie pamięci. Zamknij całe oprogramowanie na pasku zadań i podłącz ponownie pamięć zewnętrzną. Możesz także ponownie uruchomić system Windows przed ponownym podłączeniem zewnętrznego dysku twardego. Następnie ponów działanie, które wywołało kod błędu „ERROR_SECTOR_NOT_FOUND”.
Rozwiązanie 2 — Sprawdź dysk pod kątem błędów
W systemie Windows 10 możesz uruchomić sprawdzanie dysku za pomocą wiersza polecenia.
Uruchom wiersz polecenia jako administrator i wpisz chkdsk C: / f polecenie, a następnie Enter. Zamień C na literę partycji dysku twardego.

Dla przypomnienia, jeśli nie użyjesz parametru / f, chkdsk wyświetli komunikat, że plik wymaga naprawy, ale nie naprawi żadnych błędów. The chkdsk D: / f polecenie wykrywa i naprawia problemy logiczne wpływające na dysk. Aby naprawić problemy fizyczne, uruchom również parametr / r.
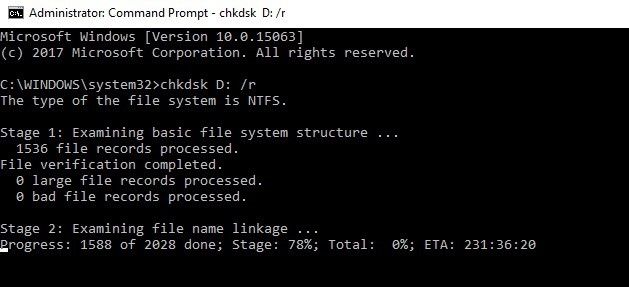
W systemie Windows 7 przejdź do dysków twardych> kliknij prawym przyciskiem myszy dysk, który chcesz sprawdzić> wybierz Właściwości> Narzędzie. W sekcji „Sprawdzanie błędów” kliknij Sprawdź.

Rozwiązanie 3 — Wyczyść tymczasowe pliki i foldery
Najprostszym i najszybszym sposobem na usunięcie tymczasowych plików i folderów jest użycie Oczyszczania dysku. Podczas korzystania z komputera lub przeglądania Internetu komputer gromadzi różne niepotrzebne pliki.
Te tak zwane niepotrzebne pliki mogą wpływać na szybkość przetwarzania komputera, powodując, że aplikacje reagują wolno, a także mogą wyzwalać różne kody błędów, w tym kod błędu „ERROR_SECTOR_NOT_FOUND”. Wyczyść pliki tymczasowe, a następnie spróbuj ponownie zapisać dane na problematycznym urządzeniu pamięci masowej.
Oto jak korzystać z czyszczenia dysku w systemie Windows 10:
1. Przejdź do Start> wpisz Oczyszczanie dysku> uruchom narzędzie

2. Wybierz dysk, który chcesz wyczyścić> narzędzie powie ci, ile miejsca możesz zwolnić

3. Wybierz „Wyczyść pliki systemowe”.
Rozwiązanie 4 — Zwolnij więcej miejsca na dysku
Może również wystąpić błąd „Dysk nie może znaleźć żądanego sektora”, ponieważ na dysku twardym jest za mało miejsca. Spróbuj odinstalować niepotrzebne aplikacje i programy, uruchom analizę dysku i defragmentację, usuń zduplikowane pliki i folder Windows.old. Aby dowiedzieć się, jak to zrobić, zapoznaj się z naszym dedykowanym artykułem „Najlepsze sposoby na zwolnienie miejsca na dysku twardym”.
Rozwiązanie 5 — Zmień rozmiar partycji
Wielu użytkowników zgłosiło, że błąd „Dysk nie może znaleźć żądanego sektora” zniknął po zmianie rozmiaru woluminu dysku. Spróbuj zmniejszyć partycję o co najmniej 500 MB.
Oto jak możesz zmniejszyć lub rozszerzyć partycję za pomocą Zarządzania dyskami:
- Przejdź do Start> wpisz „zarządzanie dyskami”> wybierz pierwszy wynik i uruchom Zarządzanie dyskami
- Wybierz dysk, na którym wystąpił błąd 27> kliknij go prawym przyciskiem myszy> wybierz Zmniejsz

- W nowym oknie wprowadź ilość miejsca do zmniejszenia> kliknij OK.
Rozwiązanie 6 — Sprawdź dysk za pomocą specjalnego narzędzia
System Windows jest wyposażony we wbudowane narzędzie do rozwiązywania problemów sprzętowych, które może rozwiązać ogólne problemy. Oto jak korzystać z narzędzia do rozwiązywania problemów ze sprzętem w systemie Windows 10:
1. Przejdź do Ustawienia> Aktualizacja Bezpieczeństwo> wybierz Rozwiązywanie problemów w okienku po lewej stronie
2. W nowym oknie przejdź do sekcji „Znajdź i napraw inne problemy”> wybierz Narzędzie do rozwiązywania problemów ze sprzętem> Uruchom narzędzie do rozwiązywania problemów.
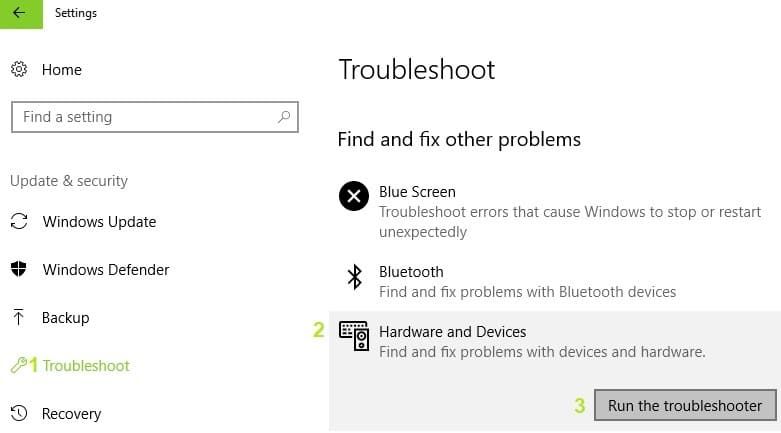
Jeśli korzystasz ze starszej wersji systemu Windows, możesz pobrać narzędzie Microsoft Easy Fix, aby rozwiązać problemy ze sprzętem. Narzędzie jest kompatybilne z Windows 8.1, Windows 8 i wszystkimi wersjami Windows 7.
- Przejdź do oficjalnej strony narzędzia Microsoft Easy Fix, przewiń w dół, aby wybrać narzędzie do rozwiązywania problemów ze sprzętem.
- Po wybraniu odpowiedniego narzędzia komputer rozpocznie pobieranie oprogramowania do rozwiązywania problemów.

- Zainstaluj i uruchom.
Możesz także sprawdzić dysk twardy za pomocą narzędzi diagnostycznych producenta. Przejdź do strony producenta dysków i pobierz dostępne narzędzie do rozwiązywania problemów z dyskami twardymi.
Rozwiązanie 7 — Zainstaluj ponownie zewnętrzne dyski twarde
Ponowna instalacja urządzenia pamięci masowej może również rozwiązać ten problem. Oczywiście nie można tego zrobić w przypadku dysków twardych z systemem Windows, ale można ponownie zainstalować zewnętrzne dyski pamięci, na które wpływa kod błędu ERROR_SECTOR_NOT_FOUND.
- Wybierz Start> wpisz „manager urządzenia”, aby uruchomić Menedżera urządzeń.
- Kliknij Napędy dyskowe rozwinąć tę sekcję> kliknij prawym przyciskiem myszy zewnętrzny dysk twardy, aby go naprawić.
- Wybierz Odinstaluj opcja w menu kontekstowym.
- wciśnij Wyszukaj zmiany sprzętu przycisk, aby ponownie zainstalować dysk.
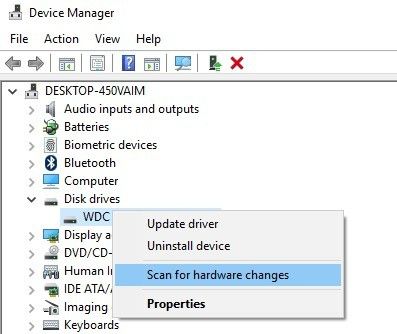
Rozwiązanie 8 — Uruchom pełne skanowanie systemu
Złośliwe oprogramowanie może powodować różne problemy na komputerze, w tym błędy. Wykonaj pełne skanowanie systemu w celu wykrycia złośliwego oprogramowania uruchomionego na twoim komputerze. Możesz użyć wbudowanego programu antywirusowego Windows, Windows Defender lub rozwiązań antywirusowych innych firm.
Oto jak uruchomić pełne skanowanie systemu w Windows 10 Creators Update:
- Przejdź do Start> wpisz „obrońca”> kliknij dwukrotnie Windows Defender, aby uruchomić narzędzie
- W lewym panelu wybierz ikonę tarczy

- W nowym oknie kliknij opcję Zaawansowane skanowanie

- Zaznacz opcję pełnego skanowania, aby uruchomić pełne skanowanie systemu w poszukiwaniu złośliwego oprogramowania.

Rozwiązanie 9 — Napraw rejestr
Najprostszym sposobem naprawy rejestru jest użycie dedykowanego narzędzia, takiego jak CCleaner. Nie zapomnij najpierw wykonać kopii zapasowej rejestru na wypadek, gdyby coś poszło nie tak.
Możesz także użyć narzędzia do sprawdzania plików systemowych firmy Microsoft, aby sprawdzić, czy plik nie jest uszkodzony. Narzędzie weryfikuje integralność wszystkich chronionych plików systemowych i naprawia pliki z problemami, jeśli to możliwe. Oto jak uruchomić skanowanie SFC:
1. Przejdź do Start> wpisz cmd > kliknij prawym przyciskiem myszy Wiersz polecenia> wybierz Uruchom jako administrator

2. Teraz wpisz sfc / scannow Komenda

3. Poczekaj na zakończenie procesu skanowania, a następnie uruchom ponownie komputer. Wszystkie uszkodzone pliki zostaną zastąpione przy ponownym uruchomieniu.
Rozwiązanie 10 — Sformatuj dysk
Jeśli żadne z powyższych rozwiązań nie zadziałało, spróbuj sformatować problematyczny dysk. Formatowanie i przywracanie domyślnych ustawień napędu powinno rozwiązać ten problem. Pamiętaj, że sformatowanie dysku oznacza usunięcie wszystkich plików i folderów przechowywanych na danym dysku.
1. Wybierz Start> wpisz „zarządzanie dyskiem„> Wybierz narzędzie do zarządzania dyskami
2. Kliknij prawym przyciskiem myszy dysk, który chcesz sformatować> wybierz opcję Formatuj

3. Postępuj zgodnie z instrukcjami wyświetlanymi na ekranie, aby dodatkowo dostosować proces formatowania> kliknij OK w oknie ostrzeżenia.
4. Po zakończeniu procesu formatowania możesz użyć dysku. Spróbuj zainstalować aktualizacje ponownie, aby sprawdzić, czy to działanie naprawiło problem.
Mamy nadzieję, że powyższe rozwiązania pomogły Ci naprawić „SECTOR_NOT_FOUND„Błąd. Jeśli natrafiłeś na inne obejścia tego problemu, możesz pomóc społeczności Windows, wymieniając kroki rozwiązywania problemów w komentarzach poniżej.

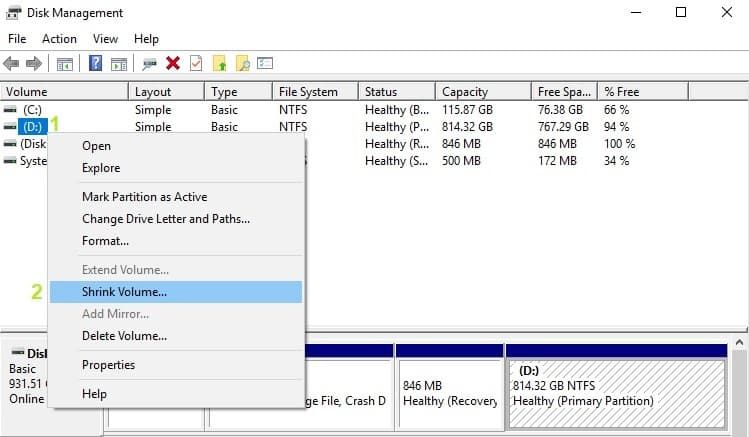
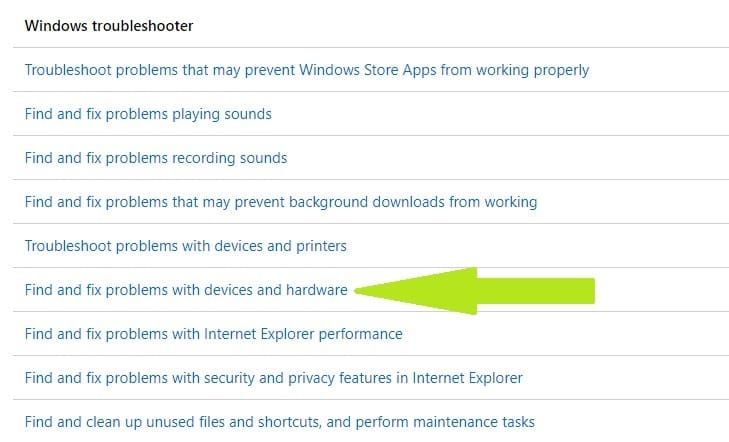






![Czas systemowy Windows 10 przeskakuje do tyłu [FIX]](https://pogotowie-komputerowe.org.pl/wp-content/cache/thumb/4a/01477a8bae5c14a_150x95.png)