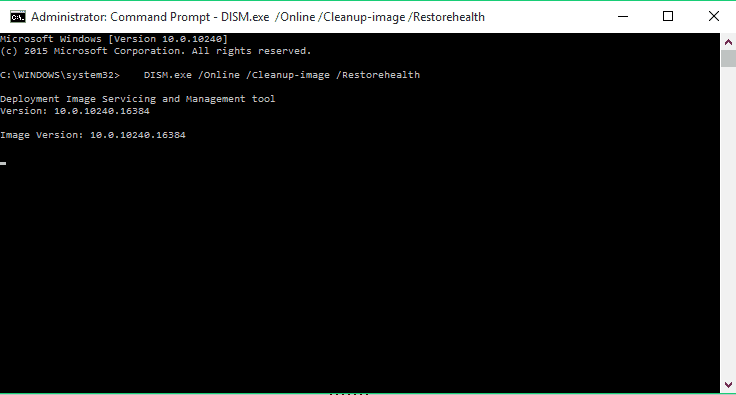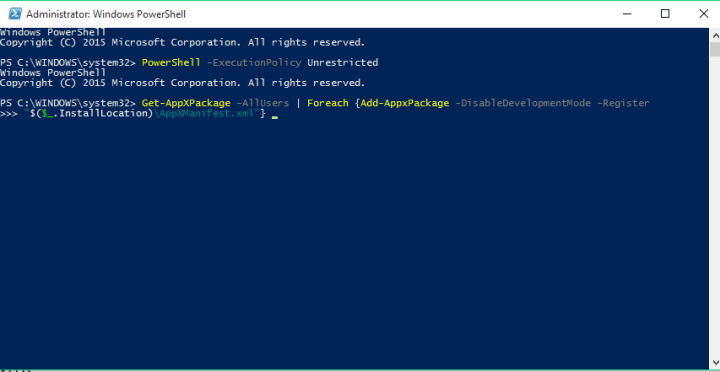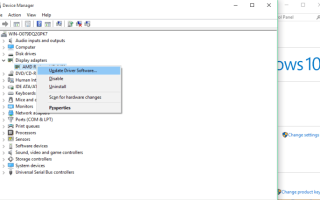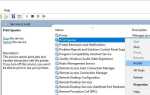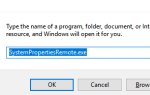Teraz porozmawiamy o jakimś dziwnym i nietypowym błędzie w systemie Windows 10. Mianowicie, kilku użytkowników zgłosiło, że podczas korzystania z komputera dziwna czarna skrzynka zaczęła migać na ekranie.
Istnieje kilka możliwych przyczyn jego problemu i postaramy się znaleźć dla nich odpowiednie rozwiązania.
Jak naprawić miganie czarnej skrzynki wyskakującej na ekranie
Spis treści:
- Sprawdź sterowniki karty wideo
- Napraw uszkodzone pliki systemu Windows
- Napraw usługę LockAppHost.exe
- Uruchom skanowanie SFC
- Uruchom narzędzie do rozwiązywania problemów
- Wyłącz grafikę pokładową
- Zmień ustawienia jasności
- Podłącz monitor za pomocą HDMI
- Zaktualizuj BIOS
Rozwiązanie 1 — Sprawdź sterowniki karty wideo
Do tej pory Windows Update powinien obejmować wszystkie sterowniki, ale jeśli używasz sterownika ekranu, dla którego Microsoft nie oferuje oficjalnej aktualizacji, musisz zaktualizować sterownik ręcznie.
Jeśli nie masz pewności, jak to zrobić, wykonaj następujące czynności:
- Przejdź do wyszukiwania, wpisz devicemngr i otwórz Menedżera urządzeń
- Znajdź kartę graficzną i kliknij ją prawym przyciskiem myszy
- Przejdź do Aktualizuj oprogramowanie sterownika
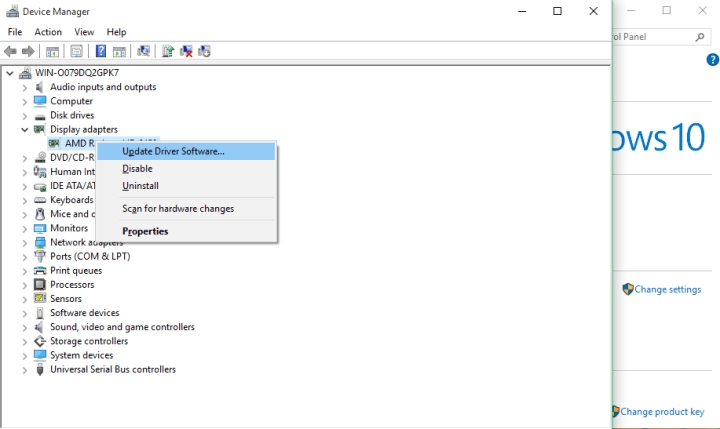
- Jeśli aktualizacja jest dostępna, pozwól kreatorowi zakończyć aktualizację
Jeśli system Windows 10 nie może znaleźć aktualizacji sterownika za pomocą Menedżera urządzeń, możesz przejść do witryny producenta i sprawdzić, czy oferują jakieś nowe aktualizacje karty graficznej.
Jeśli stwierdzisz, że sterowniki nie stanowią problemu, możesz wypróbować jedno z poniższych rozwiązań. Zalecamy również to narzędzie innej firmy do automatycznego pobierania nieaktualnych sterowników na komputer.
Rozwiązanie 2 — Napraw uszkodzone pliki systemu Windows
Być może niektóre uszkodzone pliki systemowe powodują wyświetlenie czarnej skrzynki, więc możesz spróbować przeskanować komputer w poszukiwaniu uszkodzonych plików i spróbować je naprawić. Oto, co musisz zrobić:
- Kliknij prawym przyciskiem myszy przycisk Menu Start i wybierz polecenie Wiersz polecenia (administrator)
- Wpisz następujący wiersz i naciśnij Enter:
- DISM.exe / Online / Cleanup-image / Restorehealth

- DISM.exe / Online / Cleanup-image / Restorehealth
- Pozwól DISM przeskanować komputer w poszukiwaniu błędów i znaleźć możliwe rozwiązania (jeśli chcesz dowiedzieć się więcej o tym narzędziu, zapoznaj się z naszym artykułem na temat korzystania z DISM w systemie Windows 10)
Rozwiązanie 3 — Napraw usługę LockAppHost.exe
I wreszcie, niektórzy użytkownicy twierdzą, że aplikacja Blokada ekranu może faktycznie powodować wyświetlanie czarnej skrzynki na ekranie. Dlatego zresetujemy usługę blokady ekranu i sprawdzimy, czy błąd pojawi się ponownie. Oto, co musisz zrobić:
- Najpierw otwórz Menedżera zadań, klikając pasek zadań prawym przyciskiem myszy
- Znajdź plik LockAppHost.exe i zakończ zadanie
- Teraz musisz ponownie zarejestrować aplikacje Windows Store, więc otwórz PowerShell (przejdź do wyszukiwania, wpisz PowerShell, kliknij prawym przyciskiem myszy i otwórz go jako administrator)
- Wprowadź następujące polecenia i naciśnij klawisz Enter po wprowadzeniu każdego z nich:
- PowerShell -ExecutionPolicy Nieograniczony
- Get-AppXPackage -AllUsers | Foreach {Add-AppxPackage -DisableDevelopmentMode -Register
„$ ($ _. InstallLocation) AppXManifest.xml”}
Rozwiązanie 4 — Uruchom skanowanie SFC
Następną rzeczą, którą spróbujemy, jest uruchomienie skanowania SFC. Jest to wbudowana funkcja systemu Windows przeznaczona do rozwiązywania różnych problemów systemowych. Chociaż nie jest specjalnie przeznaczony do rozwiązywania tego rodzaju problemów, może pomóc.
Oto jak uruchomić skanowanie SFC w systemie Windows 10:
- Przejdź do wyszukiwania, wpisz cmd i otwórz Wiersz polecenia (jako administrator).
- Wpisz następujący wiersz i naciśnij klawisz Enter: sfc / scannow
- Poczekaj na zakończenie procesu.
- Zrestartuj swój komputer.
Rozwiązanie 5 — Uruchom narzędzie do rozwiązywania problemów
Jeśli korzystasz z Windows 10 Creators Update lub nowszej, masz nową opcję rozwiązywania problemów, zwaną po prostu narzędziem do rozwiązywania problemów. To narzędzie do rozwiązywania problemów może rozwiązać różne problemy, w tym problem z czarną skrzynką.
Oto, co musisz zrobić, aby uruchomić narzędzie do rozwiązywania problemów z systemem Windows:
- Przejdź do ustawień.
- Iść do Aktualizacje Bezpieczeństwo > Rozwiązywanie problemów.
- Kliknij Niebieski ekran, i idź do Run narzędzie do rozwiązywania problemów.
- Poczekaj na zakończenie procesu.
- Zrestartuj swój komputer.
Jeśli narzędzie do rozwiązywania problemów z niebieskim ekranem nie wykonało zadania, przeprowadź procedurę ponownie, ale tym razem wybierz Sprzęt i urządzenia zamiast.
Rozwiązanie 6 — Wyłącz grafikę pokładową
Jeśli posiadasz zarówno wbudowane, jak i zewnętrzne karty graficzne w konfiguracji i obie są włączone, mogą wystąpić pewne zakłócenia. Zatem najlepszym rozwiązaniem w tym przypadku jest po prostu wyłączenie wbudowanej karty graficznej.
Ale zanim przejdziemy do dezaktywacji Twojej karty graficznej, uruchommy się w trybie awaryjnym, aby uniknąć potencjalnych problemów. Oto jak to zrobić:
- Uruchom ponownie komputer, przytrzymując PRZESUNIĘCIE przycisk
- The Zaawansowane uruchomienie menu otworzy się podczas rozruchu. Iść do Rozwiązywanie problemów.
- Teraz idź do Zaawansowane opcje > Ustawienia uruchamiania.
- Kliknij Uruchom ponownie przycisk.
- Pojawi się okno z różnymi opcjami uruchamiania. Naciśnij 5 lub F5 na klawiaturze, aby wybrać Włącz tryb awaryjny z obsługą sieci.
- Poczekaj na uruchomienie komputera.
Teraz, gdy jesteśmy bezpieczni w trybie awaryjnym, wyłączmy tę grafikę pokładową. Oto jak:
- Przejdź do wyszukiwania, wpisz devmngr i otwórz Menedżera urządzeń.
- Znajdź swoją grafikę na pokładzie.
- Kliknij prawym przyciskiem myszy i wybierz z menu Wyłączyć.
- Uruchom ponownie komputer i sprawdź, czy czarna skrzynka nadal tam jest.
Rozwiązanie 7 — Zmień ustawienia jasności
Innym powodem czarnej skrzynki na ekranie mogą być nieprawidłowe ustawienia jasności. Tak właśnie sprawdzimy. Oto, co musisz zrobić:
- w Opcje mocy, znajdź swój aktualny plan zasilania i kliknij Zmień ustawienia planu.
- Teraz kliknij Zmień zaawansowane ustawienia zasilania opcja.
- Znajdź Jasność wyświetlacza i upewnij się, że ustawiłeś jasność wyświetlacza na 99% lub 98% gdy urządzenie jest podłączone. O ile wiemy, ustawienie jasności wyświetlacza na 100% po podłączeniu urządzenia powoduje ten problem, więc najlepiej jest użyć niższej wartości.
- Zapisz zmiany i uruchom ponownie Twój komputer.
Rozwiązanie 8 — Podłącz monitor za pomocą HDMI
Ponieważ większość dzisiejszych kart graficznych używa HDMI jako głównego portu połączenia, stary dobry port VGA został odłożony na bok. Jeśli Twoja karta graficzna obsługuje VGA i używasz jej, być może czas na zmianę.
Przejście na HDMI nie tylko zapewni lepszą jakość obrazu, ale oprócz innych korzyści, może również potencjalnie rozwiązać problem z czarną skrzynką.
Rozwiązanie 9 — Zaktualizuj BIOS
I wreszcie doszliśmy do ostateczności. Może obecny sterownik karty graficznej i wersja systemu BIOS po prostu nie są ze sobą zgodne.
A jeśli nadal nie możesz rozwiązać problemu czarnej skrzynki w systemie Windows 10, tutaj możesz sprawdzić rozwiązania dotyczące problemów z miganiem ekranu w systemie Windows 10.