Wielu użytkowników zgłosiło, że ich aplikacja Blizzard utknęła podczas inicjalizacji, co może być dużym problemem, ponieważ uniemożliwi Ci grę w ulubione gry. Chociaż jest to problem, możesz go łatwo rozwiązać za pomocą jednego z naszych rozwiązań.
Nie zapomnij dodać białej listy do naszej witryny. Powiadomienie nie zniknie, dopóki tego nie zrobisz.
Nienawidzisz reklam, my to rozumiemy. My także. Niestety, jest to jedyny sposób, abyśmy nadal dostarczali znakomitą zawartość i wskazówki, jak rozwiązać największe problemy techniczne. Możesz wesprzeć nasz zespół 30 członków w kontynuowaniu ich pracy, umieszczając naszą listę na białej liście. Wyświetlamy tylko kilka reklam na stronie, nie utrudniając dostępu do treści.
Dodam twoją stronę do białej listy, nie obchodzi mnie to
Burza śnieżna, suwerenny lider w gatunku MMO oferuje świetnego klienta stacjonarnego, który wciąż nie boi się własnych problemów. Jeden z ostatnio zgłaszanych problemów dotyczy zablokowania ekranu inicjalizacji.
Ten, że tak powiem, błąd występuje szczególnie podczas pobierania i instalacji jednej z oferowanych gier. Głównie z niedawno wprowadzonym Destiny 2.
Aby pomóc Ci przezwyciężyć ten problem i wreszcie zdobyć długo oczekiwany tytuł FPS, dostarczyliśmy 6 realnych rozwiązań. Sprawdź je i, miejmy nadzieję, rozwiąż problem.
Jak mogę to naprawić? bLizzard Downloader utknął na 0 b / s?
- Uruchom aplikację Blizzard z uprawnieniami administracyjnymi
- Wyłącz programy działające w tle
- Sprawdź połączenie
- Wyczyść pamięć podręczną aplikacji
- Uruchom ponownie pobieranie z inną lokalizacją folderu
- Zaktualizuj klienta
Rozwiązanie 1 — Uruchom aplikację Blizzard z uprawnieniami administracyjnymi
Jeśli Twoja aplikacja Blizzard utknęła podczas inicjowania, przyczyną może być brak uprawnień.
Istnieje jednak szybki sposób na rozwiązanie tego problemu, a wszystko, co musisz zrobić, to uruchomić aplikację jako administrator. Aby to zrobić, wykonaj następujące proste kroki:
- Kliknij prawym przyciskiem myszy Skrót do aplikacji Blizzard i otwórz Nieruchomości.

- Wybierz Zgodność patka.
- Sprawdź «Uruchom ten program jako administrator”Pudełko.

- Zapisz zmiany i uruchom aplikację.
To powinno rozwiązać problem. Z drugiej strony, jeśli nadal utkniesz na ekranie inicjalizacji, przejdź dalej.
Dowiedz się wszystkiego, co należy wiedzieć o koncie administratora oraz o tym, jak możesz go włączyć / wyłączyć tutaj!
Nic się nie dzieje po kliknięciu opcji Uruchom jako administrator? Nie martw się, mamy dla Ciebie odpowiednią poprawkę.
Rozwiązanie 2 — Wyłącz programy działające w tle
To jest najważniejsze. Programy działające w tle spowodowały i mogą powodować wiele problemów. Ponadto szczególny nacisk kładziony jest na programy zależne od połączenia, które wykorzystują przepustowość.
Mogą one spowalniać pobieranie, a nawet zapobiegać aktualizacjom klienta. Ponadto niektóre inne programy, takie jak rozwiązania innych firm, sieci VPN lub zapory ogniowe, mogą przede wszystkim zatrzymać połączenie.
Oto niektóre programy działające w tle, które mogą powodować problemy:
- Pobierz menedżerów i klientów torrent.
- Programy VoIP, takie jak Skype.
- Programy głosowe w grze, takie jak Ventrilo.
W tym celu radzimy „zabić” te programy indywidualnie w Menedżerze zadań lub uruchomić komputer przy użyciu selektywnego uruchamiania. Wykonaj poniższe instrukcje, aby wykonać to drugie:
- Na pasku wyszukiwania systemu Windows wpisz msconfig.msc i otwórz Konfiguracja systemu.

- Pod Generał wybierz kartę Uruchamianie selektywne.

- Odznacz ”Załaduj elementy startowe”Pudełko.
- Teraz przejdź do Usługi patka.
- Sprawdź «Ukryj wszystkie usługi Microsoft”Pudełko.
- Kliknij na Wyłącz wszystkie i wtedy dobrze aby potwierdzić zmiany.

- Wreszcie, uruchom ponownie komputer i ponownie rozpocznij zamieć.
Jeśli chcesz wiedzieć, jak dodawać lub usuwać aplikacje startowe w systemie Windows 10, zapoznaj się z tym prostym przewodnikiem.
Windows nie zakończy zadania w Menedżerze zadań? Licz na nas, aby rozwiązać problem.
Rozwiązanie 3 — Sprawdź połączenie
W 90% przypadków głównym winowajcą podczas inicjalizacji przeciągnięcia są problemy z połączeniem. Albo twoja przepustowość jest zbyt wolna, serwery Blizzard są zajęte (co jest wspólne z każdym nowym wprowadzeniem do gry) lub coś jest nie tak z routerem lub modemem.
Aby upewnić się, że wszystko w tym dziale działa zgodnie z przeznaczeniem, wypróbuj obejścia przedstawione poniżej:
- Użyj przewodowego połączenia LAN zamiast połączenia bezprzewodowego. Połączenie bezprzewodowe jest w większości niestabilne i nie jest zalecane do pobierania lub aktualizowania gier.
- Włącz najwyższą prędkość pobierania.
- Otworzyć Aplikacja Blizzard.
- Kliknij Burza śnieżna i wybierz Ustawienia z menu rozwijanego.

- Otworzyć «Instalacja / aktualizacja gry”W lewym okienku.
- Pod Przepustowość sieci, ustaw oba Najnowsze aktualizacje i Przyszła łatka wartości danych do 0 (0 oznacza Nieograniczony).

- Potwierdź zmiany.
- Uruchom ponownie router i modem. Poczekaj około minuty i włącz swój sprzęt.
- Zresetuj router do ustawień domyślnych.
- Upewnij się, że potrzebne porty są otwarte.
- Błysk DNS.
- Na pasku wyszukiwania systemu Windows wpisz wiersz polecenia.
- Kliknij prawym przyciskiem myszy Wiersz polecenia i uruchom go jako administrator.
- Wpisz następujące polecenie i naciśnij klawisz Enter:
- ipconfig / flushdns

- ipconfig / flushdns
- Zamknij wiersz polecenia i podłącz ponownie.
- Uruchom narzędzie do rozwiązywania problemów z połączeniem internetowym lub kartą sieciową. Nawigować do Ustawienia> Aktualizacja bezpieczeństwo> Rozwiązywanie problemów, i uruchom odpowiednio oba narzędzia.

Jeśli masz problemy z dostępem do wiersza polecenia jako administrator, lepiej zapoznaj się z tym przewodnikiem.
Ponadto, jeśli nie możesz opróżnić bufora DNS Resolver Cache w systemie Windows 10, wykonaj proste kroki z tego artykułu, aby rozwiązać problem.
Jeśli narzędzie do rozwiązywania problemów zatrzyma się przed ukończeniem procesu, napraw je za pomocą tego pełnego przewodnika.
Rozwiązanie 4 — Wyczyść pamięć podręczną aplikacji
Ponadto, po pewnym czasie intensywnego użytkowania, aplikacja Blizzard zgromadzi wiele zbędnych plików. Mogą one spowolnić aplikację i powodować różne problemy.
Ponadto niektóre przechowywane pliki aplikacji mogą zostać uszkodzone lub niekompletne, co ostatecznie spowoduje dodatkowe problemy. Dlatego zaleca się usunięcie tych plików i przejście stamtąd.
Wykonaj poniższe kroki, aby zlokalizować i usunąć pliki pamięci podręcznej aplikacji:
- Zamknij Aplikacja Blizzard całkowicie. Obejmuje to również zamknięcie klienta z obszaru powiadomień.
- Kliknij pasek zadań prawym przyciskiem myszy i otwórz Menadżer zadań.
- Zabij wszystkie procesy związane z aplikacją Blizzard.
- Teraz przejdź do partycja systemowa (C 🙂.
- Włączyć Ukryte przedmioty.

- otwarty Dane programu.
- Usunąć Battle.net folder i zrestartuj klienta stacjonarnego Blizzard.

Nie możesz otworzyć Menedżera zadań? Nie martw się, mamy dla Ciebie odpowiednie rozwiązanie.
Rozwiązanie 5 — Uruchom ponownie pobieranie za pomocą prostej sztuczki
Niektórzy zaradni użytkownicy postanowili wziąć sprawy w swoje ręce i udało im się rozwiązać problem z niektórymi grami, które utknęły na ekranie inicjalizacji.
Mianowicie wydaje się, że przeciągnięcie jest rozwiązane za pomocą jednej prostej sztuczki. Podobno wszystko, co musisz zrobić, to przenieść folder instalacyjny z oryginalnej ścieżki, przenieść go z powrotem i kontynuować pobieranie.
Dlatego wykonaj poniższe czynności, aby to zrobić na komputerze, a być może uda Ci się pokonać ekran inicjalizacji. Ponadto pobieranie powinno zostać wznowione zgodnie z przeznaczeniem.
- Zatrzymaj proces pobierania w obrębie Aplikacja Blizzard.
- Nawigować do C: Pliki programów (x86) i przeciągnij folder instalacyjny gry do Pulpit tło.
- Otwórz aplikację Blizzard i przejdź do gry, która spowodowała zatrzymanie.
- Kliknij «zainstalować”I pozostaw to w Ekran wyboru lokalizacji.

- Przenieś folder instalacyjny z powrotem do Pliki programów.
- Wybierz domyślną lokalizację i wznów instalację.
Następnie prędkość pobierania znacznie się poprawiła, a co ważniejsze, zniknął ekran zatrzymania inicjalizacji.
Rozwiązanie 6 — Zaktualizuj klienta i poczekaj
Wreszcie, jeśli żadne z poprzednich rozwiązań nie zadziałało, możemy jedynie doradzić, abyś aktualizował aplikację Blizzard i czekał.
Wiemy, że Blizzard czasami jest niechlujny, ale ostatecznie problemy takie jak ten z dystrybucją Destiny 2 zostaną rozwiązane.
To powinno to zakończyć.
Jeśli masz pytania lub dodatkowe rozwiązania dotyczące zablokowania na ekranie inicjalizacji, udostępnij je nam. Możesz to zrobić w sekcji komentarzy poniżej.









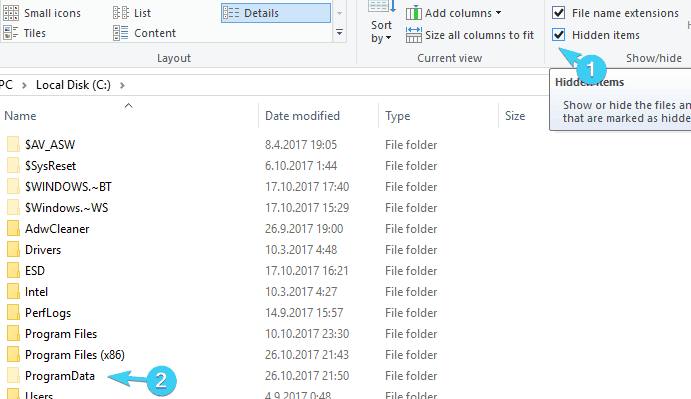



![Brak opcji uśpienia w systemie Windows 10 [DOPUSZCZENIA EKSPERTÓW]](https://pogotowie-komputerowe.org.pl/wp-content/cache/thumb/42/ef1a07b6f8fbe42_150x95.jpg)

![Coś poszło nie tak, co może powodować niestabilność programu PowerPoint [Rozwiązane]](https://pogotowie-komputerowe.org.pl/wp-content/cache/thumb/1e/1663e369678711e_150x95.png)
![Przeglądarka Steam wyświetla błąd 137 [FIXED BY EXPERTS]](https://pogotowie-komputerowe.org.pl/wp-content/cache/thumb/0c/baab3a18518f70c_150x95.png)