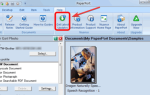Usługa buforowania wydruku jest głównym łącznikiem z drukarką, a jeśli ta usługa z jakiegoś powodu nie działa, wydrukowanie dokumentów nie będzie możliwe. Zdarza się, że usługa buforu wydruku nie działa w systemie Windows z różnych powodów.
Przygotowaliśmy więc kilka obejść na wypadek problemów z Buforem wydruku w systemie Windows 10.
Ponieważ może to być poważny problem, omówimy następujące scenariusze i komunikaty o błędach:
- Usługa buforowania wydruku zatrzymuje się automatycznie w systemie Windows 7 — Użytkownicy systemu Windows 7 zgłaszali w przeszłości, że usługa buforowania drukarki ma tendencję do sporadycznego zatrzymywania się.
- Usługa buforowania wydruku nie działa w systemie Windows 10 — Problemy z usługą bufora wydruku są również powszechne w systemie Windows 10.
- Błąd 1068 Bufor wydruku — Błąd 1068 jest jednym z najczęstszych problemów związanych z usługą bufora wydruku, którą można napotkać.
- Bufor wydruku ciągle się zatrzymuje — Możliwe jest również, że Bufor wydruku nagle przestanie działać, nawet jeśli możesz go uruchomić w pierwszej kolejności.
- Bufor wydruku Windows 10 nie uruchamia się — Z drugiej strony uruchomienie bufora wydruku może być w ogóle niemożliwe.
Wcześniej pisaliśmy obszernie o problemach z buforowaniem wydruku. Dodaj tę stronę do zakładek, jeśli będziesz jej potrzebować później.
Rozwiązania problemów z usługami bufora wydruku
Spis treści:
- Uruchom ponownie usługę buforowania wydruku
- Upewnij się, że wszystkie zależności są uruchomione
- Odinstaluj niepotrzebne drukarki
- Zaktualizuj sterowniki drukarki
- Uruchom narzędzie do rozwiązywania problemów
- Zresetuj opcje internetowe
- Wyłącz opcję „Zezwalaj usłudze na interakcję z komputerem”
- Ustaw Prin Bufor na automatyczne uruchamianie
Rozwiązanie 1 — Uruchom ponownie usługę bufora wydruku
Ponieważ Bufor wydruku czasami przestaje działać lub wystąpił błąd, pierwszą rzeczą, którą powinniśmy spróbować naprawić, jest po prostu zrestartowanie usługi. Jeśli nie masz pewności, jak to zrobić, wykonaj następujące instrukcje:
- Przejdź do wyszukiwania, wpisz services.msc i otwórz Usługi
- Znaleźć Bufor wydruku usługa
- Kliknij go prawym przyciskiem myszy i przejdź do Uruchom ponownie jak pokazano na zrzucie ekranu poniżej.

To polecenie zrestartuje usługę bufora wydruku i, miejmy nadzieję, wróci do stanu roboczego. Jeśli jednak ponowne uruchomienie usługi nie działa, wypróbuj następujące rozwiązania.
Rozwiązanie 2 — Upewnij się, że wszystkie zależności są uruchomione
Print Spooler potrzebuje kilku innych usług do działania, a jeśli te usługi zostaną zatrzymane, usługa bufora wydruku również zostanie zatrzymana.
Aby dowiedzieć się, które usługi są potrzebne do uruchomienia bufora wydruku, wykonaj następujące kroki:
- Przejdź do usług i znajdź bufor wydruku (jak wyjaśniono powyżej)
- Kliknij prawym przyciskiem myszy usługę bufora wydruku i przejdź do Właściwości
- Przejdź do zakładki Zależności i dowiedz się, które usługi są potrzebne do uruchomienia Bufora wydruku

- Teraz przeszukaj Usługi i upewnij się, że działają wszystkie „zależności”.
Nie możesz uzyskać dostępu do Edytora rejestru? Rzeczy nie są tak przerażające, jak się wydają. Sprawdź ten przewodnik i szybko rozwiąż problem.
Rozwiązanie 3 — Odinstaluj niepotrzebne drukarki
Jeśli na komputerze jest zainstalowanych więcej niż jeden sterownik drukarki, istnieje duże prawdopodobieństwo, że sterowniki będą ze sobą kolidować.
Najlepszą rzeczą, jaką możesz zrobić, jest odinstalowanie wszystkich niepotrzebnych drukarek, dzięki czemu ta, której obecnie używasz, może działać bez żadnych zakłóceń.
Oto jak odinstalować niepotrzebne drukarki w systemie Windows 10:
- Przejdź do wyszukiwania, wpisz devicemngr i otwórz Menedżera urządzeń.
- Znajdź drukarkę, którą chcesz usunąć, kliknij ją prawym przyciskiem myszy i przejdź do Odinstaluj urządzenie.
- Postępuj zgodnie z dalszymi instrukcjami wyświetlanymi na ekranie.
- Zrestartuj swój komputer.
Rozwiązanie 4 — Zaktualizuj sterowniki drukarki
Jeśli sterowniki drukarek są nieaktualne, istnieje duża szansa, że wystąpią błędy podczas próby drukowania dokumentów.
Aby usunąć tę możliwość z równania, zaktualizujemy sterownik drukarki i zainstalujemy najnowszą wersję oprogramowania.
Oto jak to zrobić:
- Przejdź do wyszukiwania, wpisz devicemngr i otwórz Menedżera urządzeń.
- Znajdź drukarkę, którą chcesz usunąć, kliknij ją prawym przyciskiem myszy i przejdź do Uaktualnij sterownik.
- Pozwól kreatorowi szukać nowych sterowników.
- Postępuj zgodnie z dalszymi instrukcjami wyświetlanymi na ekranie.
- Zrestartuj swój komputer.
Sprawdź nasz przewodnik, jak ulepszyć grę i zaktualizować sterowniki jak profesjonalista!
Aktualizuj sterowniki automatycznie
Jeśli ta metoda nie działa lub nie masz umiejętności obsługi komputera w celu ręcznej aktualizacji / naprawy sterowników, zalecamy zrobienie tego automatycznie przy użyciu Narzędzie Tweakbit Driver Updater.
To narzędzie jest zatwierdzone przez Microsoft i Norton Antivirus. Po kilku testach nasz zespół stwierdził, że jest to najlepiej zautomatyzowane rozwiązanie. Poniżej znajdziesz szybki przewodnik jak to zrobić.
- Ściągnij i zainstaluj TweakBit Driver Updater
 Po zainstalowaniu program automatycznie rozpocznie skanowanie komputera w poszukiwaniu nieaktualnych sterowników. Driver Updater sprawdzi zainstalowane wersje sterowników w bazie danych najnowszych wersji w chmurze i zaleci odpowiednie aktualizacje. Wszystko, co musisz zrobić, to czekać na zakończenie skanowania.
Po zainstalowaniu program automatycznie rozpocznie skanowanie komputera w poszukiwaniu nieaktualnych sterowników. Driver Updater sprawdzi zainstalowane wersje sterowników w bazie danych najnowszych wersji w chmurze i zaleci odpowiednie aktualizacje. Wszystko, co musisz zrobić, to czekać na zakończenie skanowania.  Po zakończeniu skanowania otrzymasz raport o wszystkich problemowych sterownikach znalezionych na twoim komputerze. Przejrzyj listę i sprawdź, czy chcesz zaktualizować każdy sterownik osobno, czy wszystkie naraz. Aby zaktualizować jeden sterownik na raz, kliknij link „Aktualizuj sterownik” obok nazwy sterownika. Lub po prostu kliknij przycisk „Aktualizuj wszystko” u dołu, aby automatycznie zainstalować wszystkie zalecane aktualizacje.
Po zakończeniu skanowania otrzymasz raport o wszystkich problemowych sterownikach znalezionych na twoim komputerze. Przejrzyj listę i sprawdź, czy chcesz zaktualizować każdy sterownik osobno, czy wszystkie naraz. Aby zaktualizować jeden sterownik na raz, kliknij link „Aktualizuj sterownik” obok nazwy sterownika. Lub po prostu kliknij przycisk „Aktualizuj wszystko” u dołu, aby automatycznie zainstalować wszystkie zalecane aktualizacje.

Uwaga: Niektóre sterowniki muszą być instalowane w kilku krokach, więc będziesz musiał nacisnąć przycisk „Aktualizuj” kilka razy, aż wszystkie jego składniki zostaną zainstalowane.
Rozwiązanie 5 — Uruchom narzędzie do rozwiązywania problemów z drukarką
Jeśli żadnemu z powyższych rozwiązań nie udało się rozwiązać problemu z programem buforującym drukarki, wypróbujemy narzędzie do rozwiązywania problemów w systemie Windows 10.
Microsoft wprowadził to narzędzie wraz z aktualizacją Creators Update dla systemu Windows 10 i można go używać do rozwiązywania różnych błędów związanych z systemem, w tym problemów z drukarką. Oto jak uruchomić narzędzie do rozwiązywania problemów z systemem Windows 10:
- Przejdź do ustawień.
- Udaj się do Aktualizacje Bezpieczeństwo > Rozwiązywanie problemów.
- Teraz kliknij Drukarka, i wybierz Uruchom narzędzie do rozwiązywania problemów.

- Postępuj zgodnie z dalszymi instrukcjami wyświetlanymi na ekranie. Zakończ procedurę.
- Zrestartuj swój komputer.
Rozwiązanie 6 — Zresetuj opcje internetowe
Następną rzeczą, którą zrobimy, jest zresetowanie opcji internetowych. Oto jak to zrobić:
- Przejdź do wyszukiwania i rodzaju opcji internetowych. Wybierz opcje internetowe z menu.
- Idź do zaawansowane kartę i kliknij Resetowanie.

- Kliknij Resetowanie ponownie, aby potwierdzić.
Rozwiązanie 7 — Wyłącz opcję „Zezwalaj usłudze na interakcję z komputerem”
I wreszcie, jeśli Twój bufor wydruku może „współdziałać z komputerem”, możesz napotkać pewne problemy. Tak więc wyłączymy tę opcję. Oto jak:
- Przejdź do Wyszukaj i wpisz services.msc.
- otwarty Usługi okno i zlokalizuj Bufor wydruku usługa. Kliknij go prawym przyciskiem myszy i przejdź do Nieruchomości.
- Po otwarciu okna Właściwości przejdź do Zalogować się Zakładka.
- Znajdź Pozwól usłudze na interakcję z komputerem opcję i wyłącz ją.

- Kliknij Zastosować i dobrze aby zapisać zmiany.
Rozwiązanie 8 — Ustaw bufor buforowania drukarki na automatyczne uruchamianie
Jeśli usługa nie uruchomi się automatycznie po uruchomieniu komputera, może to wyjaśniać, dlaczego usługa buforu drukarki nie działa w systemie Windows.
Konieczność ręcznego włączania usługi przy każdym uruchomieniu komputera jest czasochłonnym zadaniem. Możesz szybko rozwiązać ten problem, ustawiając usługę buforowania drukarki na automatyczne uruchamianie. Oto kroki, które należy wykonać:
- Przejdź do Szukaj> wpisz services.msc > otwórz Usługi
- Znajdź Bufor wydruku usługa
- Kliknij go prawym przyciskiem myszy> przejdź do Właściwości>
- Przejdź do Typ uruchomienia i włącz Automatyczne uruchomienie.

To wszystko, mam nadzieję, że te rozwiązania pomogły ci rozwiązać problem z usługą Bufor wydruku, jeśli masz jakieś pytania lub komentarze, po prostu sięgnij do sekcji komentarzy poniżej. Jeśli usługa buforowania wydruku nie działa w systemie Windows nawet po wykonaniu tych kroków, daj nam znać w komentarzach, a my postaramy się Ci pomóc.


 Po zainstalowaniu program automatycznie rozpocznie skanowanie komputera w poszukiwaniu nieaktualnych sterowników. Driver Updater sprawdzi zainstalowane wersje sterowników w bazie danych najnowszych wersji w chmurze i zaleci odpowiednie aktualizacje. Wszystko, co musisz zrobić, to czekać na zakończenie skanowania.
Po zainstalowaniu program automatycznie rozpocznie skanowanie komputera w poszukiwaniu nieaktualnych sterowników. Driver Updater sprawdzi zainstalowane wersje sterowników w bazie danych najnowszych wersji w chmurze i zaleci odpowiednie aktualizacje. Wszystko, co musisz zrobić, to czekać na zakończenie skanowania.  Po zakończeniu skanowania otrzymasz raport o wszystkich problemowych sterownikach znalezionych na twoim komputerze. Przejrzyj listę i sprawdź, czy chcesz zaktualizować każdy sterownik osobno, czy wszystkie naraz. Aby zaktualizować jeden sterownik na raz, kliknij link „Aktualizuj sterownik” obok nazwy sterownika. Lub po prostu kliknij przycisk „Aktualizuj wszystko” u dołu, aby automatycznie zainstalować wszystkie zalecane aktualizacje.
Po zakończeniu skanowania otrzymasz raport o wszystkich problemowych sterownikach znalezionych na twoim komputerze. Przejrzyj listę i sprawdź, czy chcesz zaktualizować każdy sterownik osobno, czy wszystkie naraz. Aby zaktualizować jeden sterownik na raz, kliknij link „Aktualizuj sterownik” obok nazwy sterownika. Lub po prostu kliknij przycisk „Aktualizuj wszystko” u dołu, aby automatycznie zainstalować wszystkie zalecane aktualizacje.





![System Windows znalazł błędy na tym dysku, które wymagają naprawy [Poprawka]](https://pogotowie-komputerowe.org.pl/wp-content/cache/thumb/d0/5a968d9b355ccd0_150x95.png)
![Błąd piaskownicy systemu Windows 0x80070002 po aktualizacji [QUICK FIX]](https://pogotowie-komputerowe.org.pl/wp-content/cache/thumb/da/f1a08188d88b3da_150x95.png)