Jak rozwiązywać problemy z pustymi oknami dialogowymi na komputerze PC
- Uruchom ponownie komputer
- Użyj wbudowanego narzędzia do naprawy systemu Windows 10
- Odinstaluj zainstaluj ponownie program, którego dotyczy problem
- Uruchom przywracanie systemu
- Wyczyść instalację systemu Windows 10
Jeśli na komputerze z systemem Windows 10 pojawiają się puste okna dialogowe, w tym artykule dowiesz się, jak to naprawić. Zwykle okno dialogowe jest zaprojektowane w celu ułatwienia podejmowania decyzji w systemie komputerowym. Pojawia się jak wyskakujące okienko, albo żądając zatwierdzenia / odrzucenia zadania, albo po prostu przedstawiając opcje wykonania zadania (lub zadań).
Czasami okno dialogowe pojawia się puste, bez żadnej opcji ani informacji; po prostu puste.
Przyczyną tego błędu mogą być różne przyczyny. Jednak najbardziej znane są te związane z aktualizacjami systemu Windows. Niektóre z nich obejmują:
- Niezgodny sterownik grafiki po aktualizacji systemu Windows
- Nieaktualne sterowniki
- Niezgodny program antywirusowy lub inne programy zabezpieczające
- Błąd ataku po aktualizacji systemu
- Uszkodzony plik systemowy po aktualizacji
Zazwyczaj okno dialogowe może pojawić się puste w wyniku jednego z powyższych błędów technicznych lub bezpieczeństwa lub ich kombinacji. W tym poście zespół Windows Report opracował różne poziomy rozwiązań, aby pomóc Ci rozwiązać problem z pustymi oknami dialogowymi Windows 10.
5 rozwiązań, aby naprawić puste okna dialogowe systemu Windows 10
Rozwiązanie 1: Uruchom ponownie komputer
Ponowne uruchomienie systemu komputerowego jest podstawową metodą rozwiązywania problemów (prawdopodobnie najbardziej podstawową) służącą do naprawy różnych form błędów systemowych. Tej metody można użyć do naprawienia błędu pustych okien dialogowych systemu Windows 10.
Ponowne uruchomienie (lub ponowne uruchomienie) systemu usuwa pliki tymczasowe z takiego komputera. Zamyka także uruchomione zadania, co może być przyczyną błędu pustych okien dialogowych. Jednak ponowne uruchomienie systemu komputerowego w celu naprawienia tego błędu jest zwykle nieskuteczne; dlatego konieczne jest użycie narzędzia naprawczego.
Rozwiązanie 2: Użyj wbudowanego narzędzia do naprawy systemu Windows 10
To narzędzie służy jako pierwsza linia obrony do zwalczania wszelkich form zepsucia, uszkodzeń i błędów w systemie. Błąd pustych okien dialogowych nie różni się. Jeśli podczas obsługi systemu komputerowego lub programu, okno dialogowe pojawi się puste, należy wypróbować opcję naprawy systemu.
Pod warunkiem, że błąd jest tylko drobnym problemem technicznym i nie jest spowodowany poważnym uszkodzeniem lub niezgodnym sterownikiem, narzędzie naprawcze powinno skutecznie naprawić błąd.
- CZYTAJ TAKŻE: Ten folder jest pusty: Jak naprawić ten błąd systemu Windows 10
Aby uruchomić funkcję naprawy systemu Windows, wykonaj czynności opisane poniżej:
Uwaga: Poniższe wytyczne obejmują kroki naprawy błędu lub uszkodzenia związanego z MS Office.
- Zamknij puste okno dialogowe, klikając Alt + F4.
- Przejdź do przycisku „Start” i kliknij go.
- Wybierz „Panel sterowania”.
- W wyświetlonym oknie wybierz „Programy”
- W „Programy” kliknij „Programy i funkcje”.
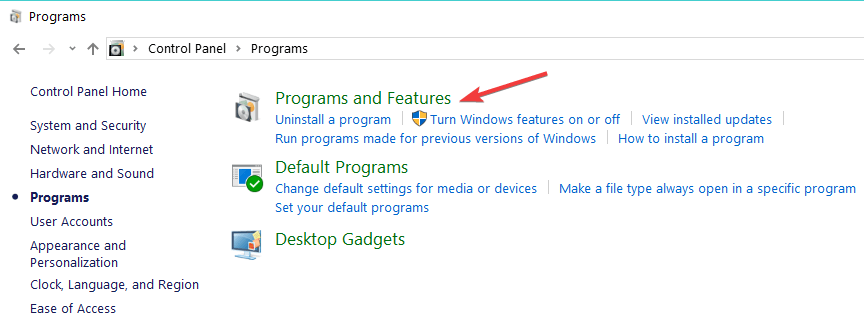
- W wyświetlonym oknie zlokalizuj „Microsoft Office” i kliknij na niego.
- Wybierz „Zmień”> „Napraw”.

- Wykonaj naprawę, postępując zgodnie z wierszem polecenia na ekranie.
- Zamknij okno i przejdź do lokalizacji MS Office.
- Otwórz i uruchom polecenie, aby wyświetlić okno dialogowe.
- Sprawdź, czy problem został rozwiązany.
Ten proces można zastosować do wszystkich programów (systemowych i zainstalowanych) na komputerze z systemem Windows 10. Aby uruchomić funkcję naprawy w dowolnym programie, wykonaj kroki opisane poniżej:
- W obszarze „Programy i funkcje” zlokalizuj program, który chcesz naprawić, i kliknij go prawym przyciskiem myszy.
- Kliknij „Zmień”> „Napraw”.
- Zakończ naprawę, postępując zgodnie z poleceniem na ekranie.
- Zamknij okno.
- Przejdź do lokalizacji naprawionego programu i kliknij ją.
- Wykonaj polecenie, aby wyświetlić okno dialogowe i sprawdź, czy nie jest już puste.
Jeśli nie ma formy poważnego uszkodzenia, przestarzałego sterownika systemu lub ostrego ataku błędów, ta prosta naprawa powinna rozwiązać problem pustych okien dialogowych. Jeśli problem będzie się powtarzał, wypróbuj bardziej zaawansowany proces w następnej metodzie.
Rozwiązanie 3: Odinstaluj zainstaluj ponownie program, którego dotyczy problem
Choć może się to wydawać dalekosiężne, może to być najlepsze rozwiązanie problemu pustych okien dialogowych. Ta metoda ma jednak zastosowanie tylko wtedy, gdy błąd dotyczy konkretnego programu.
Aby odinstalować program na komputerze z systemem Windows 10, wykonaj następujące czynności:
- Zamknij puste okno dialogowe, klikając Alt + F4.
- Kliknij „Start” i wpisz „ustawienia” w polu wyszukiwania.
- Wybierz „Ustawienia” z wyświetlanych opcji.
- W wyświetlonym oknie wybierz „Aplikacje”
- W sekcji „Aplikacje” kliknij „Aplikacje Cechy».

- Znajdź program, który chcesz odinstalować, i kliknij go.
- Kliknij przycisk „Odinstaluj”
- W wyskakującym oknie wybierz „Odinstaluj”, aby potwierdzić odinstalowanie.
- Postępuj zgodnie z poleceniem na ekranie, aby zakończyć proces.
Po zakończeniu procesu możesz przejść do Microsoft Store (lub oficjalnej strony pobierania programu), aby pobrać i zainstalować nową aplikację na nowo. Jeśli to nie rozwiąże problemu, możesz wypróbować następne rozwiązanie.
— ZWIĄZANE: Pusty Menedżer zadań? Napraw to za pomocą tych 5 rozwiązań
Rozwiązanie 4: Uruchom przywracanie systemu
Przywrócenie systemu do wcześniejszego stanu spowoduje usunięcie ostatnio zainstalowanych aktualizacji, aplikacji, sterowników i innych. Dzięki temu przywracanie systemu jest bardziej efektywne niż zwykła ponowna instalacja przy naprawianiu błędów na komputerach.
Aby uruchomić proces przywracania systemu, wykonaj poniższe czynności.
- Kliknij „Start”> „Panel sterowania”.
- Znajdź „Odzyskiwanie” i kliknij na niego.
- Wybierz „Konfiguruj przywracanie systemu” i kliknij „Konfiguruj”.
- Wybierz „Włącz ochronę systemu” (jeśli jeszcze nie jest włączone), aby wyświetlić punkty przywracania.

- Wróć do „Odzyskiwania” w „Panelu sterowania”.
- Wybierz „Otwórz przywracanie systemu” i kliknij „Dalej”.

- Wybierz najnowsze aplikacje, sterowniki, pliki i aktualizacje z wyświetlonej listy.
- Kliknij „Skanuj w poszukiwaniu programów” i zmodyfikuj datę / punkt przywracania (w przód lub w tył), jeśli to konieczne.
- Kliknij „Dalej” i wybierz „Zakończ”. Ta czynność powinna automatycznie zrestartować system.
Po ponownym uruchomieniu systemu zainstaluj ponownie aplikację, której dotyczy problem. Okna dialogowe powinny teraz dobrze się pojawiać. Jednak w przypadku, gdy okna dialogowe wciąż będą puste, możesz sięgnąć po ostatnią słomkę; najlepsze rozwiązanie.
Rozwiązanie 5: Wyczyść instalację systemu Windows 10
Ten proces jest ostatecznością i powinien zostać wykonany dopiero po wyczerpaniu wszystkich dostępnych opcji. Czysta instalacja systemu Windows 10 może wydawać się zbyt zaawansowana, aby rozwiązać problem tak trywialny jak puste okna dialogowe.
Jest to jednak najlepsze rozwiązanie do usuwania przyczyn takich błędów, a także innych nieodłącznych błędów w systemie.
Aby uruchomić czystą instalację systemu Windows 10 za pomocą Media Creation, wykonaj kroki opisane poniżej:
Uwaga: Ta czynność usunie wszystkie aplikacje, sterowniki, ustawienia i wszystkie inne zainstalowane programy, z wyjątkiem aplikacji systemowych i plików osobistych. Dlatego zdecydowanie zaleca się wykonanie kopii zapasowej każdego niezbędnego programu i ustawienia na zewnętrznym nośniku pamięci.
Upewnij się, że masz stabilne połączenie z Internetem; najlepiej do sieci Wi-Fi. Ma to na celu ułatwienie pobierania narzędzia Media Creation.
- Pobierz narzędzie ze strony Microsoft.
- Otwórz narzędzie i „Zaakceptuj” warunki licencji (po sprawdzeniu).
- W wyświetlonym oknie wybierz „Zachowaj pliki osobiste”.

- Wybierz „OK”, aby rozpocząć czystą instalację.
- Po kliknięciu „OK” reszta procesu jest zautomatyzowana.
- Po nowej instalacji systemu Windows 10 zainstaluj ręcznie brakujące sterowniki w „Ustawieniach”.
- Ponownie zainstaluj aplikacje ze sklepu Microsoft Store lub innych oficjalnych witryn pobierania (dla aplikacji narzędziowych i społecznościowych).
Po pomyślnym wdrożeniu czystej instalacji możesz mieć pewność, że błąd „puste okna dialogowe systemu Windows 10” (i inne błędy) zostanie rozwiązany, a system zostanie wyczyszczony.
Wniosek
Puste okna dialogowe systemu Windows 10 mogą być następstwem pojedynczego błędu (uszkodzenia lub niezgodności sterownika), który wpływa tylko na określony program. I odwrotnie, może to być ogólny problem, który wpływa na cały system. Tak czy inaczej, ma tendencję do powodowania dalszych obrażeń, jeśli nie zostanie naprawiony.
Ten post przedstawił kilka rozwiązań, od podstawowej metody rozwiązywania problemów (ponowne uruchomienie) do najbardziej zaawansowanej (czysta instalacja systemu Windows 10). Jedno z tych rozwiązań powinno być idealne dla Ciebie, w naprawianiu błędu pustych okien dialogowych systemu Windows 10.

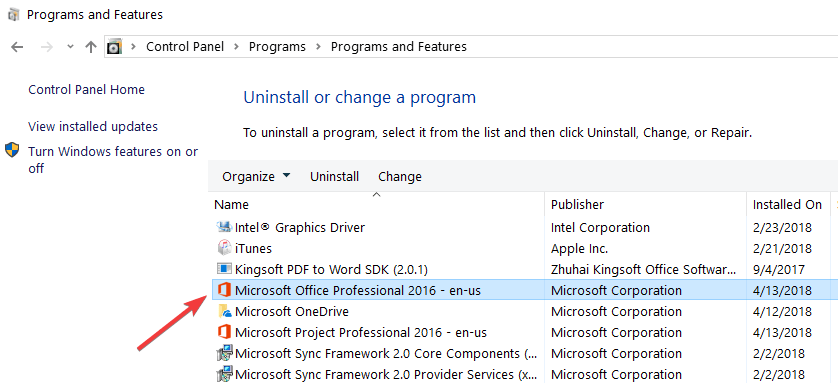
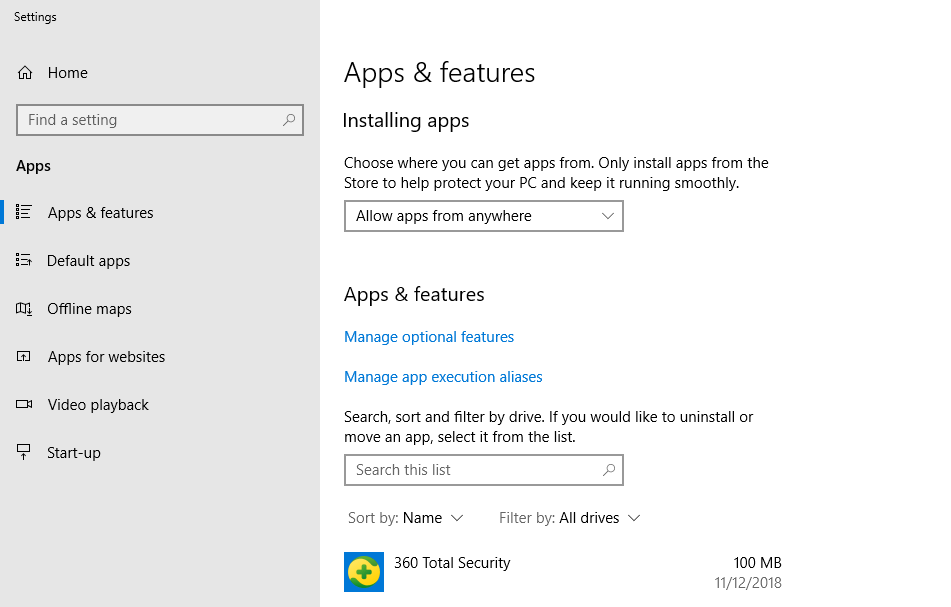
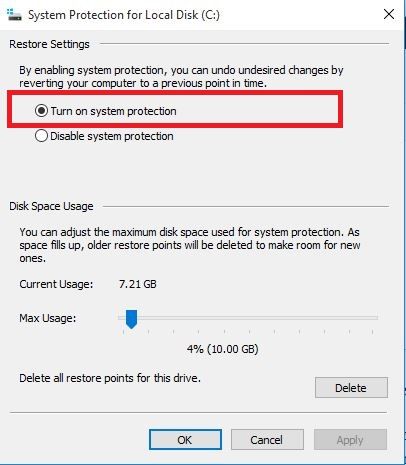

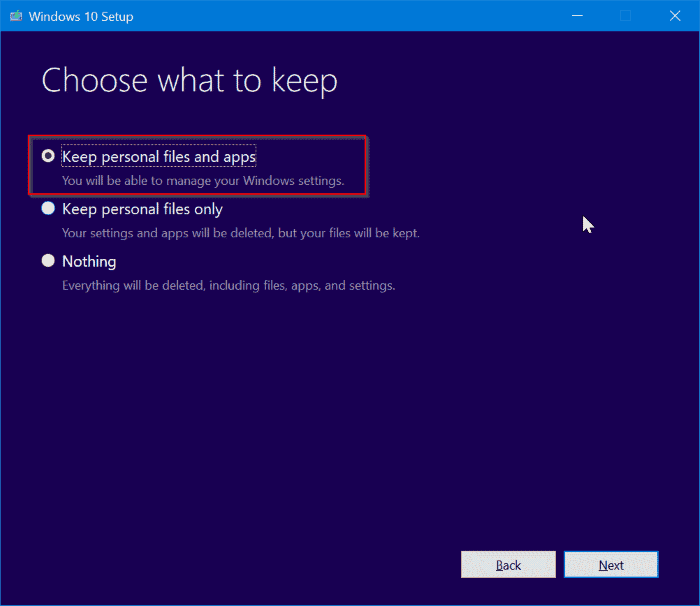

![Windows 10 nie obudzi się ze snu po zainstalowaniu Creators Update [Fix]](https://pogotowie-komputerowe.org.pl/wp-content/cache/thumb/53/fd2a7ea4e78a453_150x95.png)
![Zapora systemu Windows nie może zmienić niektórych ustawień [FIX]](https://pogotowie-komputerowe.org.pl/wp-content/cache/thumb/c2/4da87de4320f0c2_150x95.png)

