„Z jakiegoś powodu Excel Online przestał działać. Co powoduje ten problem i jak mogę go naprawić? ”
Excel Online nie działa lub nie otwiera plików jest częstym problemem wśród użytkowników systemu Windows 10, ale ma ogólne obejścia, które mogą go rozwiązać. Jednak w przypadku bardziej szczegółowych problemów należałoby podać dokładny błąd, jaki napotkają podczas pracy z programem.
Czasami problem pojawia się, gdy ktoś edytuje skoroszyt w Excel Online, a następnie pozostawia dokument otwarty, bez wprowadzania dodatkowych zmian przez maksymalnie 6 godzin.
W tym artykule omówiono rozwiązania, które można wypróbować, ponieważ rozwiązywanie problemów z Excel Online nie działa lub nie otwiera plików.
POPRAWKA: Excel Online nie działa / nie otwiera plików
- Zresetuj przeglądarkę i wyczyść pamięć podręczną
- Wypróbuj inną przeglądarkę
- Spróbuj weryfikacji dwuetapowej
- Ustaw domyślne zachowanie podczas otwierania pliku
- Pobierz plik i ponownie zapisz na dysku
- Sprawdź rozmiar swojego pliku
1. Zresetuj przeglądarkę i wyczyść pamięć podręczną
Jedną z rzeczy, które możesz zrobić, gdy Excel Online nie działa lub nie otwiera plików, jest resetowanie przeglądarki i / lub czyszczenie pamięci podręcznej. Jeśli korzystasz z Internet Explorera, możesz zresetować jego ustawienia, aby przywrócić je do wcześniejszego stanu, w jakim były w momencie pierwszej instalacji przeglądarki na komputerze. Pomaga to w rozwiązywaniu problemów wynikających ze zmian ustawień po instalacji.
Uwaga: Resetowanie programu Internet Explorer nie jest procesem odwracalnym, ponieważ wszystkie poprzednie ustawienia zostaną utracone.
Aby to zrobić:
- Początek Internet Explorer
- Iść do Przybory menu (jeśli go nie widzisz, dotknij ALT na klawiaturze)
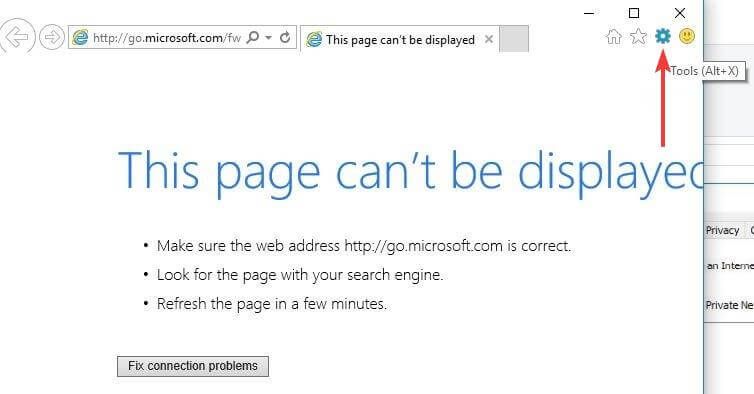
- Kliknij Opcje internetowe
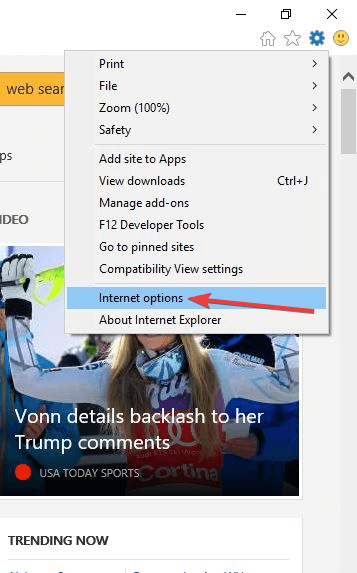
- Kliknij Karta Zaawansowane w oknie Opcje internetowe
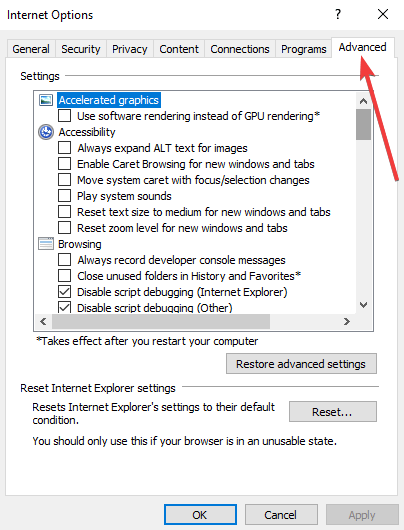
- Kliknij Resetowanie lub Przywróć wartości domyślne (dla IE 6)
- Pod Zresetuj ustawienia przeglądarki Internet Explorer w oknie dialogowym kliknij Resetowanie. Otworzy się okno dialogowe potwierdzenia, aby potwierdzić, czy naprawdę chcesz zresetować IE
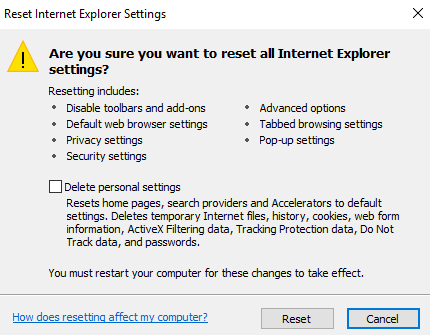
- Wybierz Usuń ustawienia osobiste pole, jeśli chcesz wyczyścić historię przeglądarki, dostawców wyszukiwania, strony główne, ochronę przed śledzeniem, akceleratory oraz dane filtrowania ActiveX.
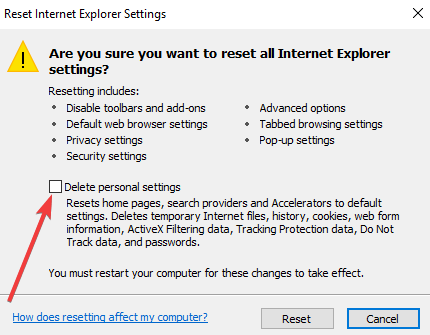
- Kliknij Blisko gdy Internet Explorer zakończy stosowanie ustawień domyślnych
- Wyjdź, a następnie uruchom ponownie program Internet Explorer
Uwaga: Jeśli nadal nie możesz zresetować i wyświetla się komunikat o błędzie podczas próby, sprawdź, czy wszystkie widoczne okna i uruchomione procesy są zamknięte, ponieważ niektóre mogą być niewidoczne. Możesz ponownie uruchomić komputer, uruchomić program Internet Explorer i spróbować zresetować ponownie. Jeśli nie możesz uruchomić IE, otwórz okno ustawień za pomocą Klawisz Windows + R. aby otworzyć polecenie Uruchom, wpisz inetcpl.cpl i naciśnij Enter. Po otwarciu okna wykonaj powyższe kroki, aby ponownie ustawić IE.
2. Wypróbuj inną przeglądarkę
Jeśli używana przeglądarka powoduje, że program Excel nie działa lub nie otwiera się problem z plikami, wypróbuj inną przeglądarkę. Na przykład jeśli używasz Internet Explorera, możesz wypróbować Firefox, Chrome lub dowolną inną przeglądarkę, którą lubisz, i sprawdzić, czy problem dotyczy bieżącej przeglądarki.
3. Wypróbuj weryfikację dwuetapową
Weryfikacja dwuetapowa chroni Cię, utrudniając innym zalogowanie się na Twoje konto Microsoft, przy użyciu dwóch metod identyfikacji, w tym hasła i kontaktu lub informacji o bezpieczeństwie.
Bez względu na to, czy ktoś dostanie Twoje hasło, nie będzie mógł uzyskać dostępu do Twojego konta bez Twoich danych bezpieczeństwa, dlatego ważne jest, aby mieć różne hasła na wszystkich swoich kontach.
Aby skonfigurować tę dwuetapową weryfikację, otrzymasz kod bezpieczeństwa wysyłany na Twój e-mail, SMS przez telefon lub aplikację uwierzytelniającą za każdym razem, gdy logujesz się na urządzeniu, które nie jest zaufane. Gdy ta opcja jest wyłączona, musisz tylko zweryfikować swoją tożsamość za pomocą kodów w różnych momentach, co jest ryzykowne dla twojego konta.
Aby włączyć lub wyłączyć, wykonaj następujące czynności:
- Wejdź na Microsoft.com i otwórz Podstawy bezpieczeństwa strona
- Zaloguj się za pomocą konta Microsoft
- Kliknij Więcej opcji bezpieczeństwa
- Iść do Weryfikacja dwuetapowa
- Wybierz Skonfiguruj weryfikację dwuetapową, aby ją włączyć. Aby go wyłączyć, wybierz Wyłącz weryfikację dwuetapową
- Postępuj zgodnie z instrukcjami wyświetlanymi na ekranie, aby zakończyć proces
— POWIĄZANE: 5 najlepszych programów antywirusowych dla Office 365: oto, czego używać w 2018 roku
4. Ustaw domyślne zachowanie podczas otwierania pliku
Jeśli Excel Online nie otwiera plików w bibliotece witryny SharePoint, sprawdź, czy ustawiłeś domyślne zachowanie otwierania dla biblioteki dokumentów. Aby to zrobić:
- Idź do biblioteka dokumentów strona, na której przechowywane są pliki Excela
- Kliknij Biblioteka patka
- Pod Grupa ustawień, Wybierz Ustawienia biblioteki
- Iść do Ustawienia biblioteki dokumentów strona
- Wybierać Zaawansowane ustawienia
- Pod Zaawansowane ustawienia, odnaleźć Otwieranie dokumentu w przeglądarce
- Wybierz Otwórz w przeglądarce
- Kliknij dobrze
Uwaga: Jeśli nie możesz znaleźć karty Biblioteka lub jest ona wyszarzona, poproś administratora o sprawdzenie uprawnień biblioteki. Aby to zrobić:
- Zaloguj się przy użyciu konta administratora
- Idź do biblioteka
- Kliknij biblioteka
- Kliknij pozwolenie na bibliotekę
- Sprawdź uprawnienia pokazane dla użytkownika, który ma problem z Excel Online
Po zweryfikowaniu uprawnień użytkownika spróbuj ponownie ustawić domyślne zachowanie otwierania.
5. Pobierz plik i zapisz ponownie na dysku
Jeśli Excel Online nie działa lub nie otwiera plików, pobierz plik i spróbuj go otworzyć za pomocą aplikacji komputerowej Excel. Jeśli to pomoże, ponownie zapisz plik i prześlij go do OneDrive i sprawdź, czy to pomoże rozwiązać problem. Możesz także upewnić się, że zamykasz wszystkie dokumenty po zakończeniu ich używania, aby uniknąć takich problemów, i poproś o udostępnienie dokumentów wszystkim osobom, które to zrobią.
6. Sprawdź rozmiar pliku
Jeśli pracujesz z dużym plikiem, jest to potencjalna komplikacja w aplikacji Excel Online, ponieważ może nie być obsługiwana lub jej otwarcie potrwa zbyt długo, co może spowodować, że aplikacja Excel Online nie będzie działać lub nie będzie otwierać plików.
Zwykle po pięciu do dziesięciu sekundach plik zostanie w pełni otwarty i / lub obliczony w programie Excel po pobraniu, co może być zbyt skomplikowane, aby obsługiwać Excel Online. Plik musiałby być mniejszy lub mniej złożony, a następnie otworzyłby się w Excel Online. W zależności od potrzeb obliczeniowych można otworzyć plik, zmieniając metodę obliczania na ręczną.
Oto kilka elementów, które mogą powodować, że Excel Online nie otwiera plików lub otwiera się zbyt wolno:
- Ochrona arkusza roboczego. Jeśli to usuniesz, może nie być najlepszą opcją, ponieważ pomaga innym osobom edytować niektóre komórki, które mogą zawierać formuły lub nie.
- Zdefiniowane nazwy. Nie możesz ich usunąć, ponieważ są one używane do sprawdzania poprawności danych i korzysta z nich składnik Web Part programu Excel Web Access
- Formuły Vlookup. Mogą one przerwać łańcuch obliczeniowy, więc pozostaw go bez zmian
- Style: Wiele razy użytkownicy Excel Online mają wiele stylów komórek, co wraz z innymi elementami w skoroszycie może powodować spowolnienie czasu ładowania, dlatego Excel Online może nie działać lub otwierać pliki.
— ZWIĄZANE: Poprawka: trwa kolejna instalacja Office 365
Aby wyczyścić skoroszyt programu Excel, aby mógł zużywać mniej pamięci, sprawdź uwagi dotyczące formatowania, które powodują, że skoroszyty stają się duże, tak że nie otwierają się lub nie działają poprawnie, a Excel Online zawiesza się lub ulega awarii. Aby to zrobić:
- Wyeliminuj nadmierne formatowanie za pomocą dodatku do czyszczenia formatów. polecenie Wyczyść formatowanie komórki jest dostępne na karcie Zapytanie: Plik> Opcje> Dodatek> Zarządzaj polem> Wybierz Dodatki COM> Idź. Wykonaj kopię zapasową pliku przed wykonaniem tego procesu, ponieważ czasami może on powiększyć plik i nie można go cofnąć. usuń nadmiar formatowania, przechodząc do karty Zapytanie> Wyczyść formatowanie nadmiaru komórek, a następnie wybierz opcję czyszczenia tylko aktywnego arkusza lub wszystkich arkuszy i kliknij Tak, aby zapisać zmiany lub Nie, aby anulować. Ten proces usuwa komórki z arkusza roboczego, które wykraczają poza ostatnią komórkę z wpisem.
- Usuń nieużywane style. Style powiększają plik i mogą powodować błędy wielu różnych formatów komórek w Excel Online podczas zapisywania w starszych wersjach plików. Możesz użyć narzędzia do czyszczenia stylów, aby usunąć nieużywane style.
- Usuń kształty. Dodanie wielu kształtów wymaga więcej pamięci, mogą to być między innymi wykresy, obiekty clipart, SmartArt, WordArt, zdjęcia lub komentarze. Można je kopiować i są ukryte lub siedzą na sobie. Aby sprawdzić kształty, kliknij Znajdź i wybierz> Okienko wyboru> Kształty na tym arkuszu, a następnie usuń niechciane kształty. Zrób to samo dla każdego arkusza.
- Usuń formatowanie warunkowe. Dzieje się tak, gdy formatowanie warunkowe pliku jest uszkodzone, ale możesz go usunąć, klikając formatowanie warunkowe na wstążce głównej, wyczyść reguły dla całego pliku, a następnie zrób to samo dla każdego arkusza i zapisz skoroszyt pod inną nazwą.
Czy któreś z tych rozwiązań pomogło? Daj nam znać w sekcji komentarzy poniżej.



![Asus Backtracker nie obsługuje twojego systemu Windows 10 [WYJAŚNIONE]](https://pogotowie-komputerowe.org.pl/wp-content/cache/thumb/97/719993a8c6f0697_150x95.png)
![Czy mój komputer z systemem Windows 10 może dołączyć do domeny? [WYJAŚNIONO]](https://pogotowie-komputerowe.org.pl/wp-content/cache/thumb/8a/aece4117a33648a_150x95.png)
