Okno błędu odmowy dostępu do folderu w systemie Windows stwierdza: „Potrzebujesz uprawnień, aby wykonać tę akcję”. To okno może się otworzyć, gdy spróbujesz zmodyfikować zawartość folderu, do którego nie masz pełnych uprawnień do katalogu, nawet na koncie administratora. Czy system Windows twierdzi, że potrzebujesz uprawnień do zmiany zawartości katalogu Dysku Google? Jeśli tak, to kilka potencjalnych poprawek folderu magazynu w chmurze.
Jak naprawić błąd „Potrzebujesz uprawnień do wykonania tej czynności” na Dysku Google / Kopii zapasowej i synchronizacji w systemie Windows
- Sprawdź, czy inne oprogramowanie nie korzysta z tego samego pliku lub folderu na Dysku Google
- Dodaj Unlocker do Windows
- Uruchom ponownie Dysk Google
- Sprawdź uprawnienia do folderu na Dysku Google
- Skonfiguruj plik wsadowy, aby przejąć własność katalogu Dysku Google
1. Sprawdź, czy inne oprogramowanie nie korzysta z tego samego pliku lub folderu na Dysku Google
Inny program lub proces może używać pliku lub podfolderu na Dysku Google. Na przykład innym narzędziem może być tworzenie kopii zapasowej pliku lub podfolderu. Następnie okno Odmowa dostępu do folderu otworzy się również podczas próby modyfikacji zawartości Dysku Google. Jeśli tak, zamknij wszystkie otwarte programy na pasku zadań i sprawdź inne procesy oprogramowania za pomocą Menedżera zadań w następujący sposób.
- Możesz otworzyć Menedżera zadań, klikając prawym przyciskiem myszy pasek zadań Windows i wybierając Menadżer zadań.
- Następnie możesz wybrać oprogramowanie innych producentów wymienione w części Procesy w tle. Więc wybierz proces w tle, aby tam zamknąć.
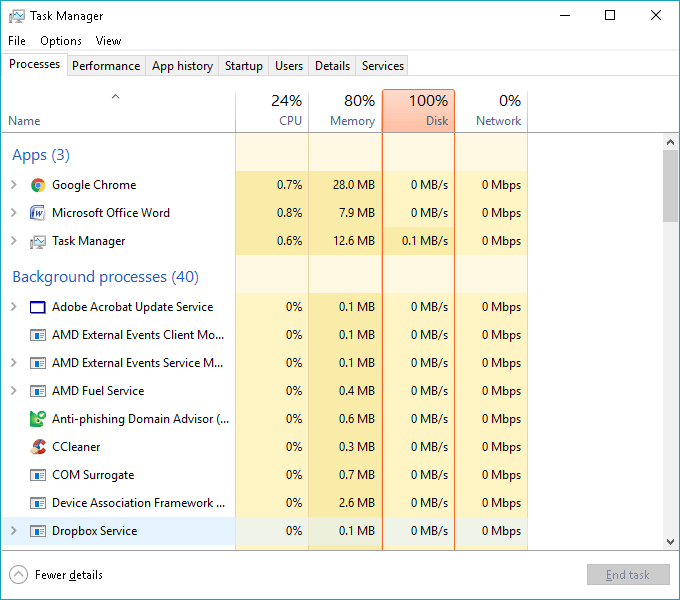
- Teraz naciśnij przycisk Zakończ zadanie, aby zamknąć wybrane procesy.
2. Dodaj Unlocker do Windows
Unlocker to program innej firmy, który informuje użytkowników, jakie oprogramowanie i procesy blokują inny folder lub plik. naciśnij Pobieranie na stronie Unlocker Softpedia, aby zapisać swój instalator w systemie Windows, który instaluje dodatkowe programy w pakiecie, chyba że wybierzesz jego zaawansowane opcja. Po zainstalowaniu kliknij prawym przyciskiem myszy folder GD i wybierz nowy Unlocker opcja w menu kontekstowym. Może zostać otwarte okno pokazujące, jakie oprogramowanie i procesy blokują Dysk Google. wciśnij Odblokować wszystko przycisk w oknie Unlocker, aby zamknąć oprogramowanie i procesy.
3. Uruchom ponownie Dysk Google
Po zamknięciu całego innego oprogramowania na pasku zadań i kilku innych programów wymienionych w tle procesów w Menedżerze zadań uruchom ponownie Dysk Google. Kliknij prawym przyciskiem myszy ikonę Dysku Google na pasku zadań i wybierz Zamknij Dysk Google. Następnie uruchom ponownie oprogramowanie klienckie Dysku Google.
4. Sprawdź uprawnienia do folderu Dysku Google
System Windows może odmawiać dostępu do folderu, ponieważ Twoje konto użytkownika nie ma wymaganych uprawnień do folderu na Dysku Google. Twoje konto użytkownika powinno mieć pełne uprawnienia do kontroli folderu Dysku Google. W ten sposób możesz sprawdzić uprawnienia do folderu i, jeśli to konieczne, przejąć na niego własność w systemie Windows 10.
- Po pierwsze, należy otworzyć Eksploratora plików, kliknąć prawym przyciskiem myszy folder Dysku Google i wybrać Nieruchomości.
- Kliknij kartę Zabezpieczenia w oknie Właściwości.
- wciśnij zaawansowane przycisk, aby otworzyć okno pokazane na migawce bezpośrednio poniżej.
- Wymienione tam konto użytkownika systemu Windows powinno mieć pełne uprawnienia kontroli nad folderem, podfolderem i plikami na Dysku Google. Jeśli tak nie jest, musisz przejąć własność folderu, aby uzyskać pełny dostęp.
- Kliknij Zmiana opcja w oknie Zaawansowane ustawienia zabezpieczeń, aby otworzyć okno Wybierz użytkownika lub grupę.
- wciśnij zaawansowane przycisk w oknie Wybierz użytkownika lub grupę.
- Następnie kliknij Znajdź teraz, wybierz swoje konto użytkownika z wyników wyszukiwania i kliknij dobrze.
- Powinieneś także nacisnąć dobrze przycisk w oknie Wybierz użytkownika lub grupę i kliknij Zastosować.
- Następnie możesz wybrać Zastąp własność subkontenerów i obiektów opcja w oknie Zaawansowane zabezpieczenia i ustawienia, aby również zmienić właściciela wszystkich podfolderów i plików w katalogu GD.
- Aby udzielić pełnej kontroli dostępu do nowego konta właściciela, wybierz kartę Uprawnienia w oknie Zaawansowane zabezpieczenia i ustawienia folderu Dysku Google.
- wciśnij Dodaj przycisk, aby otworzyć okno Wpis uprawnień.
- Następnie kliknij Wybierz zleceniodawcę aby otworzyć okno Wybierz użytkownika lub grupę.
- wciśnij zaawansowane przycisk, wybierz swoje konto użytkownika jak poprzednio i kliknij dobrze.
- Wybrane konto użytkownika będzie teraz znajdować się w polu tekstowym Wybierz nazwę użytkownika lub obiektu grupy. wciśnij dobrze przycisk w oknie Wybierz użytkownika lub grupę.
- Teraz powinieneś wybrać Pełna kontrola pole wyboru w oknie Wpis uprawnień i kliknij dobrze.
- wciśnij Zastosować i dobrze przyciski w oknie Zaawansowane ustawienia zabezpieczeń.
5. Skonfiguruj plik wsadowy, aby przejąć na własność katalog Dysku Google
Istnieje nieco szybszy sposób na przejęcie własności katalogu Dysku Google, jeśli system Windows nie rozpoznaje uprawnień do folderów. Zamiast tego możesz skonfigurować plik wsadowy za pomocą Notatnika, który zrobi to samo. Oto jak skonfigurować plik wsadowy przejęcia na własność.
- Wpisz „Notepad” w polu wyszukiwania Cortana i wybierz, aby otworzyć ten edytor tekstu.
- Skopiuj i wklej następujący tekst do Notatnika za pomocą klawiszy skrótu Ctrl + C i Ctrl + V.
- SET DIRECTORY_NAME = „C: \ Locked Directory”
TAKEOWN / f% DIRECTORY_NAME% / r / d r
ICACLS% DIRECTORY_NAME% / grant administratorzy: F / t
PAUZA
- SET DIRECTORY_NAME = „C: \ Locked Directory”
- Usuń C: \ Locked Directory i zastąp go rzeczywistą ścieżką do folderu na Dysku Google.
- Kliknij Plik> Zapisz jako, aby otworzyć okno Zapisz jako.
- Wybierz Wszystkie pliki z menu rozwijanego Zapisz jako typ.
- Wpisz „Take Ownership.bat” w polu Nazwa pliku.
- Naciśnij Zapisz, aby zapisać plik wsadowy, a następnie możesz uruchomić wsad z Eksploratora plików.
Oto kilka sposobów na naprawienie błędów odmowy dostępu do Dysku Google i dowolnego innego folderu lub pliku w systemie Windows. Następnie będziesz mógł zmodyfikować folder zgodnie z wymaganiami. Ten artykuł dotyczący raportu systemu Windows zawiera także dalsze szczegóły dotyczące sposobu przejęcia własności folderu.



![Przykro nam, że masz problemy z synchronizacją plików z OneDrive [NAPRAWIONO]](https://pogotowie-komputerowe.org.pl/wp-content/cache/thumb/36/e7e987de261e236_150x95.png)

![[POPRAWKA] Tryb wieloosobowy Halo 5 Guardians nie działa](https://pogotowie-komputerowe.org.pl/wp-content/cache/thumb/01/7887d31017e5901_150x95.jpg)