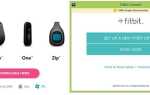Właściciele tabletów z systemem Windows 8 zawsze mieli problemy z datą i godziną systemu na swoich urządzeniach, a dawno temu zgłosiliśmy pewien problem dla właścicieli Surface Pro 2. A teraz wydaje się, że dotyczy to również Asus VivoTab Smart.

Zauważono wkrótce po aktualizacji Asus VivoTab Smart do Windows 8.1 (z Windows 8) — że czasami (ale nie wszystkie) data i godzina w systemie będą niepoprawne. Czasami jest to tak szybko, jak trzy godziny, a inne znacznie dłużej. Co ciekawe, jeśli przejdziesz do Ustawienia komputera> Czas Ustawienia, a następnie wyłącz opcję „Ustaw czas automatycznie”, a następnie włącz ją ponownie, czas i data są prawidłowe. Jednak czas znowu byłby zły po wyłączeniu. Postępując zgodnie z innymi poradami i wątkami na tym forum, wszedłem na pulpit i kliknąłem godzinę w prawym dolnym rogu ekranu. Stąd potwierdziłem poprawność strefy czasowej i zmieniłem datę i godzinę. To rozwiązuje problem podczas bieżącej sesji, ale godzina i data są ponownie niepoprawne przy ponownym uruchomieniu.
Czytaj także: Podkładki pod mysz Elan nie działają dla niektórych użytkowników systemu Windows 8.1
Możesz zobaczyć, jak wygląda ten problem, przechodząc szybko do powyższego szczegółowego problemu przez jednego użytkownika na forach pomocy technicznej społeczności Microsoft. A oto niektóre potencjalne poprawki.
Kilka szybkich poprawek nieprawidłowej daty i godziny na tablecie z Windows 8.1
- Kliknij na ‘Data i godzinaNotification obszar powiadomień na pasku zadań
- Stamtąd wybierz „Zmień ustawienia daty i godziny’
- Teraz w oknie daty i godziny musisz kliknąć opcję „Czas w Internecie”
- Stąd kliknij przycisk „Zmień ustawienia‘ opcja
- Jeśli ‘Synchronizuj z internetowym serwerem czasuNie jest zaznaczone, a następnie upewnij się, że masz zaznaczone
- Zmiana różne serwery czasu i zapisz i sprawdź, czy to rozwiązało problem
Jeśli problem nadal występuje, możesz spróbować wykonać następujące czynności:
- Otworzyć «Wiersz polecenia”I wybierz„ Uruchom jako administrator ”
- Uruchom następujące polecenia jeden po drugim i naciśnij klawisz Enter po każdym poleceniu w oknie wiersza polecenia:
- stop netto w32time
- w32tm / unregister
- w32tm / register
- start netto w32time
- w32tm / resync
Uruchom ponownie, a następnie sprawdź, czy problem nadal występuje. Jeśli tak, spróbuj uruchomić skanowanie SFC
Polecenie „sfc / scannow” skanuje wszystkie chronione pliki systemowe i zastępuje nieprawidłowe wersje poprawnymi wersjami Microsoft.
- Otwórz „Wiersz polecenia” i wybierz „Uruchom jako administrator”
- Uruchom następujące polecenie — sfc / scannow
- Postępuj zgodnie z instrukcjami i zakończ skanowanie
Czytaj także: Rozwiązany: „Ten produkt nie jest już dostępny” w Sklepie Windows


![Asus Backtracker nie obsługuje twojego systemu Windows 10 [WYJAŚNIONE]](https://pogotowie-komputerowe.org.pl/wp-content/cache/thumb/97/719993a8c6f0697_150x95.png)
![Czy mój komputer z systemem Windows 10 może dołączyć do domeny? [WYJAŚNIONO]](https://pogotowie-komputerowe.org.pl/wp-content/cache/thumb/8a/aece4117a33648a_150x95.png)