„sterownik wudfrd nie mógł się załadować”Błąd występuje często po aktualizacji do systemu Windows 10. Niektóre zaktualizowane sterowniki systemu Windows 10 mogą być niekompatybilne ze sprzętem po aktualizacji. W związku z tym Podgląd zdarzeń zawiera dziennik zdarzeń o identyfikatorze 219: „Nie można załadować sterownika \ Driver \ WudfRd dla urządzenia WpdBusEnumRoot \ UMB \ 237c186b0STORAGE # VOLUME #_ ?? _ USBSTOR # DISKVEN_HUAWEIPROD_SD_STORAGEREV_2.31 # 85853DF20 #.„Jeśli nie dokonałeś ostatnio aktualizacji do systemu Windows 10, błąd 219 może być również spowodowany wyłączoną usługą Windows Driver Foundation.
Błąd 219 w systemie Windows 10: Oto 5 szybkich rozwiązań
- Ręcznie sprawdź dostępność aktualizacji systemu Windows
- Sprawdź ustawienia usługi Windows Driver Foundation
- Ponownie zainstaluj kontrolery USB
- Zaktualizuj niezgodne sterowniki
- Wyłącz hibernację dysku twardego
1. Ręcznie sprawdź dostępność aktualizacji systemu Windows
- Ponieważ aktualizacje systemu Windows również aktualizują sterowniki, ręczne sprawdzenie nowych aktualizacji może pomóc rozwiązać problem. Aby sprawdzić dostępność aktualizacji, naciśnij przycisk Cortana na pasku zadań, aby otworzyć tę aplikację.
- Wpisz „aktualizacja” w polu wyszukiwania Cortany i kliknij Sprawdź aktualizacje, aby otworzyć dalsze opcje aktualizacji.

- Następnie naciśnij Sprawdź aktualizacje przycisk.
- Jeśli są dostępne aktualizacje, naciśnij Pobieranie przycisk.
2. Sprawdź ustawienia usługi Windows Driver Foundation
Usługa Windows Driver Foundation jest niezbędna dla sterowników. W związku z tym sprawdź, czy ta usługa jest włączona za pomocą Automatyczny uruchomienie. Możesz skonfigurować usługę WDF w następujący sposób.
- Najpierw otwórz Uruchom, naciskając klawisz Win + klawisz skrótu R.
- Wpisz „services.msc” w Uruchom i naciśnij dobrze klawisz.
- Przewiń do usługi Windows Driver Foundation.
- Teraz kliknij dwukrotnie Windows Driver Foundation, aby otworzyć okno jego właściwości.
- Wybierz Automatyczny z menu typu uruchamiania systemu Windows, jeśli to ustawienie jest obecnie wyłączone.
- wciśnij Zastosować i dobrze przycisk, aby potwierdzić nowe ustawienie.
Przeczytaj także: Poprawka: ekran stał się pikselowany po aktualizacji systemu Windows
3. Zainstaluj ponownie sterowniki USB
Błąd 219 często dotyczy sterowników USB (Universal Serial Bus). Dlatego ponowna instalacja kontrolerów USB to kolejna potencjalna poprawka błędu 219. Możesz ponownie zainstalować kontrolery USB w następujący sposób.
- Najpierw naciśnij klawisz Win + klawisz skrótu X, aby otworzyć menu Win + X.
- Wybierz Menadżer urządzeń aby otworzyć okno.
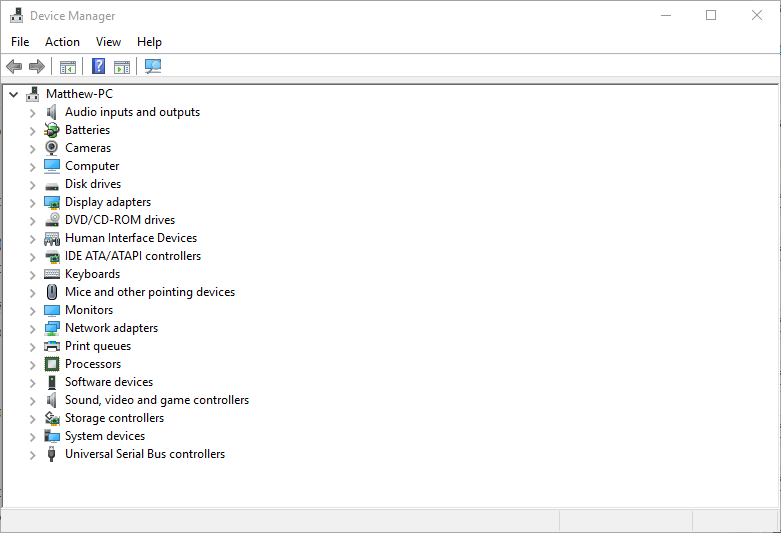
- Kliknij dwukrotnie Kontrolery USB Serial Bus, aby rozwinąć listę kontrolerów USB, jak poniżej.
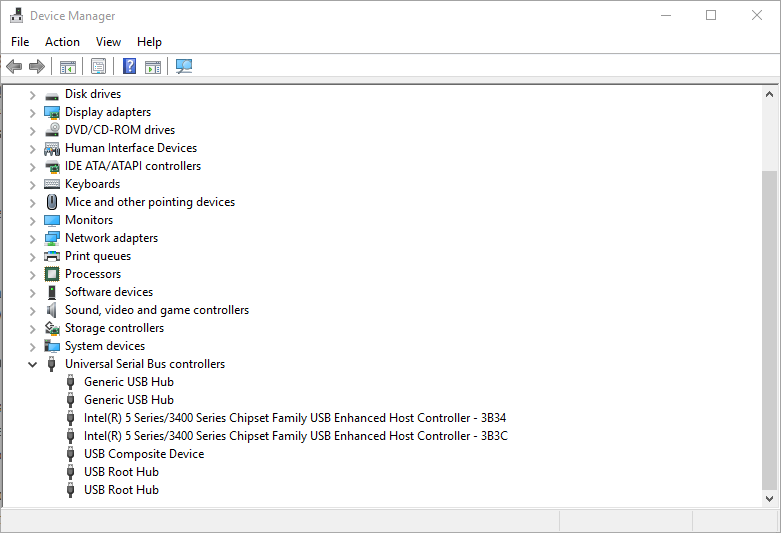
- Teraz kliknij prawym przyciskiem myszy każdy kontroler USB i wybierz Odinstaluj urządzenie. wciśnij dobrze przycisk, aby potwierdzić.
- Na koniec uruchom ponownie system operacyjny Windows. Windows automatycznie ponownie zainstaluje kontrolery USB.
4. Zaktualizuj niezgodne sterowniki
Gdy błąd 219 występuje tuż po uaktualnieniu do systemu Windows 10, prawdopodobnie są to niekompatybilne sterowniki, które wymagają aktualizacji. Możesz to sprawdzić, otwierając Menedżera urządzeń z menu Win + X. Niezgodne sterowniki wymienione w Menedżerze urządzeń będą miały wykrzyknik obok nich.
- Przeczytaj także: Poprawka: „Nie można połączyć się z usługą aktualizacji” Błąd systemu Windows 10
Prawdopodobnie szybsza jest aktualizacja wielu niekompatybilnych sterowników urządzeń za pomocą IObit Driver w następujący sposób.
- naciśnij Darmowe pobieranie na tej stronie, aby zapisać kreatora konfiguracji oprogramowania.
- Otwórz instalator IObit Driver, aby dodać oprogramowanie do systemu Windows.
- Oprogramowanie automatycznie skanuje sterowniki, a następnie wyświetla listę nieaktualnych sterowników po uruchomieniu.

- wciśnij Aktualizuj teraz przycisk, aby szybko zaktualizować wszystkie wymienione sterowniki.
- Alternatywnie możesz wybrać Aktualizacja aby selektywnie zaktualizować bardziej szczegółowy niekompatybilny sterownik.
- Uruchom ponownie system Windows po zaktualizowaniu niezgodnych sterowników.
- Możesz także zaktualizować sterowniki opisane w tym poście.
5. Wyłącz hibernację dysku twardego
- Wyłączenie hibernacji dysku twardego może również rozwiązać błąd 219. Możesz to zrobić, naciskając klawisz Win + klawisz skrótu X i wybierając Opcje mocy aby otworzyć okno Ustawienia poniżej.
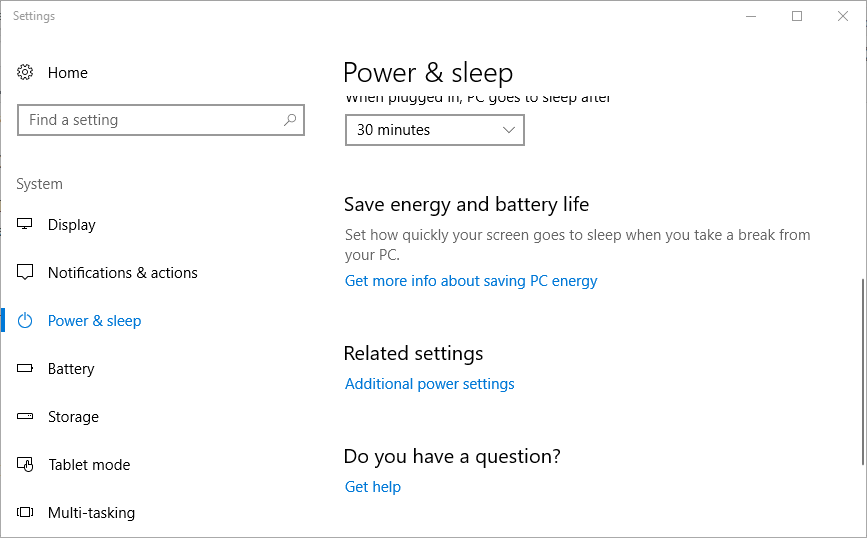
- Kliknij Dodatkowe ustawienia mocy aby otworzyć Panel sterowania, jak poniżej.
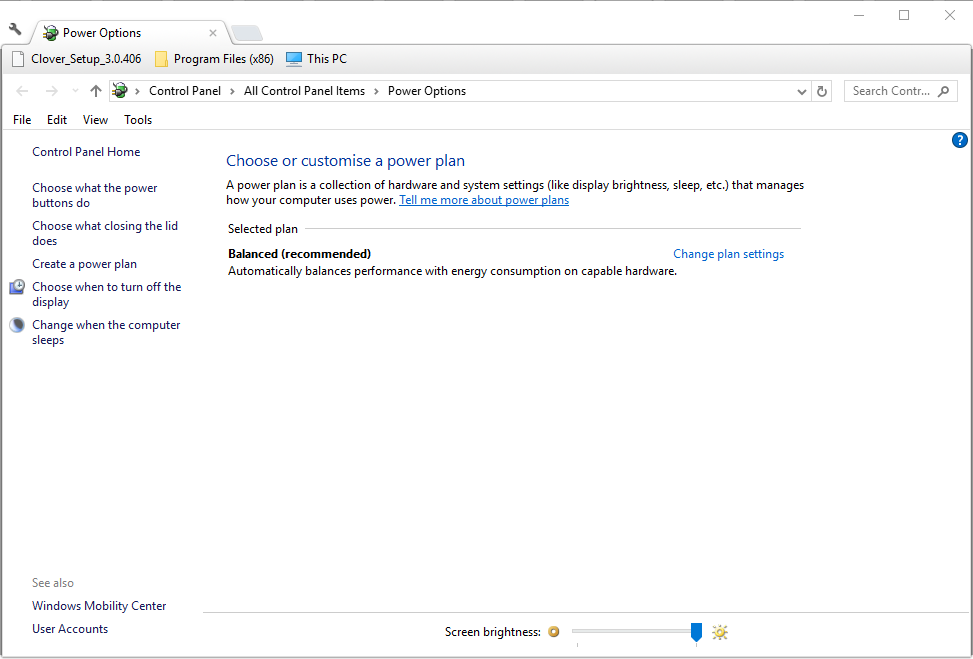
- Następnie kliknij Zmień ustawienia planu i Zmień zaawansowaną moc ustawienia aby otworzyć okno w poniższej migawce.
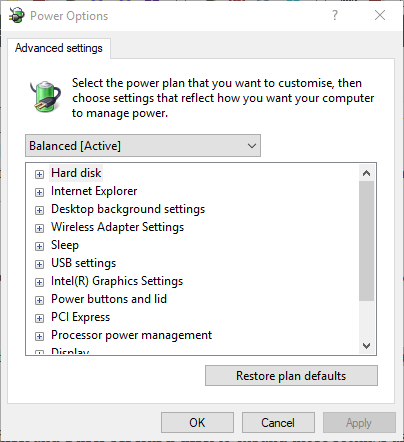
- Kliknij Dysk twardy i Wyłącz dysk twardy aby rozwinąć te ustawienia, jak pokazano poniżej.
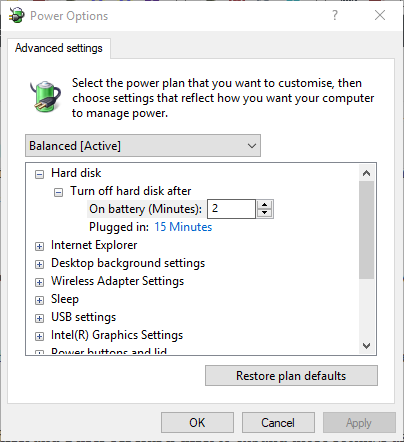
- Wybierz Nigdy dla ustawienia Zasilanie bateryjne.
- wciśnij Zastosować i dobrze przyciski, aby potwierdzić nową opcję.
Jest to pięć rozwiązań, które prawdopodobnie rozwiążą błąd 219. Jeśli masz inne potencjalne poprawki, udostępnij je poniżej.





![Dyskretna karta graficzna wciąż powoduje częste mikrozruchy w systemie Windows 10 [FIX]](https://pogotowie-komputerowe.org.pl/wp-content/cache/thumb/a0/b65c16752a25ea0_150x95.png)