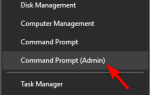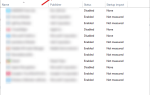Wielu użytkowników systemu Windows 10 uwielbia odpoczywać i cieszyć się ulubionymi grami, ale niektórzy z nich zgłosili pewne problemy podczas grania. Zdaniem użytkowników wydaje się, że podczas grania w gry w systemie Windows 10 pojawiają się czarne pasy. To brzmi jak niezwykły problem, ale zobaczmy, jak to naprawić.
Jak naprawić czarne pasy w grach Windows 10
Spis treści:
- Upewnij się, że używasz natywnej rozdzielczości
- Sprawdź ustawienia w grze
- Użyj skrótu Ctrl + Alt + F11
- Zaznacz opcję Zastąp ustawienia aplikacji w Panelu sterowania grafiki Intel
- Uruchamiaj gry w trybie pełnoekranowym z okienkami
- Zaznacz opcję Zastąp tryb skalowania w Panelu sterowania Nvidia
- Zaktualizuj sterowniki karty graficznej
Poprawka: czarne tablice w grach w systemie Windows 10
Rozwiązanie 1 — Upewnij się, że używasz rozdzielczości natywnej
Ponieważ istnieją dwa znane formaty, standardowy 4: 3 i panoramiczny 18: 6, zalecamy trzymanie się natywnej rozdzielczości i formatu ekranu. W ten sposób unikniesz możliwych pasków bocznych, które często występują, jeśli używasz formatu lub rozdzielczości innej niż natywna.
Oto jak potwierdzić, że natywna rozdzielczość jest ustawiona na jakąś losową niepasującą wartość:
- Kliknij pulpit prawym przyciskiem myszy i otwórz Ustawienia ekranu.
- Wybierz zalecaną rozdzielczość i orientację.
- Wyjdź z Ustawień i uruchom ponownie komputer.
Gdy masz pewność, że oba są takie, jak powinny, problem powinien zostać rozwiązany. Jeśli jednak problem występuje nadal, kontynuuj wykonywanie poniższych czynności.
Rozwiązanie 2 — Sprawdź ustawienia w grze
Oprócz ustawień ekranu systemowego zalecamy sprawdzenie menu ustawień grafiki w grze. Wygląda na to, że ten problem występuje tylko w przypadku niektórych gier i nie dotyczy większości z nich. Counter-Strike jest jednym z tych, które mają problemy z czarnymi paskami bocznymi.
Tam powinieneś znaleźć ustawienia rozdzielczości i orientacji ekranu. Upewnij się, że przypominają te w ustawieniach systemu. Gdy problem się skończy, a problem będzie nadal występować, jedno z poniższych rozwiązań powinno pomóc Ci go rozwiązać.
Rozwiązanie 3 — Ustaw skalowanie na Pełny ekran
Jeśli masz system Windows 10 z czarnymi paskami, spróbuj ustawić skalowanie na Pełny ekran. Aby to zrobić, wykonaj następujące kroki:
- naciśnij Klawisz Windows + S. i wejdź Panel sterowania. Wybierać Panel sterowania z listy wyników.
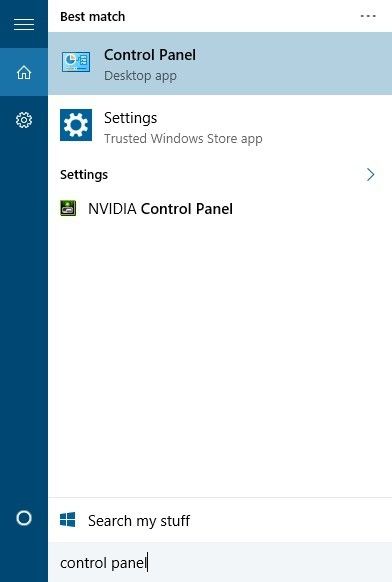
- Iść do wygląd i personalizacja i wybierz Dostosuj rozdzielczość ekranu.

- Zmień rozdzielczość na niższą i kliknij Zastosować i dobrze.
- Następnie kliknij Zaawansowane ustawienia.

- Iść do Intel Graphics and Media Control Panel patka.
- Znajdź skalowanie ustawienie i ustaw na Skaluj pełny ekran.
- Kliknij Zastosować i dobrze aby zapisać zmiany.
- Zmień rozdzielczość z powrotem na pierwotną wartość i kliknij Zastosować i dobrze aby zapisać zmiany.
To rozwiązanie dotyczy właścicieli zintegrowanej grafiki Intel, ale jeśli masz inną zintegrowaną kartę graficzną, powinieneś mieć podobne opcje.
Rozwiązanie 4 — Użyj skrótu Ctrl + Alt + F11
W celu usunięcia czarnych pasków w grach niewielu użytkowników sugerowało użycie skrótu Ctrl + Alt + F11. Według nich wystarczy nacisnąć Ctrl + Alt + F11 podczas gry czarne paski powinny zniknąć. Musimy zaznaczyć, że użycie tego skrótu zmieni rozdzielczość pulpitu, więc musisz go zmienić po zakończeniu gry.
Rozwiązanie 5 — Uruchom gry w okienkowym trybie pełnoekranowym
- Przejdź do Panelu sterowania i zmień rozdzielczość wyświetlacza na rozdzielczość 4: 3.
- Uruchom grę, która ma problemy z czarnymi paskami.
- Przejdź do opcji wideo i zmień tryb na okienkowy pełny ekran.
Chociaż to obejście może ci pomóc, po zakończeniu gry musisz zmienić rozdzielczość na oryginalną.
Rozwiązanie 6 — Zaznacz opcję Zastąp tryb skalowania w Panelu sterowania Nvidia
Jeśli podczas grania w gry na Windows 10 widzisz czarne pasy, być może będziesz musiał zmienić kilka opcji w Panelu sterowania Nvidia. Aby to zrobić, wykonaj następujące kroki:
- otwarty Panel sterowania Nvidia.
- Nawigować do Dostosuj rozmiar i pozycję pulpitu.
- Czek Zastąp tryb skalowania ustawiony przez gry i programy.

- Opcjonalnie: Sprawdź tryb skalowania na pełnym ekranie z listy opcji.
- Kliknij Zastosować aby zapisać zmiany i sprawdzić, czy problem nadal występuje.
Rozwiązanie 7 — Zaktualizuj sterowniki karty graficznej
Ten problem może czasem być związany ze sterownikami karty graficznej. Aby rozwiązać ten problem, zalecamy zaktualizowanie sterowników karty graficznej. Aby zaktualizować sterowniki, przejdź do witryny producenta karty graficznej, znajdź model karty graficznej i pobierz najnowsze sterowniki.
Aktualizuj sterowniki automatycznie
Jeśli nie chcesz ręcznie aktualizować sterowników, zalecamy zrobienie tego automatycznie za pomocą narzędzia Tweakbit Driver Updater. To narzędzie jest zatwierdzone przez Microsoft i Norton Antivirus. Po kilku testach nasz zespół stwierdził, że jest to najlepsze zautomatyzowane rozwiązanie. Poniżej znajdziesz krótki przewodnik jak to zrobić:
- Ściągnij i zainstaluj TweakBit Driver Updater.


- Po zainstalowaniu program automatycznie rozpocznie skanowanie komputera w poszukiwaniu nieaktualnych sterowników. Driver Updater sprawdzi zainstalowane wersje sterowników w bazie danych najnowszych wersji w chmurze i zaleci odpowiednie aktualizacje. Wszystko, co musisz zrobić, to czekać na zakończenie skanowania.

 Po zakończeniu skanowania otrzymasz raport o wszystkich problemowych sterownikach znalezionych na twoim komputerze. Przejrzyj listę i sprawdź, czy chcesz zaktualizować każdy sterownik osobno, czy wszystkie naraz. Aby zaktualizować jeden sterownik na raz, kliknij link „Aktualizuj sterownik” obok nazwy sterownika. Lub po prostu kliknij przycisk „Aktualizuj wszystko” u dołu, aby automatycznie zainstalować wszystkie zalecane aktualizacje.
Po zakończeniu skanowania otrzymasz raport o wszystkich problemowych sterownikach znalezionych na twoim komputerze. Przejrzyj listę i sprawdź, czy chcesz zaktualizować każdy sterownik osobno, czy wszystkie naraz. Aby zaktualizować jeden sterownik na raz, kliknij link „Aktualizuj sterownik” obok nazwy sterownika. Lub po prostu kliknij przycisk „Aktualizuj wszystko” u dołu, aby automatycznie zainstalować wszystkie zalecane aktualizacje.
- Ściągnij i zainstaluj TweakBit Driver Updater.


Uwaga: Niektóre sterowniki muszą być instalowane w kilku krokach, więc będziesz musiał nacisnąć przycisk „Aktualizuj” kilka razy, aż wszystkie jego składniki zostaną zainstalowane.
Czarne pasy w grach na Windows 10 mogą być dość rozpraszające, ale mamy nadzieję, że nasze rozwiązania rozwiązały Twoje problemy.