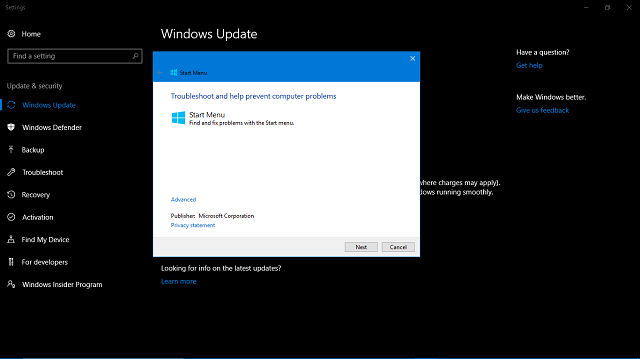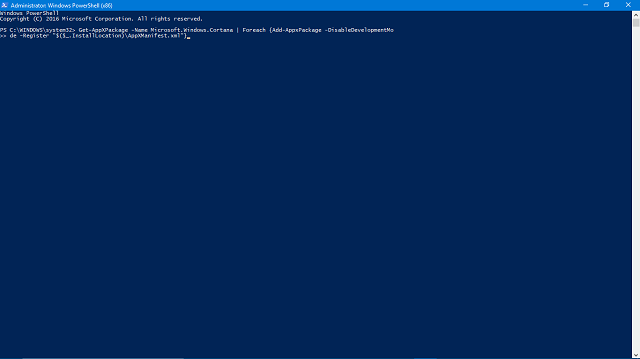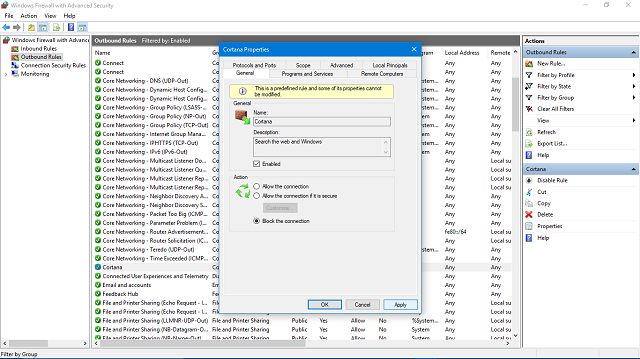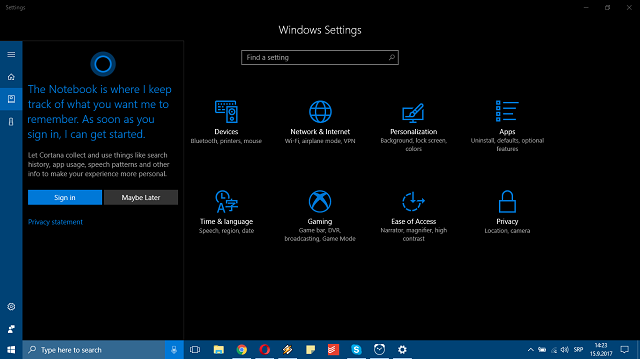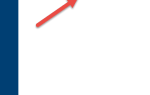Historia o Cortanie to historia wzlotów i upadków. Zaczęło się silnie, inni nadrobili zaległości, a teraz wciąż trzeba się z nimi liczyć, ale nie tak popularne ani chwalone, jak to było w czasach. Głównym powodem jest słaba obsługa (szczególnie dla platformy Windows Mobile) i skłonność do błędów. Jednym z tych błędów jest krytyczne opóźnienie Cortany w systemie Windows 10, które występuje w różnych odmianach. Zasadniczo funkcja Cortana „Zapytaj mnie o wszystko” nie działa zgodnie z przeznaczeniem.
Na szczęście istnieje wiele sposobów rozwiązania tego lub podobnych problemów za pomocą Cortany. W tym celu radzimy postępować zgodnie z poniższymi instrukcjami, a my szybko pokonamy problem.
Jak rozwiązać problem „Zapytaj mnie o coś” Cortany w systemie Windows 10
Rozwiązanie 1 — Zaktualizuj system Windows 10
Pierwszym krokiem do wykonania, gdy coś pójdzie nie tak z dowolną aplikacją systemową (w tym Cortaną), jest sprawdzenie dostępności aktualizacji. Jeśli wszystko działało bezproblemowo i nagle pojawiły się problemy, można podejrzewać, że najnowsze aktualizacje są głównym winowajcą problemu. W związku z tym możemy również oczekiwać, że przyszłe aktualizacje to rozwiążą. Twierdzą tak przynajmniej ludzie z Redmond.
Jak już wiesz, aktualizacje systemu Windows są, niezależnie od tego, czy to podoba, czy nie, są automatycznie dystrybuowane, ale od czasu do czasu nic Cię nie kosztuje, sprawdzanie ich ręcznie. Możesz to zrobić, postępując zgodnie z poniższymi instrukcjami:
- naciśnij Klawisz Windows + I aby otworzyć Ustawienia app.
- Wybierać Aktualizacja bezpieczeństwo.
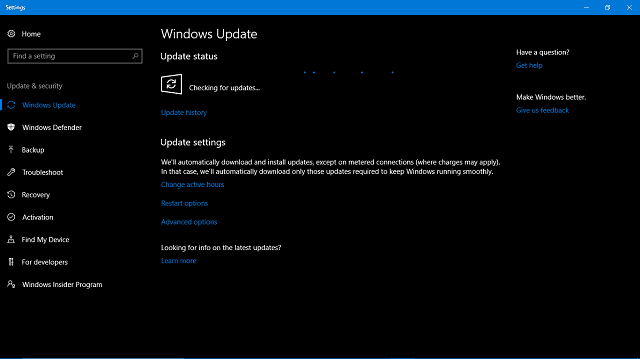
- Otworzyć Aktualizacja systemu Windows z lewego panelu.
- Kliknij na «Sprawdź aktualizacje» przycisk.
- Zainstaluj aktualizacje i uruchom ponownie komputer.
Mamy nadzieję, że po aktualizacji wszystko będzie jasne i będziesz mógł korzystać z Cortany tak jak wcześniej. Z drugiej strony, jeśli nadal nie możesz z niego korzystać, radzimy sprawdzić poniższe dodatkowe rozwiązania.
Rozwiązanie 2 — Uruchom narzędzie do rozwiązywania problemów z menu Start
Mimo że aktualizacja twórców ujednoliciła narzędzia do rozwiązywania problemów pod jedną, że tak powiem, flagą, system Windows nadal nie ma odpowiedniego narzędzia do rozwiązywania problemów w dziale Cortana. Na szczęście pracowici ludzie z Redmond w stanie Oregon udostępnili użytkownikom systemu Windows narzędzie do rozwiązywania problemów do pobrania. Głównym zadaniem narzędzia do rozwiązywania problemów z menu Start jest sprawdzenie wszystkich problemów związanych z paskiem Start / Wyszukiwanie i, mam nadzieję, ich rozwiązanie.
Obejmuje to oczywiście funkcje Cortany i inteligentnego asystenta. Jeśli Cortana źle się zachowuje, nie możesz uzyskać dostępu do wyników wyszukiwania lub coś innego stanowi problem, koniecznie wypróbuj to narzędzie.
Postępuj zgodnie z tymi instrukcjami, aby skorzystać z narzędzia do rozwiązywania problemów z menu Start:
- Pobierz to fajne narzędzie z oficjalnej strony tutaj.
- Uruchom narzędzie do rozwiązywania problemów z menu Start i postępuj zgodnie z instrukcjami.
- Narzędzie sprawdzi wszystkie problemy związane z Startem i odpowiednio je rozwiąże.

Jeśli nawet to nie wystarczy, aby Cortana była w nastroju do pracy, sprawdź dodatkowe kroki.
Rozwiązanie 3 — Zresetuj Cortanę
Ponowna instalacja wbudowanych funkcji systemu Windows jest trudnym zadaniem. Po prostu nie możesz tego zrobić w normalny sposób, tak jak przyzwyczajasz się do korzystania z aplikacji innych firm. Z drugiej strony możesz zresetować Cortanę do ustawień fabrycznych i zacząć od nowa. Wiemy, że może to zająć trochę czasu, a ponadto stracisz wszystkie dane osobowe zebrane przez Cortanę jak genialna asystentka, którą naprawdę jest.
Zresetowanie Cortany powinno usunąć kabinę i powinieneś być w stanie korzystać z niej tak jak wcześniej. Wymaga to użycia programu PowerShell, więc wykonaj poniższe czynności, a my go zresetujemy w mgnieniu oka:
- Naciśnij Windows + X, aby otworzyć menu Power User.
- Wybierz PowerShell (administrator) z listy.
- W wierszu polecenia skopiuj i wklej następujące wartości i naciśnij klawisz Enter:
- Get-AppXPackage -Name Microsoft.Windows.Cortana | Foreach {Add-AppxPackage -DisableDevelopmentMo
de -Register „$ ($ _. InstallLocation) AppXManifest.xml”}
- Get-AppXPackage -Name Microsoft.Windows.Cortana | Foreach {Add-AppxPackage -DisableDevelopmentMo
- To polecenie zrestartuje Cortanę, a po uruchomieniu i ponownej konfiguracji ponownie powinno działać bez żadnych problemów.

Rozwiązanie 4 — Dodaj inną regułę wychodzącą dla Cortany w Zaporze systemu Windows
Niektórzy użytkownicy mieli trudności z powtarzaniem wyszukiwania. Mianowicie, bez wyraźnego powodu nie byli w stanie przeprowadzić rzeczywistego wyszukiwania dwa razy z rzędu. Za pierwszym razem wszystko jest w porządku — po drugie, Cortana prezentuje 0 (zero) wyników.
Na szczęście użytkownicy sami zapewnili tymczasowe obejście tego problemu i rozważa pewne poprawki Zapory systemu Windows. Mianowicie niektórym użytkownikom udało się pozbyć wyżej wspomnianego problemu wyszukiwania, zmieniając regułę wychodzącą dla Cortany w Zaporze systemu Windows.
Postępuj zgodnie z instrukcjami poniżej, aby, mam nadzieję, rozwiązać problem:
- w Pasek wyszukiwania systemu Windows, rodzaj kontrola, i otwórz Panel sterowania.
- Otwórz Zaporę systemu Windows.
- Wybierz Ustawienia zaawansowane z lewego panelu.
- Rozwiń Reguły wychodzące opcja.
- Znajdź Microsoft Windows Cortana Lub tylko Cortana na liście.
- Kliknij dwukrotnie Cortana aby otworzyć okno dialogowe.
- w Karta Ogólne, Wybierz Zablokuj to połączenie i potwierdź zmiany.

- Uruchom ponownie komputer i poszukaj zmian.
Rozwiązanie 5 — Przypisz nowe konto do Cortany
Wreszcie, jeśli żaden z poprzednich kroków nie okazał się prawidłowym rozwiązaniem dla wyzywających problemów Cortany, możemy przedstawić Ci ostatni. Oczywiście niektórzy powiedzieliby, że opcje odzyskiwania systemu Windows, a nawet ponowna instalacja to realne rozwiązania, ale zalecamy te kroki tylko i tylko wtedy, gdy nie wyobrażasz sobie codziennego przepływu pracy bez pomocy Cortany.
Jak już wiesz, Cortana przechowuje wiele twoich danych osobowych i preferencji w celu przyspieszenia procesu wyszukiwania i zapewnienia bardziej swobodnego, przyjaznego przepływu pracy. Wszystkie te pliki osobiste są połączone z kontem Outlook podanym podczas wstępnej konfiguracji. Aby zastosować ten krok, musisz wymienić swoje obecne konto na nowe. Jeśli coś wywołało zamieszanie w zebranych danych, powinno to zresetować je do wartości domyślnych, aby można było zacząć od zera. To długa szansa, ale może to rozwiązać problem Cortany, który ci przeszkadza.
- naciśnij Klawisz Windows + S. aby otworzyć pasek wyszukiwania.
- W lewym górnym rogu wybierz Notatnik.
- Wybierać O mnie.
- Kliknij na adres e-mail które jest przypisane do Cortana i wybierz Wyloguj się.
- Teraz użyj dowolnego innego adresu i zaloguj się ponownie.

Dzięki temu zabrakło nam opcji. Niemniej jednak jesteśmy przekonani, że niektóre z oferowanych rozwiązań uwolnią cię od kłopotów. Przynajmniej w sensie „obejścia”, dopóki Microsoft nie poprawi odporności Cortany na błędy w przyszłych aktualizacjach.
Jak oceniasz Cortana? Powiedz nam w sekcji komentarzy poniżej.