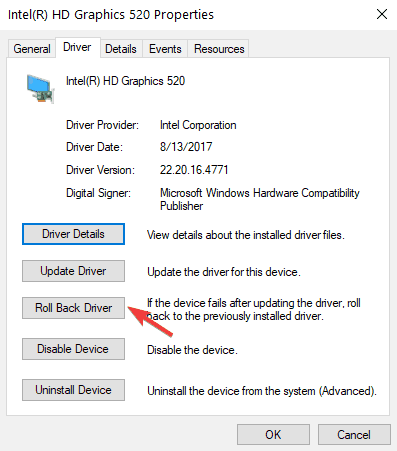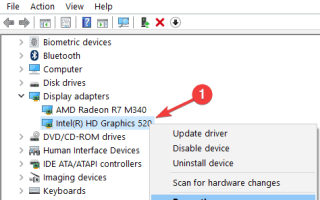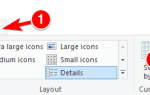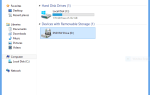Ekran wystąpienia śmierci można prześledzić na podstawie paniki jądra, zwanej inaczej Stop Error dla systemu operacyjnego Windows. Panika jądra (KP) jest uważana za środek bezpieczeństwa podejmowany przez jądro systemu operacyjnego po wykryciu krytycznego błędu, który spowoduje albo poważną utratę lub uszkodzenie danych, jeśli system będzie kontynuował, albo uniemożliwi odzyskanie systemu bezpiecznie.
Większość kodów SOD jest wyświetlana na kolorowym tle z kodami kontroli błędów i wskazówkami wymagającymi ponownego uruchomienia komputera przez użytkownika.
Najczęstszym ekranem błędu śmierci jest brązowy, niebieski, czarny, zielony, fioletowy, czerwony, biały, żółty ekran śmierci. Każdy z tych SOD ma znaczenie techniczne i jest powiązany z różnymi platformami i systemami operacyjnymi.
Niniejszy przewodnik dotyczy wyłącznie Brązowy ekran śmierci doświadczeni przez użytkowników systemu Windows 10, a także zapewniają sposoby rozwiązania problemu.
Co to jest brązowy ekran śmierci systemu Windows 10 (BrownSOD)?
Brązowy ekran śmierci systemu operacyjnego Microsoft Windows 10 to krytyczne powiadomienie o błędzie z kodami kontroli błędów, które pojawiają się, gdy komputer ulega awarii z powodu problemów ze sprzętem graficznym lub oprogramowaniem (niesprawne sterowniki karty graficznej).
Przyczyny brązowego ekranu śmierci w systemie Windows 10
Obecnie wiadomo, że brązowy ekran śmierci napotkany w systemie operacyjnym Win10 jest związany z procesorem graficznym. Ten SOD może wystąpić z jednego z następujących powodów:
- Komputer z uszkodzonymi lub nieaktualnymi sterownikami graficznymi
- Brakująca lub uszkodzona karta graficzna
- Przetaktowywanie procesorów graficznych i procesorów
- Konflikt kierowcy
- Konflikt oprogramowania zabezpieczającego
- Przegrzanie termiczne
- Niewystarczające napięcie do wykonania zadań
W większości przypadków brązowy ekran śmierci może pojawić się, gdy próbujesz zagrać w grę wideo na komputerze lub gdy procesor graficzny lub procesor doświadczają podkręcania, próbując uzyskać lepszą wydajność w grach / 3D. Zgłaszano również, że nowsze karty graficzne są podatne na Brązowy Ekran Śmierci podczas uruchamiania gier.
Jak naprawić błędy związane z Brown Screen of Death
- Wykonaj deinstalację / przywracanie lub aktualizację sterownika karty graficznej
- Użyj narzędzia do rozwiązywania problemów z zarządzaniem sterownikami
- Zapewnij bezpieczne podkręcanie procesora / karty graficznej
- Rozwiązywanie konfliktów oprogramowania zabezpieczającego
Krok 1: Wykonaj deinstalację / przywracanie lub aktualizację sterownika karty graficznej
Wykonanie przywracania sterownika karty graficznej, deinstalacji / ponownej instalacji lub aktualizacji może być wystarczające do rozwiązania problemów z brązowym ekranem śmierci. Aby przywrócić, ponownie zainstalować lub zaktualizować sterownik karty graficznej, wykonaj następujące czynności:
- Przejdź do wyszukiwania> wpisz „menedżer urządzeń”> wybierz pierwszy wynik, aby uruchomić Menedżera urządzeń
- Kliknij dwukrotnie Karty graficzne aby otworzyć menu rozwijane urządzenia
- Kliknij podejrzany sterownik karty graficznej prawym przyciskiem myszy> wybierz Właściwości
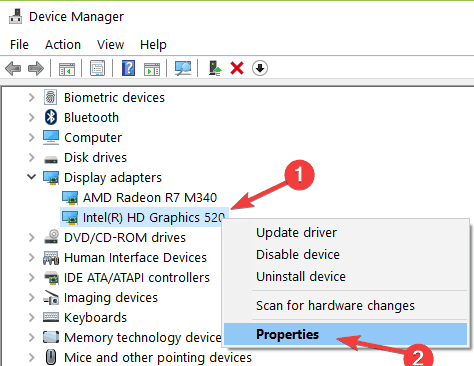
- Kliknij na Kierowca patka
- Aby przywrócić sterownik grafiki do poprzedniej wersji, kliknij Przywróć sterownik i wtedy dobrze.

- Aby zaktualizować sterownik karty graficznej, wybierz Uaktualnij sterownik i dobrze. Postępuj zgodnie z instrukcjami wyświetlanymi na ekranie, aby zakończyć procedurę.
- Aby usunąć sterownik i przeprowadzić ponowną instalację, wybierz Odinstaluj urządzenie a następnie postępuj zgodnie z instrukcjami wyświetlanymi na ekranie, aby zakończyć procedurę odinstalowywania. Następnie odwiedź oficjalną stronę sterownika karty graficznej, aby pobrać kompatybilną wersję dla swojego systemu Windows 10.
Po przywróceniu, aktualizacji, usunięciu i ponownej instalacji sterownika karty graficznej uruchom ponownie komputer. Teraz uruchom gry lub oprogramowanie intensywnie wykorzystujące GPU, a BrownSOD powinien zniknąć.
- Przeczytaj także: Jak naprawić błąd „sterownik wudfrd nie załadował się” błąd 219 w systemie Windows 10
Krok 2: Użyj narzędzia do rozwiązywania problemów z zarządzaniem sterownikami
Czasami ręczne rozwiązywanie problemów ze sterownikami za pomocą Menedżera urządzeń staje się stresujące i może wymagać pewnej znajomości systemu operacyjnego Windows, aby pomyślnie wykonać zadanie.
Narzędzia do zarządzania / aktualizacji sterowników są lepszym sposobem rozwiązywania problemów ze sterownikami bez problemów. W bardzo łatwych krokach narzędzie do zarządzania / aktualizacji sterowników:
- Zeskanuj urządzenie
- Zidentyfikuj wszystkie zainstalowane urządzenia sprzętowe
- Wykryj przestarzały, powodujący konflikt, brakujący lub uszkodzony sterownik
- W razie potrzeby aktualizuje zidentyfikowany sterownik.
Aby zapobiec uszkodzeniu komputera przez instalację niewłaściwych wersji sterowników, zalecamy wykonanie tego automatycznie przy użyciu Narzędzie Tweakbit Driver Updater.
To narzędzie jest zatwierdzone przez Microsoft i Norton Antivirus i pomoże ci nie uszkodzić komputera poprzez pobranie i instalację niewłaściwych wersji sterowników. Po kilku testach nasz zespół stwierdził, że jest to najlepsze zautomatyzowane rozwiązanie. Poniżej znajdziesz krótki przewodnik jak to zrobić.
- Ściągnij i zainstaluj TweakBit Driver Updater

- Po zainstalowaniu program automatycznie rozpocznie skanowanie komputera w poszukiwaniu nieaktualnych sterowników. Driver Updater sprawdzi zainstalowane wersje sterowników w bazie danych najnowszych wersji w chmurze i zaleci odpowiednie aktualizacje. Wszystko, co musisz zrobić, to czekać na zakończenie skanowania.

- Po zakończeniu skanowania otrzymasz raport o wszystkich problemowych sterownikach znalezionych na twoim komputerze. Przejrzyj listę i sprawdź, czy chcesz zaktualizować każdy sterownik osobno, czy wszystkie naraz. Aby zaktualizować jeden sterownik na raz, kliknij link „Aktualizuj sterownik” obok nazwy sterownika. Lub po prostu kliknij przycisk „Aktualizuj wszystko” u dołu, aby automatycznie zainstalować wszystkie zalecane aktualizacje.

Uwaga: Niektóre sterowniki muszą być instalowane w kilku krokach, więc będziesz musiał nacisnąć przycisk „Aktualizuj” kilka razy, aż wszystkie jego składniki zostaną zainstalowane.
- Ściągnij i zainstaluj TweakBit Driver Updater
Zrzeczenie się: niektóre funkcje tego narzędzia nie są darmowe.
- Przeczytaj także: 5 najlepszych programów do aktualizacji sterowników dla systemu Windows 10
Krok 3: Zapewnij bezpieczne podkręcanie procesora / karty graficznej
Po pierwsze, konieczne jest podanie krótkiego opisu podkręcania. Termin podkręcanie opisuje zdolność maszyny do zwiększenia częstotliwości taktowania jednego lub większej liczby jej komponentów (GPU, procesora, płyty głównej lub pamięci RAM) powyżej oceny producenta. Te elementy maszyny obejmują jednostki przetwarzania grafiki (GPU) i jednostki centralnego przetwarzania (CPU).
W przypadku procesora podkręcanie oznacza zwiększenie mnożnika rdzenia, podczas gdy w przypadku układów GPU, może to oznaczać zwiększenie prędkości zegara, zwiększenie pamięci lub rdzenia w celu uzyskania lepszej wydajności grafiki (3D) podczas grania lub korzystania z oprogramowania intensywnie wykorzystującego GPU.
Istnieje wiele narzędzi, których można użyć do przetaktowania komputera z systemem Windows 10.
Pomimo zalet podkręcania CPU / GPU, ma również swoje wady, które mogą obejmować:
- Niestabilność systemu lub całkowite uszkodzenie cennych elementów
- Awaria systemu lub awaria rozruchu, co oznacza, że powinieneś dokonywać jedynie drobnych korekt zegarów rdzenia komputera
- Znaczące skrócenie ogólnego okresu użytkowania sterowników karty graficznej i innych komponentów
- Bardzo wysokie poziomy temperatury (przegrzanie: czasami> 70oC)
Przed podkręceniem komputera upewnij się, że postępujesz zgodnie z bezpiecznymi i sprawdzonymi procedurami, aby uniknąć jego uszkodzenia lub awarii. Niebezpieczna lub niesprawdzona procedura przetaktowywania może spowodować Brązowy ekran śmierci, a następnie nieodwracalne uszkodzenie elementów urządzenia.
Zalecamy zainstalowanie jednego z tych dedykowanych programów w celu przetestowania podkręcania i upewnienia się, że Twój komputer poradzi sobie ze stresem.
Krok 4: Rozwiąż konflikty oprogramowania zabezpieczającego
Wiadomo, że konflikty oprogramowania zabezpieczającego były odpowiedzialne za kilka zgłoszonych przypadków niestabilności komputera i ekranów śmierci. Jeśli oprogramowanie zabezpieczające narusza działanie zainstalowanego programu, który wymaga, aby procesor graficzny komputera działał prawidłowo, brązowy ekran śmierci może być w tym momencie nieunikniony.
Pierwszą rzeczą, którą powinieneś zrobić, to zidentyfikować możliwe konflikty oprogramowania zabezpieczającego. Po drugie, musisz podjąć niezbędne działania, trzymając jedno i odinstalowując pozostałe. Na przykład jeśli na komputerze jest zainstalowany program ESET Security i Avast Antivirus, musisz zdecydować, który chcesz zachować. Czasami może być konieczne zaktualizowanie oprogramowania zabezpieczającego do najnowszej wersji.
Po usunięciu innego oprogramowania zabezpieczającego uruchom ponownie komputer i spróbuj uruchomić grę lub oprogramowanie wysokiej klasy i powinieneś już iść.