Windows Store powoli, ale systematycznie staje się realną alternatywą dla old-schoolowych programów w Windows 10. Mimo że aplikacje są umiarkowanie ulepszone i ogólna użyteczność poprawiona, nadal występują błędy, które mogą zepsuć pozytywny wizerunek. Jeden z tych błędów często się powtarza i występuje kod „0x803F700„
Użytkownicy, którzy zgłosili ten błąd, nie mogli uzyskać dostępu, pobrać ani zainstalować aplikacji w Sklepie Windows. Mówiąc o tym, jeśli nie możesz zainstalować aplikacji ze Sklepu Windows, ten ogólny przewodnik rozwiązywania problemów może ci pomóc.
Przygotowaliśmy listę możliwych poprawek dla błędu 0x803F700, które powinny się przydać. Jeśli masz problemy z wyżej wymienionym kodem błędu, sprawdź poniższe kroki.
Jak rozwiązać błąd Sklepu Windows „0x803F700” w systemie Windows 10
Rozwiązanie 1 — Uruchom narzędzie do rozwiązywania problemów z systemem Windows
Najpierw rzeczy pierwsze. Rozwiązywanie problemów z silną obecnością wbudowanych narzędzi to świetna rzecz na początek. I chociaż system Windows 10 nie ma niektórych zaawansowanych funkcji, z pewnością nie brakuje w nim narzędzi do rozwiązywania problemów. Jeśli nie możesz uzyskać dostępu do Sklepu Windows i / lub pobrać aplikacje podczas powtarzającego się błędu sieci, uruchom odpowiedzialne narzędzie do rozwiązywania problemów z ujednoliconego menu i poszukaj zmian.
Jeśli nie masz pewności, jak to zrobić, poniższe kroki powinny pokazać, jak:
- Otwórz Start i kliknij ikonę koła zębatego, aby otworzyć Ustawienia.
- otwarty Aktualizacja bezpieczeństwo.
- Wybierać Rozwiązywanie problemów.
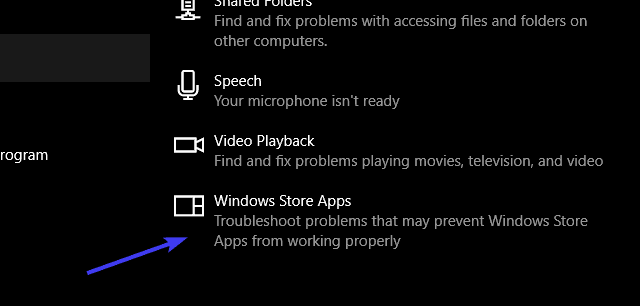
- Przewiń w dół i podświetl Aplikacje ze Sklepu Windows narzędzie do rozwiązywania problemów.
- Kliknij na „Uruchom narzędzie do rozwiązywania problemów” przycisk.
Jeśli natywne narzędzie do rozwiązywania problemów z systemem Windows nie działa, należy przejść do przedstawionych poniżej rozwiązań. Wystarczy.
Rozwiązanie 2 — Tymczasowo wyłącz Zaporę systemu Windows i oprogramowanie antywirusowe innych firm
Teraz, chociaż wyłączenie środków bezpieczeństwa systemu Windows jest wysoce odradzane w codziennym użytkowaniu, możesz od czasu do czasu zrobić wyjątek. Mianowicie, więcej niż kilka rozwiązań antywirusowych innych firm może czasami blokować niektóre funkcje Windows i zapobiegać ich wykonywaniu.
Aby uzyskać więcej informacji na temat najlepszego oprogramowania antywirusowego do zainstalowania w systemie Windows 10 bez obaw o problemy ze zgodnością, zapoznaj się z tym artykułem.
Ponadto Zapora systemu Windows, wbudowana bariera ochronna, może również, w najgorszym przypadku, uniemożliwić podłączonym aplikacjom połączenie z siecią.
Tak więc, choć jest to długa szansa, tymczasowe wyłączenie Zapory systemu Windows i oprogramowania antywirusowego innych firm nie będzie kosztować nic. Ponadto można to również zrobić za pomocą programu Windows Defender. Jeśli nie masz pewności, jak wyłączyć Zaporę systemu Windows w systemie Windows 10, sprawdź poniższe kroki:
- Rodzaj Zapora ogniowa w pasku wyszukiwania systemu Windows i otwórz Zaporę systemu Windows.
- Kliknij «Włącz lub wyłącz Zaporę systemu Windows”W lewym okienku.

- Wyłącz zaporę ogniową dla obu Prywatny i Publiczny sieci i potwierdź zmiany.
- Spróbuj ponownie uruchomić aplikacje ze Sklepu Windows i poszukaj błędu.
Jeśli problem występuje nadal i nadal występuje ten sam błąd, kontynuuj rozwiązywanie problemów.
Rozwiązanie 3 — Zresetuj pamięć podręczną sklepu
Windows Store jest rozwijany i prezentowany tak jak większość innych aplikacji Windows 10, z kilkoma charakterystycznymi cechami. Nie można go ponownie zainstalować, przynajmniej nie przy konwencjonalnym podejściu. Z drugiej strony możesz łatwo wyczyścić pamięć podręczną. Sklep Windows przechowuje wszystkie rodzaje pamięci podręcznej i preferencji w celu przyspieszenia czasu ładowania i poprawy ogólnego działania. Jednak gdy te dane będą się gromadzić i będą stopniowo, Windows Store ucierpi.
Aby rozwiązać ten problem, należy przejść do resetowania pamięci podręcznej Sklepu Windows. Można to zrobić za pomocą prostej komendy, która przywołuje narzędzie WSReset. Po uruchomieniu pamięć podręczna Sklepu zostanie wyczyszczona i, mam nadzieję, usunięty błąd.
Jeśli nie masz pewności, jak uruchomić to narzędzie, wykonaj poniższe czynności:
- Naciśnij klawisz Windows + S.
- Na pasku wyszukiwania wpisz WSReset.exe i naciśnij Wchodzić.
- To powinno ponownie uruchomić Sklep Windows i wyczyścić pamięć podręczną.
CZYTAJ TAKŻE: Poprawka: Sklep Windows nie otwiera się po uaktualnieniu systemu Windows 10
Rozwiązanie 4 — Zaktualizuj sklep Windows
W ciągu ostatnich kilku miesięcy Windows Store bardzo się zmienił pod wieloma względami, a ogólna stabilność jest jednym z nich. Głównie Microsoft stara się ostatecznie umieścić Windows Store jako konkurenta na rynku, a wszystko wskazuje na to, że tak będzie w przypadku Fall Creators Update. W konsekwencji oznacza to, że błędy są częściej usuwane dzięki terminowym aktualizacjom.
Jeśli więc wystąpiły takie lub podobne błędy, sprawdź dostępność aktualizacji i, mam nadzieję, rozwiąż problem. W tym celu wykonaj następujące kroki:
- Otworzyć Sklep Windows app.
- Kliknij na Menu z trzema kropkami w prawym rogu i otwórz Pliki do pobrania aktualizacje.
- Kliknij na „Pobierz aktualizacje” przycisk.

Rozwiązanie 5 — Zresetuj pakiety aplikacji
W przypadku większości problemów z programami firm trzecich użytkownicy mogą przejść do ponownej instalacji jako realnego rozwiązania. Jak jednak zapewne wiesz, nie można odinstalować Sklepu Windows. Możesz zresetować pakiety aplikacji i ponownie zarejestrować Sklep Windows.
Można to zrobić w wierszu polecenia z podwyższonym poziomem uprawnień programu PowerShell. Jeśli nie masz pewności, jak to zrobić, postępuj zgodnie z instrukcjami poniżej:
- Wpisz PowerShell w pasku wyszukiwania, kliknij prawym przyciskiem myszy i otwórz PowerShell jako administrator.
- W wierszu polecenia skopiuj i wklej następujące polecenie i naciśnij klawisz Enter:
- Get-AppXPackage -AllUsers | Foreach {Add-AppxPackage -DisableDevelopmentMode -Register „$ ($ _. InstallLocation) \AppXManifest.xml ”}
- Uruchom ponownie komputer.
Rozwiązanie 6 — Wyloguj się i zaloguj ponownie w Windows Store
Wylogowanie się i ponowne dokonanie cudów dla niektórych użytkowników, których dotyczy problem ze sklepem Windows. Z kilku niezręcznych powodów Sklep po prostu zaczyna źle się zachowywać, a aby rozwiązać problem ze stoiskiem, musisz się wylogować i zalogować ponownie przy użyciu tych samych lub alternatywnych danych logowania.
Aby to zrobić, postępuj zgodnie z instrukcjami poniżej:
- Otworzyć Aplikacja Windows Store.
- Kliknij ikonę swojego konta znajdującą się w prawym górnym rogu.
- Wybierz aktywne konto i kliknij Wyloguj się.
- Teraz kliknij ponownie ikonę konta i wybierz opcję Zaloguj się.

- Wprowadź swoje dane logowania i zaloguj się.
- Poszukaj zmian.
To powinno to zakończyć. Mamy nadzieję, że udało Ci się rozwiązać błąd Sklepu Windows „0x803F700” za pomocą jednej z tych poprawek. Jeśli masz jakieś pytania lub alternatywne rozwiązania, pamiętaj, aby dać nam znać w sekcji komentarzy poniżej.

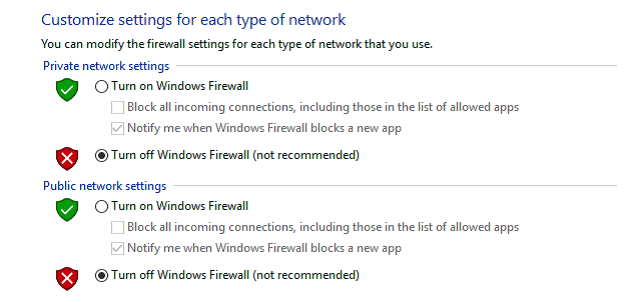
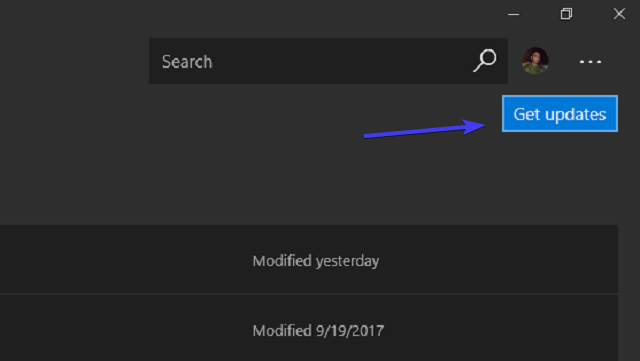
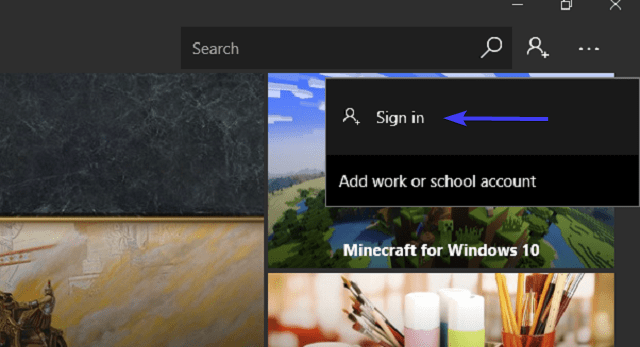
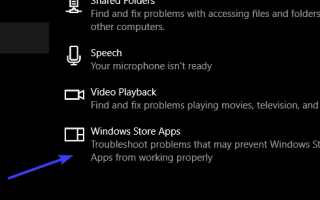

![Jaki tablet z Windows 8 kupić na te wakacje? [2013]](https://pogotowie-komputerowe.org.pl/wp-content/cache/thumb/eb/96c4de5f725aceb_150x95.jpg)

