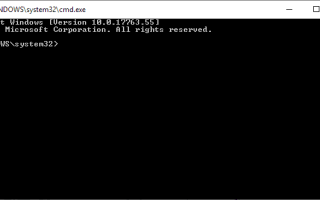Okna konsoli Windows, takie jak okno wiersza polecenia, domyślnie używają domyślnego rozmiaru i układu na wszystkich komputerach z systemem Windows.
Na przykład okno wiersza polecenia zawsze otwiera się z ustawioną szerokością 80 i wysokością 25 oraz domyślnym rozmiarem czcionki o szerokości 8 pikseli ekranu i wysokości 12 pikseli ekranu.
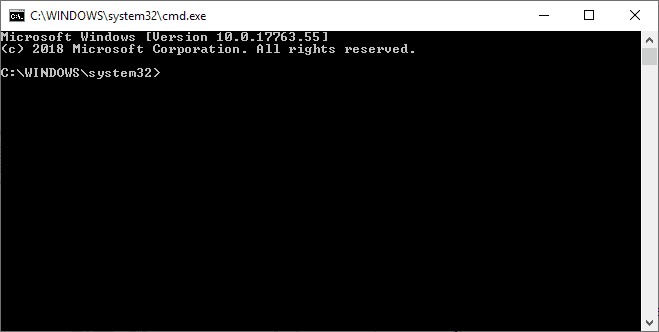
Często zdarza się, że dane wejściowe lub wyjściowe są podzielone na wiele wierszy.
Chociaż możesz ręcznie zmienić rozmiar okna za pomocą myszy, aby dostosować rozmiar i poprawić czytelność, możesz chcieć wprowadzić stałe zmiany w czytelności okien konsoli na komputerach z systemem Windows, jeśli regularnie napotykasz te problemy.
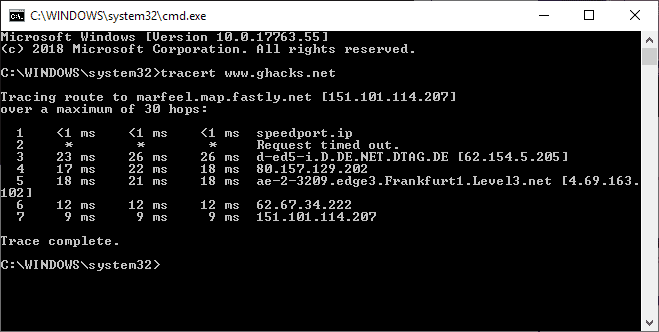
Niektórzy użytkownicy systemu Windows mogą również chcieć zwiększyć rozmiar czcionki lub inne ustawienia związane z czcionkami, aby poprawić czytelność.
Układ i wygląd okien konsoli — wiersz polecenia, PowerShell i podsystem Windows dla Linuksa — wszystkie należą do tej kategorii — można dostosować.
Dostosowywanie okien konsoli w systemie Windows
Możesz zmodyfikować kilka parametrów związanych z wyświetlaniem:
- Ustaw inną wysokość i szerokość okna, które są stałe.
- Określ domyślną pozycję okna.
- Zmień rozmiar i typ czcionki.
- Zmień kolory tekstu i tła.
- Dostosuj krycie okna.
Zmiana parametrów okna
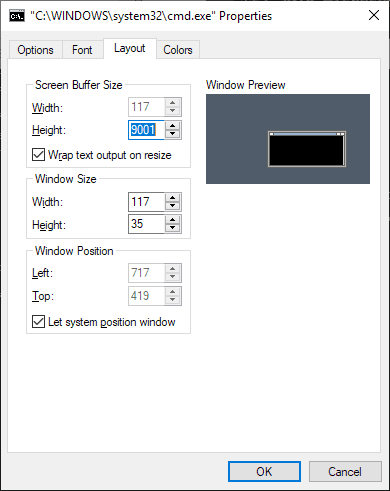
Uwaga: Musisz wybrać „domyślne”, aby zastosować zmiany, które wprowadzasz w całym systemie po kliknięciu tytułu prawym przyciskiem myszy (wyjaśnione poniżej). Opcje są identyczne.
Podczas gdy możesz ręcznie wprowadzić zmiany we właściwościach okna, o wiele lepszym sposobem na dokonanie zmian jest ręczne dostosowanie okna najpierw.
Zmień rozmiar szerokości i / lub wysokości okna konsoli i umieść je w miejscu, w którym ma być odtąd otwierane. Te zmiany są tymczasowe, chyba że otworzysz właściwości i ustawisz je na stałe:
- Kliknij prawym przyciskiem myszy pasek tytułu okna konsoli i wybierz Właściwości z menu kontekstowego.
- Przejdź na kartę Układ. Znajdziesz tam nowe wartości dla rozmiaru okna i położenia okna.
- Możesz usunąć zaznaczenie opcji „Zezwól na okno pozycji systemu”, jeśli chcesz, aby okno zawsze otwierało się w tym samym miejscu na ekranie.
- Kliknięcie OK zapisuje wartości, co czyni je nowymi wartościami domyślnymi w systemie.
Zmiana parametrów związanych z tekstem

Drugą opcją związaną z poprawą czytelności okien konsoli jest modyfikacja ustawień związanych z czcionkami; odbywa się to również we właściwościach.
- Otwórz zakładkę Czcionka właściwości.
- Rozmiar czcionki: zmień domyślny rozmiar czcionki 8 x 12 na większy lub mniejszy. Wartości rozmiaru zależą od wybranej czcionki.
- Typ czcionki: wybierz inną czcionkę z listy obsługiwanych czcionek.
Każda zmiana dokonana w oknie jest pokazana jako podgląd, dzięki czemu wiesz, jak to będzie wyglądać natychmiast.
Pamiętaj, że zmiany rozmiaru czcionki mogą zmieniać wysokość lub szerokość okna konsoli, ponieważ jest ona dostosowywana automatycznie.
Zmiana kolorów konsoli
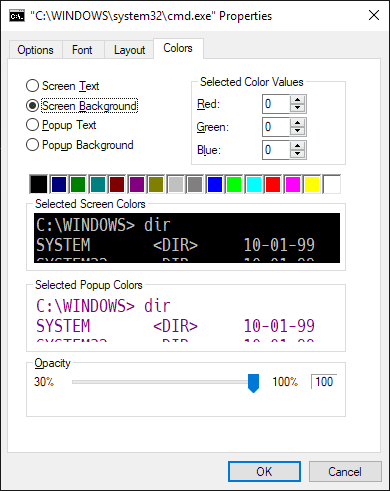
Trzecią ważną opcją, którą musisz poprawić czytelność okien konsoli, jest zmiana kolorów.
- Przejdź do karty Kolory w oknie Właściwości.
- Wybierz jeden z dostępnych elementów (Tekst ekranu, Tło ekranu, Tekst wyskakujący, Tło wyskakujące).
- Dostosuj kolor, wybierając jedno z dostępnych ustawień wstępnych lub ręcznie wprowadzając wartości kolorów czerwonego, zielonego i niebieskiego.
Podgląd nowego wyboru jest wyświetlany automatycznie w oknie, dzięki czemu można go odpowiednio dostosować.
Inne opcje konsoli
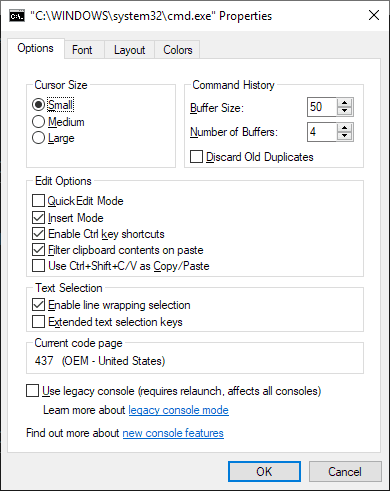
Okno Właściwości zawiera inne opcje, które mogą okazać się przydatne, jeśli chodzi o poprawę czytelności:
- Opcje> Rozmiar kursora — Zmień rozmiar kursora z małego na średni lub duży.
- Kolory> Krycie — Zmień poziom krycia okna konsoli.
Słowa końcowe
Windows zapisuje ustawienia układu dla każdego typu konsoli, np. cmd lub PowerShell, osobno. Musisz zmodyfikować ustawienia domyślne dla każdej konsoli osobno, aby dostosować je wszystkie i poprawić czytelność w tym procesie.