Użytkownicy systemu operacyjnego Windows pytają, co powinni zrobić, kiedy to zrobią nie można wpisać hasła w systemie Windows 10.
Niektóre ze znanych przyczyn obejmują problemy z instalacją lub błędy związane ze sprzętem, które można rozwiązać poprzez szybki twardy reset lub rozwiązywanie problemów z używanym sprzętem i urządzeniami.
Czasami jednak twardy reset lub użycie narzędzia do rozwiązywania problemów może nie przynieść pożądanych rezultatów, ale opracowaliśmy zestaw rozwiązań, które możesz wypróbować i sprawdzić, czy to pomoże.
POPRAWKA: Nie można wpisać hasła w systemie Windows 10
- Wstępne rozwiązywanie problemów
- Użyj ułatwienia dostępu, aby uzyskać klawiaturę ekranową
- Wyłącz przełączniki i przyciski lepkie
- Utwórz nowe konto użytkownika
- Uruchom w trybie awaryjnym
- Wykonaj automatyczną naprawę
- Ponownie zainstaluj system Windows 10
1. Wstępne kroki rozwiązywania problemów
Jak wspomniano, jednym ze sposobów szybkiego udzielenia pomocy, gdy nie można wpisać hasła w systemie Windows 10, jest wykonanie twardego resetu poprzez przytrzymanie przycisku zasilania przez około trzydzieści sekund w celu wyłączenia komputera.
Możesz także sprawdzić narzędzie do rozwiązywania problemów ze sprzętem i urządzeniami oraz zobaczyć, jakie są potencjalne przyczyny problemu. Innym rozwiązaniem, które możesz wypróbować naprawdę szybko, jest wymiana klawiatury, użycie innej lub alternatywne uruchomienie, a następnie odłącz klawiaturę od portu i podłącz ją ponownie.
Jeśli te ogólne rozwiązania problemów nie rozwiązują problemu, wypróbuj inne konkretne rozwiązania poniżej.
2. Użyj ułatwienia dostępu, aby uzyskać klawiaturę ekranową
- Na ekranie logowania kliknij Łatwość dostępu Ikona.
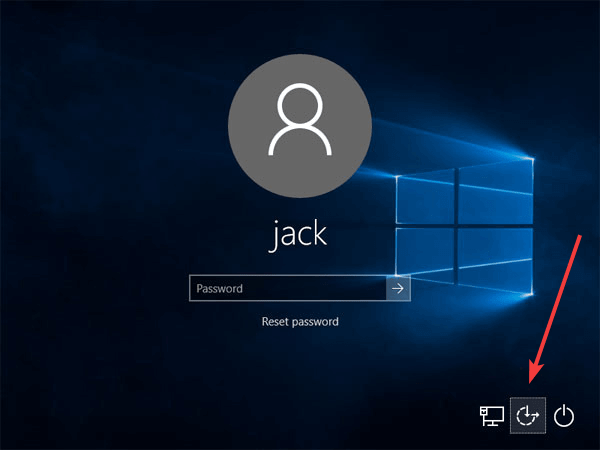
- Kliknij Na ekranie klawiatura

- Wprowadź hasło za pomocą klawiatury ekranowej, aby się zalogować.
- Jeśli możesz się zalogować, spróbuj odinstalować sterownik klawiatury, wykonując poniższe czynności i sprawdź, czy to pomaga.
- Na klawiaturze ekranowej kliknij Ikona Windows i X.
- Wybierz Menadżer urządzeń

- W Menedżerze urządzeń rozwiń klawiatura i odinstaluj sterownik.

- Zrestartuj komputer
Uwaga: jeśli używasz klawiatury USB, spróbuj podłączyć ją do innego portu USB i sprawdź, czy to pomoże.
3. Wyłącz przełączniki i przyciski lepkie
Czasami lepkie klawisze mogą utrudniać wpisywanie hasła, więc może być konieczne wyłączenie tej funkcji. Aby to zrobić:
- Kliknij Początek
- Wybierać Ustawienia

- Wybierz Łatwość dostępu

- Kliknij Klawiatura

- Odnaleźć Przełącz klucze

- Przesuń, aby wyłączyć
- Odnaleźć Lepkie klawisze
- Przesuń, aby wyłączyć

- W obszarze Inne osoby kliknij Rodzina i inni ludzie

- Wypełnij formularz nazwą użytkownika i hasłem. Twoje nowe konto użytkownika zostanie utworzone.
- Kliknij Zmień typ konta
- Kliknij strzałkę rozwijaną i wybierz Administrator ustawić konto na poziomie administratora
- Zrestartuj swój komputer
- Zaloguj się do nowego konta, które właśnie utworzyłeś
Jeśli klawiatura działa, może to oznaczać uszkodzenie innego profilu użytkownika.
W przypadku uszkodzonego profilu użytkownika możesz spróbować wykonać następujące czynności:
- Na nowym koncie użyj go do obniżenia standardowego konta
- Kliknij Zastosować lub Dobrze
- Przywróć stare konto do domyślnego poziomu administratora
- Opłucz i powtórz kilka razy, ponieważ pomoże to usunąć wszelkie uszkodzenia
- Pozostaw konto włączone jako Administrator
5. Uruchom w trybie awaryjnym
Tryb awaryjny uruchamia komputer z ograniczoną liczbą plików i sterowników, ale system Windows nadal będzie działał. Jeśli nadal nie możesz wpisać hasła w systemie Windows 10, sprawdź, czy występuje ono, gdy komputer jest w trybie awaryjnym.
Wykonaj następujące kroki, aby uruchomić komputer w trybie awaryjnym:
- Kliknij Początek przycisk
- Wybierz Ustawienia — otworzy się okno Ustawienia
- Kliknij Aktualizacja Bezpieczeństwo

- Wybierz Poprawa z lewego panelu

- Iść do Zaawansowane uruchomienie
- Kliknij Zrestartuj teraz

- Wybierz Rozwiązywanie problemów z wybierz ekran opcji, następnie kliknij Zaawansowane opcje
- Iść do Ustawienia uruchamiania i kliknij Uruchom ponownie
- Po ponownym uruchomieniu komputera pojawi się lista opcji.
- Wybierać 4 lub F4 aby uruchomić komputer w trybie awaryjnym
Jeśli problemu nie ma w trybie awaryjnym, wówczas domyślne ustawienia i podstawowe sterowniki nie mają wpływu na problem. Jeśli nadal występuje w trybie awaryjnym, sterowniki mają problem, więc możesz zaktualizować sterowniki mikroukładu i sprawdzić, czy zniknie.
6. Wykonaj automatyczną naprawę
Narzędzie do odzyskiwania systemu Windows może naprawić niektóre problemy systemowe, skanując komputer w poszukiwaniu problemu, a następnie próbując go naprawić, aby komputer mógł uruchomić się i działać poprawnie. Aby to zrobić:
- Włóż dysk USB lub DVD
- Zrestartuj swój komputer
- Naciśnij F12 na komputerze, aby otworzyć Instalatora Windows
- Wybierz napęd, do którego włożono dysk USB lub DVD
- Kliknij Następny
- Wybierać Napraw swój komputer
- Pojawi się niebieski ekran z opcjami
- Wybierać Rozwiązywanie problemów
- Wybierz Zaawansowane opcje
- Wybierać Uruchomienie/Automatyczna naprawa z opcji rozruchu zaawansowanego

Po zakończeniu naprawy spróbuj ponownie wpisać hasło, aby sprawdzić, czy problem nadal występuje.
7. Zainstaluj ponownie system Windows 10
- Pobierz narzędzie do tworzenia multimediów ze strony Microsoft, a następnie uruchom je.
- Wybierz Utwórz nośnik instalacyjny dla innego komputera.
- Wybierz język, edycję i architekturę (64-bitową lub 32-bitową).
- Postępuj zgodnie z instrukcjami, aby utworzyć nośnik instalacyjny, a następnie wybierz koniec.
- Podłącz utworzony nośnik instalacyjny do niedziałającego komputera, a następnie włącz go.
- Wprowadź swój język i inne preferencje, a następnie wybierz Kolejny. Jeśli nie widzisz ekranu konfiguracji, komputer może nie być skonfigurowany do uruchamiania z dysku. Sprawdź witrynę producenta komputera, aby uzyskać informacje na temat zmiany kolejności rozruchu komputera, a następnie spróbuj ponownie.
- Kliknij Zainstaluj teraz.
- Na Wprowadź klucz produktu, aby aktywować system Windowswprowadź klucz produktu, jeśli go posiadasz. Jeśli dokonałeś uaktualnienia do systemu Windows 10 za darmo lub kupiłeś i aktywowałeś system Windows 10 ze sklepu Microsoft Store, wybierz Pominąć a system Windows aktywuje się automatycznie później.
- Na Warunki licencyjne stronę wybierz Akceptuję warunki licencji (jeśli się na nie zgadzasz), wybierz Kolejny.
- Na Jakiego rodzaju instalacji chcesz? stronę wybierz Zwyczaj.
- Na Gdzie chcesz zainstalować system Windows? wybierz partycję, wybierz opcję formatowania (jeśli to konieczne), a następnie postępuj zgodnie z instrukcjami.
- Po zakończeniu formatowania wybierz Kolejny.
Postępuj zgodnie z pozostałymi instrukcjami instalacji, aby zakończyć instalację systemu Windows 10.
Czy któreś z tych rozwiązań pomogło? Daj nam znać w sekcji komentarzy poniżej.

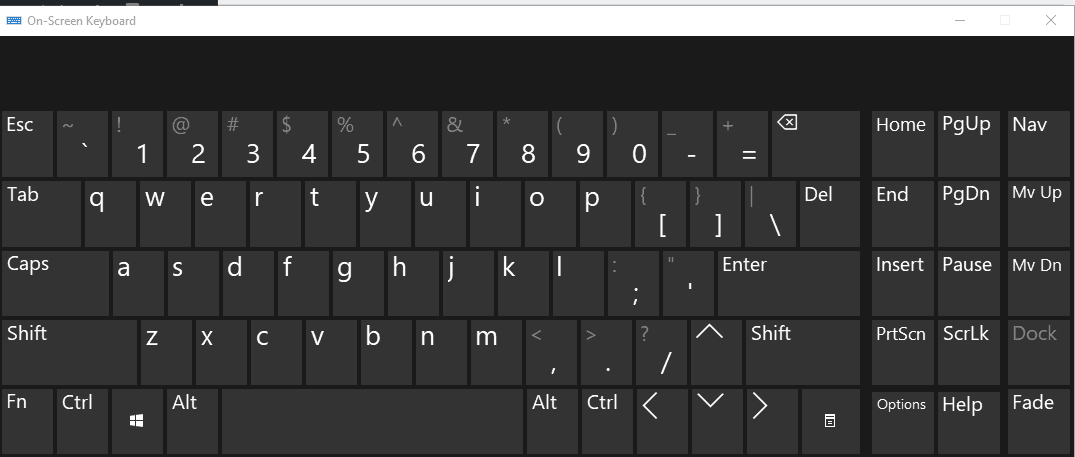
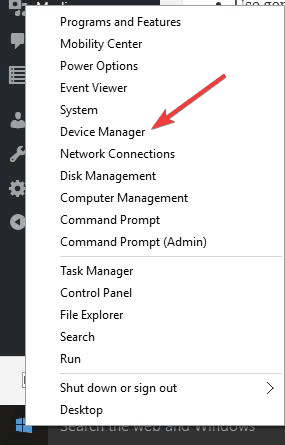
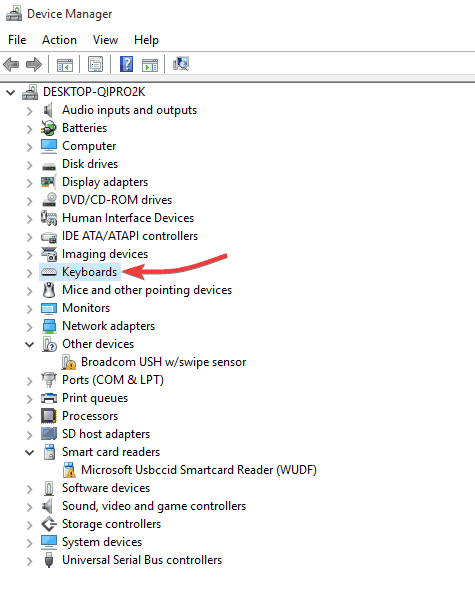
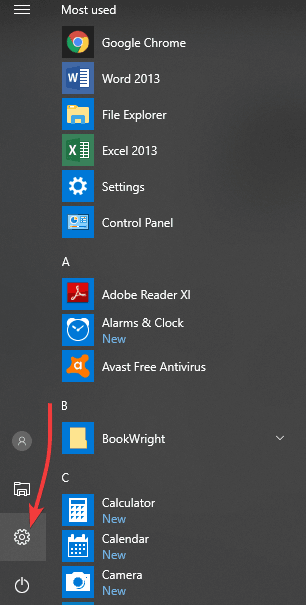
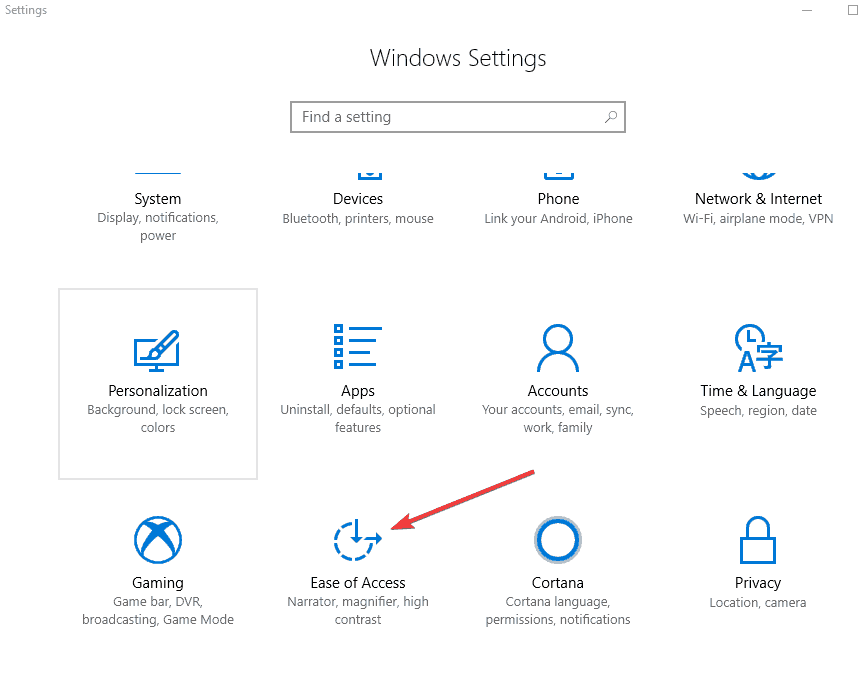
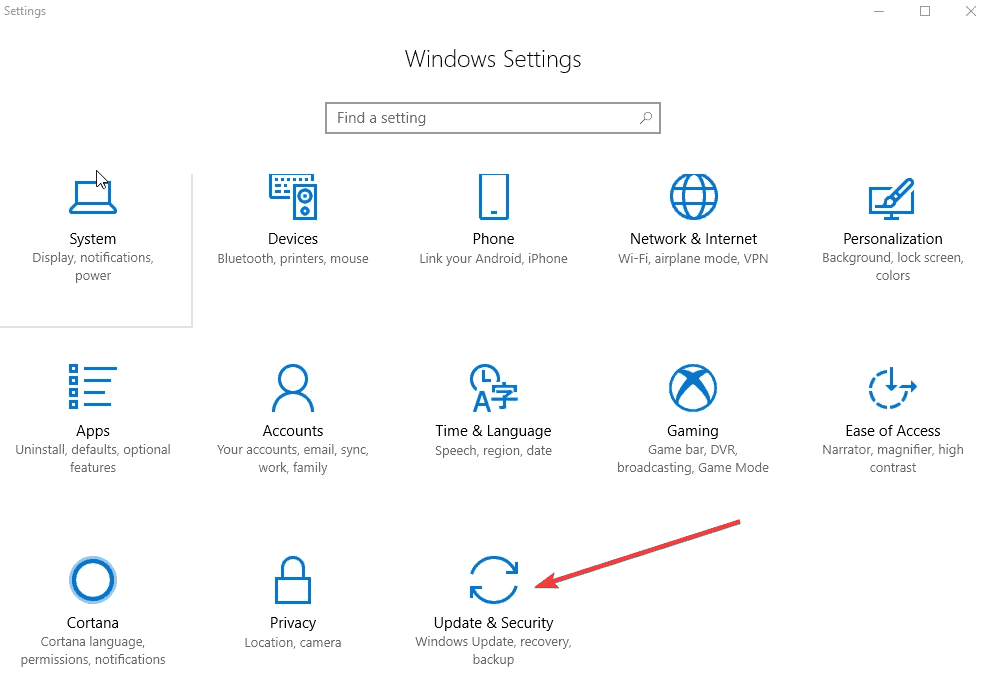
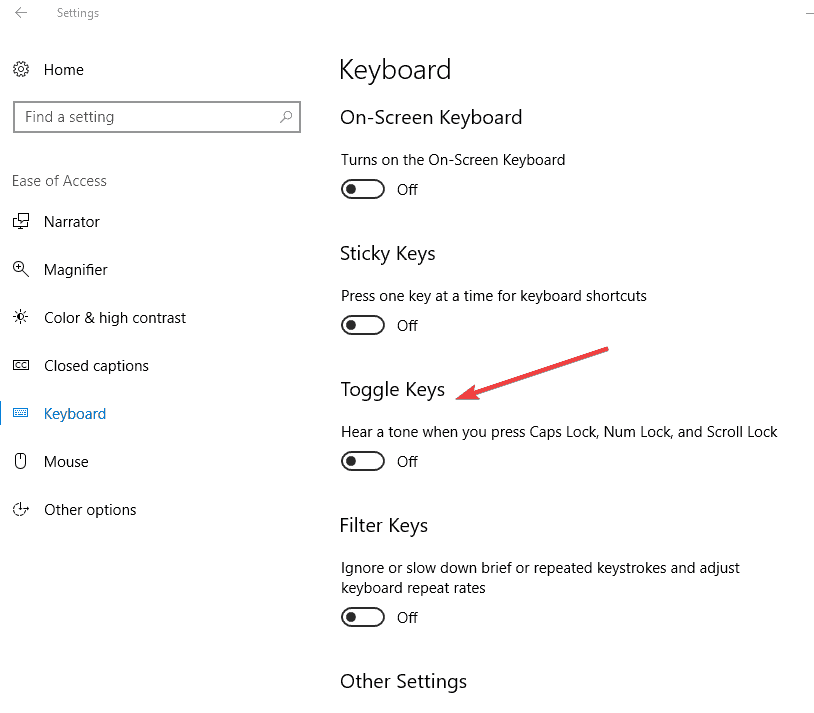
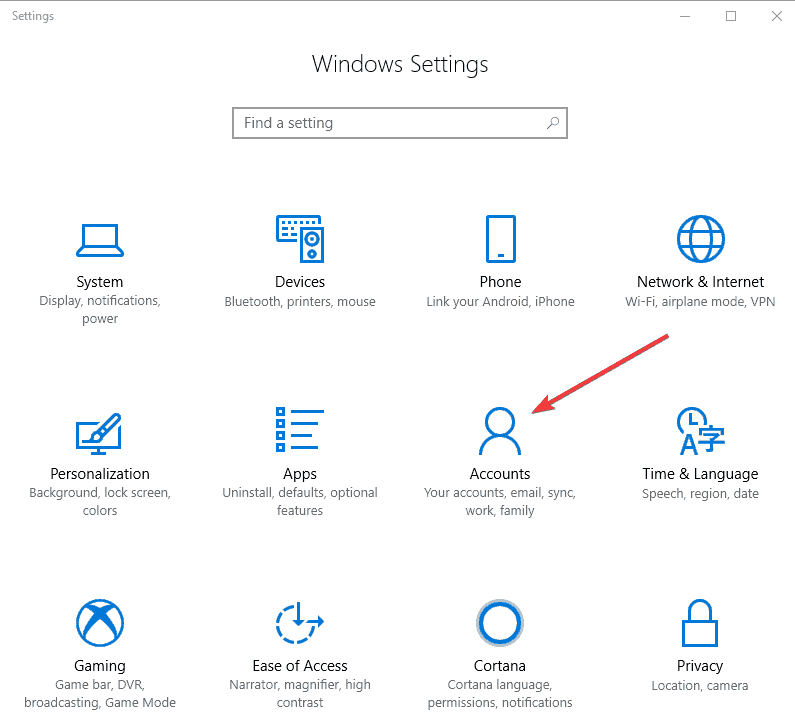
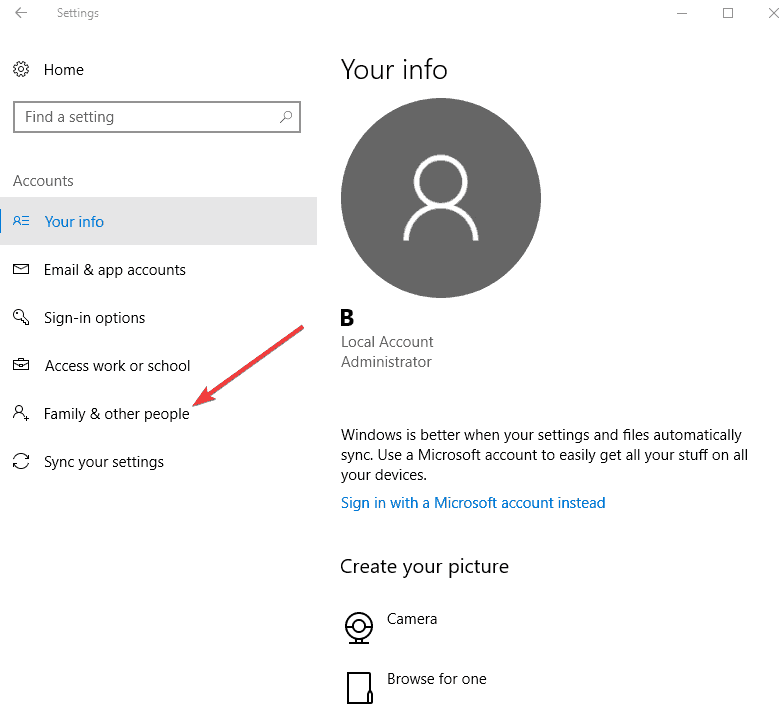
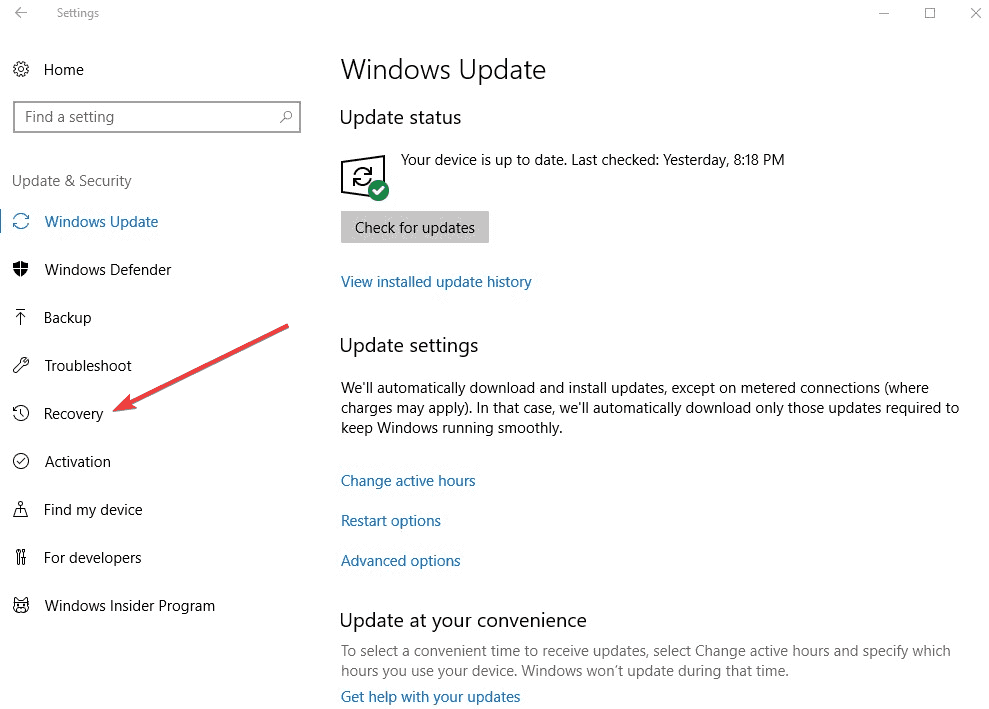
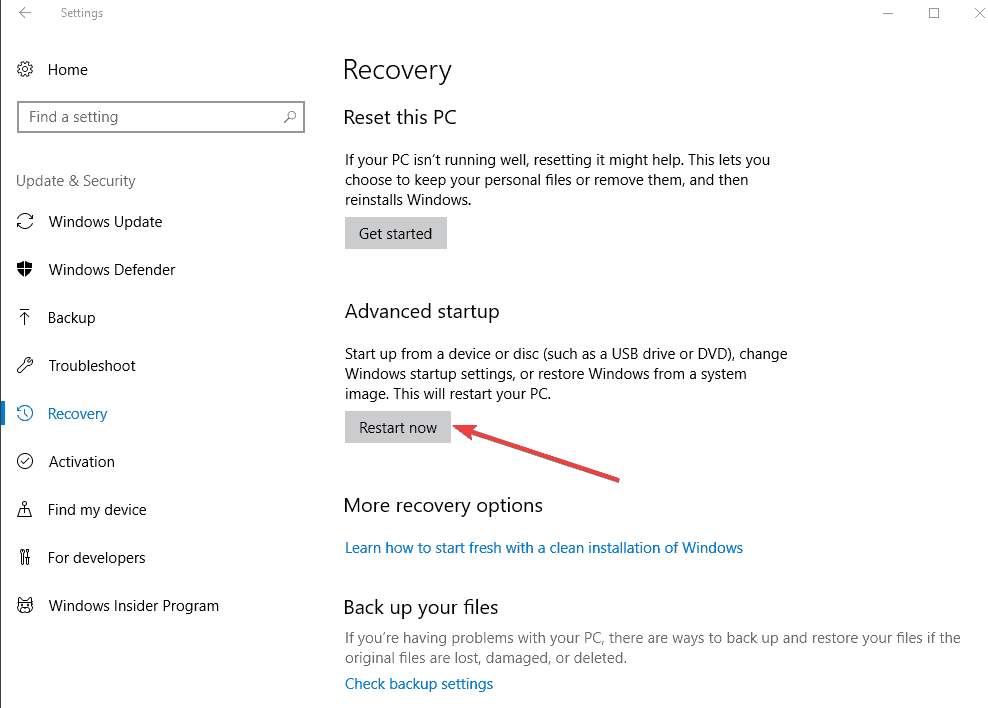
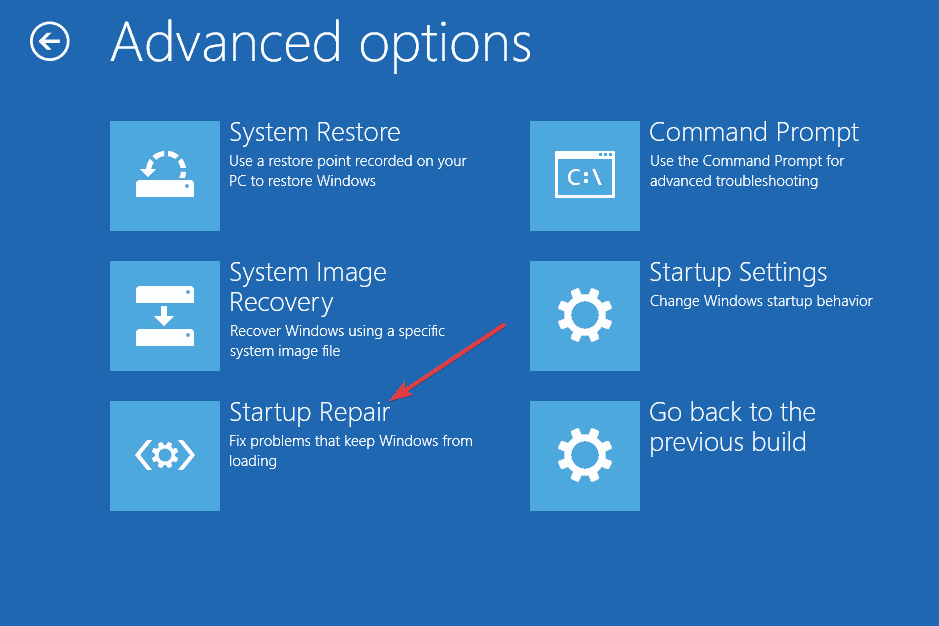



![Czy naprawdę potrzebuję Realtek High Definition Audio? [ODPOWIADAMY]](https://pogotowie-komputerowe.org.pl/wp-content/cache/thumb/ce/04af793d0c619ce_150x95.jpg)