Cortana jest zdecydowanie jedną z najbardziej przydatnych funkcji systemu Windows 10, ale czasami mogą wystąpić różne problemy z tym poręcznym wirtualnym asystentem. Tym razem pokażemy Ci, co zrobić, jeśli nie słychać żadnego dźwięku z Cortany w systemie Windows 10.
Jak naprawić problem braku dźwięku z Cortany w systemie Windows 10
Wielu użytkowników korzysta z Cortany na co dzień, jednak niektórzy użytkownicy zgłaszali problemy z dźwiękiem w Cortanie. Mówiąc o problemach dźwiękowych, są to niektóre z najczęstszych problemów zgłaszanych przez użytkowników:
- Cortana nie ma głosu — To stosunkowo częsty problem z Cortaną. Ten problem występuje, jeśli masz włączone Ciche godziny, więc wyłącz tę funkcję.
- Cortana nie mówi — Wielu użytkowników zgłosiło, że Cortana nie mówi na komputerze. Warto wspomnieć, że Cortana będzie z tobą rozmawiać tylko wtedy, gdy będziesz używać mikrofonu do wysyłania poleceń głosowych.
- Cortana nie ma dźwięku — Ten problem może wystąpić z powodu problemów ze sterownikami. Jeśli Twoje sterowniki audio są nieaktualne, możesz napotkać ten problem, więc zaktualizuj je.
- Głos Cortana nie działa w systemie Windows 10 — Kilku użytkowników zgłosiło, że głos Cortany nie działa w systemie Windows 10. Ten problem może być spowodowany przez aplikację innej firmy, więc usuń je z uruchamiania lub odinstaluj.
- Głośnik Cortana nie działa — Kilku użytkowników twierdzi, że głośnik Cortana nie działa. Może to być problem, ale powinieneś być w stanie to naprawić za pomocą jednego z naszych rozwiązań.
- Cortana nie wydaje dźwięku — Według użytkowników czasami mogą wystąpić problemy z dźwiękiem w Cortanie. Jednak powinieneś być w stanie rozwiązać ten problem, usuwając ukryte urządzenia audio.
Rozwiązanie 1 — Wyłącz wyjście cyfrowe
Najczęstszym rozwiązaniem problemów z dźwiękiem w Cortanie jest wyłączenie wyjścia cyfrowego w ustawieniach dźwięku. Ten problem występuje zwykle, gdy na komputerze są włączone dwa urządzenia odtwarzające i jedno z nich powoduje konflikt z Cortaną. Nie musi tak być, ale czasami drugie urządzenie wyjściowe po prostu blokuje Cortanę. Oto dokładnie to, co musisz zrobić:
- Kliknij prawym przyciskiem myszy ikonę dźwięku po prawej stronie paska zadań i przejdź do Urządzenia do odtwarzania.
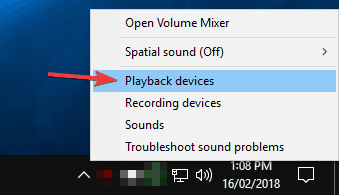
- Wyłącz Wyjście cyfrowe których nie używasz.

- Zrestartuj swój komputer.
Większość osób zgłosiła, że to obejście rozwiązało problemy z dźwiękiem w Cortanie, ale jeśli nadal nie słyszysz nic od wirtualnego asystenta, być może możesz wypróbować jedno z poniższych rozwiązań.
Rozwiązanie 2 — Zresetuj Cortanę
Może zresetowanie Cortany do ustawień domyślnych może rozwiązać problem. Oto, co musisz zrobić, aby całkowicie zresetować Cortanę w systemie Windows 10:
- otwarty Cortana i idź do Ustawienia.
- Pierwszy przycisk pozwala wyłączyć Cortanę, więc po prostu wyłącz Cortanę za pomocą tego przycisku. Mówi: „Wyłączenie Cortany usuwa to, co Cortana wie na tym urządzeniu, ale nie usuwa niczego z Notatnika. Po wyłączeniu Cortany możesz zdecydować, co chcesz zrobić ze wszystkim, co jest nadal przechowywane w chmurze ”.

- Uruchom ponownie komputer i włącz ponownie Cortanę.
To sprawi, że Cortana całkowicie zapomni o wszystkich twoich ustawieniach, więc działałoby to tak, jakbyś właśnie zainstalował system Windows, więc być może rozwiązaniem problemu dźwiękowego z Cortaną jest ta metoda.
Oczywiście, jeśli jesteś w regionie, który nie jest obsługiwany przez Cortanę, musisz zmienić ustawienia regionalne i językowe, aby włączyć tę funkcję.
Rozwiązanie 3 — Upewnij się, że nie masz włączonych Cichych godzin
System Windows 10 zawiera przydatną funkcję, która zapobiega wyświetlaniu powiadomień. Ta funkcja nosi nazwę Ciche godziny i jeśli ją włączysz, możesz nie słyszeć Cortany. Możesz jednak łatwo wyłączyć tę funkcję, wykonując następujące czynności:
- otwarty Centrum akcji. Możesz to zrobić szybko, naciskając Klawisz Windows + A skrót.
- Poszukaj opcji Ciche godziny. Jeśli nie jest dostępny, kliknij Rozszerzać.

- Teraz kliknij Ciche godziny aby to wyłączyć.

Po wykonaniu tej czynności Twoje powiadomienia zaczną się pojawiać i będziesz mógł ponownie usłyszeć Cortanę.
Rozwiązanie 4 — Zaktualizuj sterowniki
Jeśli na komputerze nie ma dźwięku z Cortany, przyczyną mogą być sterowniki. Nieaktualne sterowniki mogą powodować pojawienie się tego problemu, ale można je łatwo zaktualizować bezpośrednio w Menedżerze urządzeń. Aby to zrobić, wykonaj następujące kroki:
- naciśnij Klawisz Windows + X aby otworzyć menu Win + X. Teraz wybierz Menadżer urządzeń z listy.

- Po otwarciu Menedżera urządzeń zlokalizuj sterownik audio, kliknij go prawym przyciskiem myszy i wybierz Uaktualnij sterownik z menu.

- Wybierać Wyszukaj automatycznie zaktualizowane oprogramowanie sterownika i poczekaj, aż system Windows zaktualizuje sterownik.

Aktualizuj sterowniki automatycznie
Wszystkie sterowniki muszą zostać zaktualizowane, aby system działał poprawnie. Aby zapobiec uszkodzeniu komputera przez instalację niewłaściwych wersji sterowników, zalecamy wykonanie tego automatycznie przy użyciu Narzędzie Tweakbit Driver Updater.
To narzędzie jest zatwierdzone przez Microsoft i Norton Antivirus i pomaga bezpiecznie aktualizować wszystkie nieaktualne sterowniki. Po kilku testach nasz zespół stwierdził, że jest to najlepiej zautomatyzowane rozwiązanie. Poniżej znajdziesz krótki przewodnik jak to zrobić.
- Ściągnij i zainstaluj TweakBit Driver Updater

- Po zainstalowaniu program automatycznie rozpocznie skanowanie komputera w poszukiwaniu nieaktualnych sterowników. Driver Updater sprawdzi zainstalowane wersje sterowników w bazie danych najnowszych wersji w chmurze i zaleci odpowiednie aktualizacje. Wszystko, co musisz zrobić, to czekać na zakończenie skanowania.

- Po zakończeniu skanowania otrzymasz raport o wszystkich problemowych sterownikach znalezionych na twoim komputerze. Przejrzyj listę i sprawdź, czy chcesz zaktualizować każdy sterownik osobno, czy wszystkie naraz. Aby zaktualizować jeden sterownik na raz, kliknij link „Aktualizuj sterownik” obok nazwy sterownika. Lub po prostu kliknij przycisk „Aktualizuj wszystko” u dołu, aby automatycznie zainstalować wszystkie zalecane aktualizacje.

Uwaga: Niektóre sterowniki muszą być instalowane w kilku krokach, więc będziesz musiał nacisnąć przycisk „Aktualizuj” kilka razy, aż wszystkie jego składniki zostaną zainstalowane.
- Ściągnij i zainstaluj TweakBit Driver Updater
Zrzeczenie się: niektóre funkcje tego narzędzia nie są darmowe.
Po zaktualizowaniu sterownika sprawdź, czy problem został rozwiązany. Kilku użytkowników zaleca również aktualizację sterowników głośników, więc jeśli używasz głośników USB, możesz spróbować. Jeśli Menedżer urządzeń nie może zaktualizować sterowników, możesz spróbować pobrać je ręcznie od producenta karty dźwiękowej.
Rozwiązanie 5 — Odinstaluj wszystkie ukryte sterowniki dźwięku
Jeśli nie słyszysz Cortany, problem może być związany z ukrytymi sterownikami dźwięku. To nie jest duży problem i można to naprawić, usuwając ukryte sterowniki dźwięku. Jest to stosunkowo proste i możesz to zrobić, wykonując następujące kroki:
- Początek Wiersz polecenia jako administrator. Aby to zrobić, naciśnij klawisz Windows + X i wybierz Wiersz polecenia (administrator) z menu. Jeśli wiersz polecenia nie jest dostępny, możesz użyć PowerShell (administrator) zamiast.

- Po uruchomieniu wiersza polecenia uruchom następujące polecenia:
- set devmgr_show_nonpresent_devices = 1
- cd% SystemRoot% System32
- uruchom devmgmt.msc
- Po otwarciu Menedżera urządzeń przejdź do Widok kartę i kliknij Pokaż ukryte urządzenia.

- Rozszerzać Kontrolery dźwięku, wideo i gier, kliknij prawym przyciskiem myszy wyszarzony sterownik i wybierz Odinstaluj urządzenie z menu.

- Pojawi się teraz menu potwierdzenia. Kliknij Odinstaluj aby potwierdzić, że chcesz usunąć sterownik.

- Powtórz dwa ostatnie kroki dla wszystkich ukrytych urządzeń dźwiękowych.
Po wykonaniu tej czynności uruchom ponownie komputer i sprawdź, czy problem został rozwiązany.
Rozwiązanie 6 — Wyłącz proces HD Audio w tle i Realtek HD Audio Manager
Twój system Windows zaczyna się od wielu aplikacji innych firm, a czasem aplikacje te mogą zakłócać działanie systemu Windows i powodować problemy z Cortaną. Jeśli nie otrzymujesz dźwięku z Cortany, przyczyną mogą być Twoje aplikacje startowe. Możesz jednak łatwo rozwiązać ten problem, wyłączając te aplikacje. Aby to zrobić, wykonaj następujące kroki:
- Początek Menadżer zadań. Możesz to zrobić za pomocą Ctrl + Shift + Esc skrót.
- Po uruchomieniu Menedżera zadań przejdź do Uruchomienie patka. Teraz poszukaj Proces w tle HD Audio i Menedżer Realtek HD Audio. Kliknij te aplikacje prawym przyciskiem myszy i wybierz Wyłączyć z menu.

Po wyłączeniu tych aplikacji uruchom ponownie komputer i sprawdź, czy problem nadal występuje. Kilku użytkowników zgłosiło, że te dwie aplikacje spowodowały problem, więc jeśli masz jedną z nich, pamiętaj o ich wyłączeniu.
Rozwiązanie 7 — Skonfiguruj audio w swoim menedżerze audio
Według użytkowników możesz rozwiązać ten problem, po prostu odpowiednio konfigurując dźwięk w menedżerze audio. Jeśli pobrałeś i zainstalowałeś sterowniki audio od producenta karty dźwiękowej, możliwe, że zainstalowałeś nowego menedżera audio.
Jeśli tak, domyślny menedżer audio i menedżer zewnętrzny może wejść w konflikt. Aby rozwiązać ten problem, musisz poprawnie skonfigurować dźwięk w zewnętrznym menedżerze dźwięku. Po wykonaniu tej czynności problemy z Cortaną powinny zostać rozwiązane.
Rozwiązanie 8 — Usuń dźwięk High Definition IDT
Jak już wspomnieliśmy, menedżerowie audio innych firm mogą zakłócać działanie systemu i powodować problemy z Cortaną. Użytkownicy zgłosili to IDT High Definition Audio był odpowiedzialny za ten problem, a aby go naprawić, musisz go usunąć.
Istnieje kilka sposobów na usunięcie aplikacji, ale najlepszym sposobem na to jest skorzystanie z oprogramowania deinstalacyjnego. Oprogramowanie odinstalowujące służy do usuwania wszystkich plików i wpisów rejestru związanych z określoną aplikacją. Korzystając z tych narzędzi, upewnisz się, że aplikacja została całkowicie usunięta, a problem nie wystąpi ponownie z powodu pozostawionych plików.
Jeśli chcesz usunąć określoną aplikację, możesz to zrobić za pomocą Deinstalator IOBit (bezpłatny), Revo Uninstaller lub Deinstalator Ashampoo. Wszystkie te aplikacje mają przyjazny interfejs użytkownika, więc możesz łatwo usunąć dowolną aplikację.
Ponieważ jest to problem z dźwiękiem, być może coś innego z twojego systemu uniemożliwia Cortanie odtwarzanie dźwięku, więc powinieneś przeczytać nasz artykuł o innych problemach z dźwiękiem w Windows 10, a może znajdziesz rozwiązanie (jeśli żaden z powyższych nie działał, kierunek). To wszystko, jeśli masz jakiekolwiek inne problemy związane z systemem Windows 10, możesz poszukać rozwiązania w naszej sekcji Napraw systemu Windows 10.
- naciśnij Klawisz Windows + X aby otworzyć menu Win + X. Teraz wybierz Menadżer urządzeń z listy.

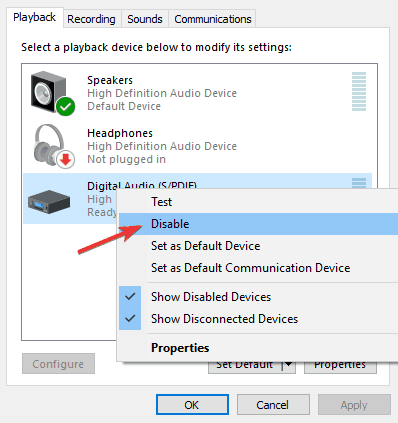
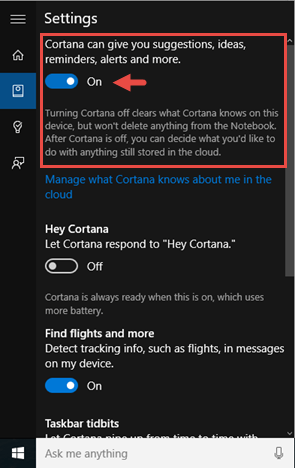
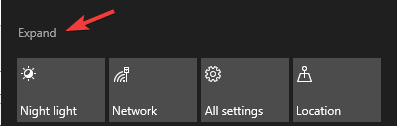
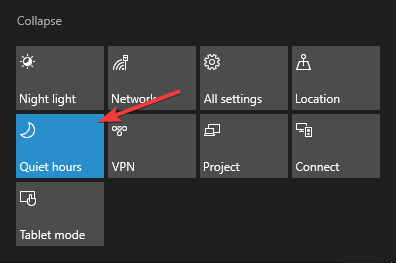
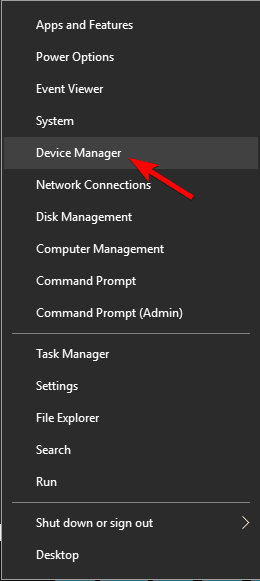
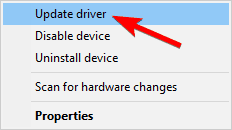
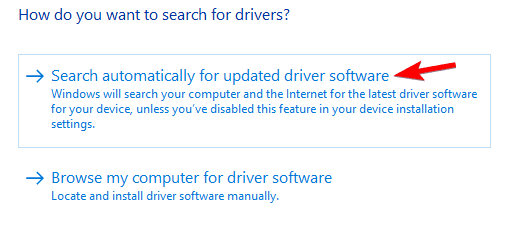

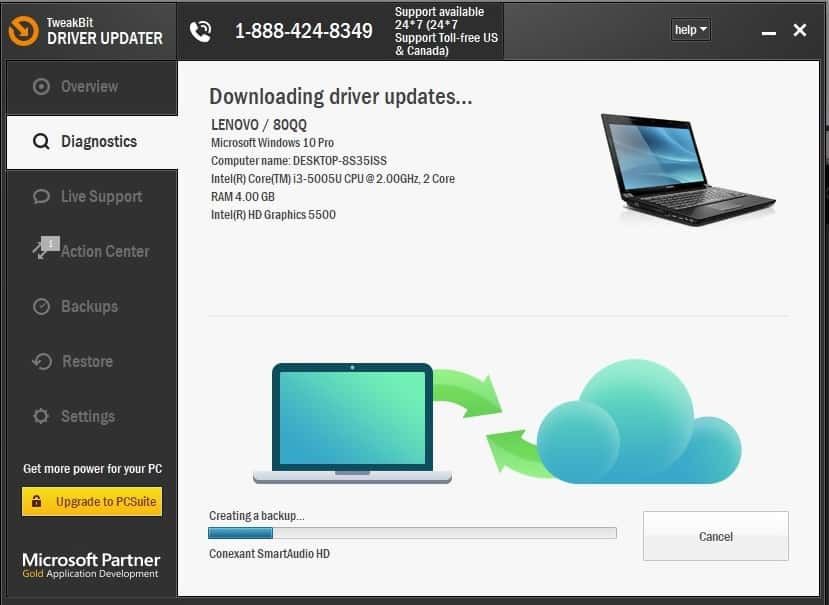

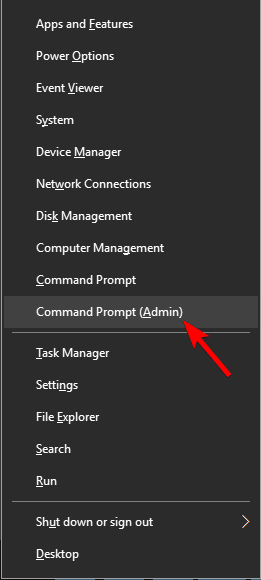
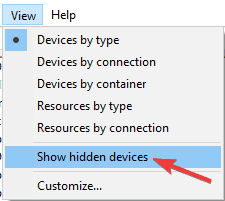
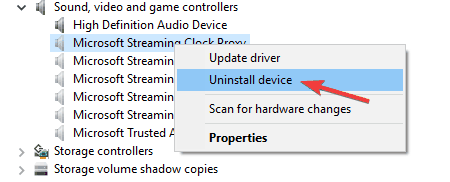
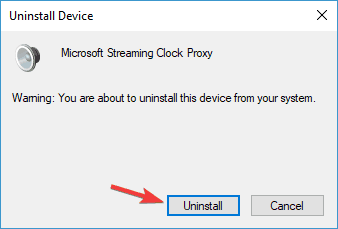
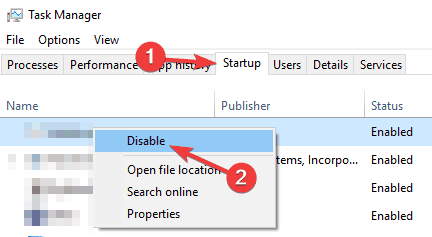
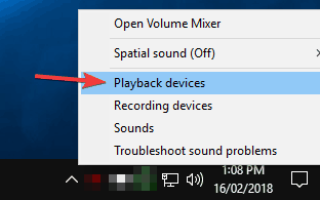
![Panel sterowania nie otwiera się w systemie Windows 10 [TECHNICIAN FIX]](https://pogotowie-komputerowe.org.pl/wp-content/cache/thumb/f5/21eae9d8a49c1f5_150x95.jpg)
![Instalacja DirectX: Wystąpił wewnętrzny błąd systemu [FIX]](https://pogotowie-komputerowe.org.pl/wp-content/cache/thumb/db/eb1c91d86ff6adb_150x95.png)
![Błąd NARUSZENIA KIEROWCY w systemie Windows 10 [FULL FIX]](https://pogotowie-komputerowe.org.pl/wp-content/cache/thumb/15/c4ad73cc8135f15_150x95.jpg)
