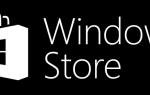Niektórzy użytkownicy stwierdzili w postach na forum, że nie mogą drukować arkuszy kalkulacyjnych w programie Excel. Ci użytkownicy mogą drukować dokumenty za pomocą innego oprogramowania, ale ich arkusze kalkulacyjne Excel nie drukują. Użytkownicy zazwyczaj muszą dostosować ustawienia drukarki lub formatowanie arkusza kalkulacyjnego, aby naprawić pliki Excel, które nie drukują.
Rozwiąż to raz na zawsze, wykonując poniższe kroki.
Dlaczego nie mogę drukować arkuszy kalkulacyjnych Excel?
1. Sprawdź wybór drukarki
- Upewnij się, że wybierasz drukowanie arkuszy kalkulacyjnych Excel za pomocą domyślnej drukarki. Aby to zrobić, kliknij przycisk drukarki na karcie Drukuj w programie Excel pokazanej na migawce bezpośrednio poniżej.

- Następnie wybierz domyślną drukarkę przed wydrukowaniem.
- Użytkownicy, którzy nie są pewni, jakie są ich drukarki domyślne, mogą sprawdzić, naciskając klawisz Windows + klawisz skrótu S i wpisując „drukarka” w polu wyszukiwania.
- Kliknij Zmień domyślną drukarkę aby otworzyć Ustawienia drukarek karta skanerów, która pokazuje użytkownikom, jaka jest domyślna drukarka, jak pokazano poniżej.

2. Sprawdź, czy drukarka nie jest zatrzymana
- Niektórzy użytkownicy mogą potrzebować przerwać drukowanie, aby wydrukować dokumenty Excel. Użytkownicy mogą to zrobić, klikając przycisk Ustawienia przycisk w menu Start systemu Windows 10.
- Wybierz Urządzenia w Ustawieniach, a następnie kliknij Urządzenia i drukarki aby otworzyć okno na zdjęciu bezpośrednio poniżej.

- Kliknij domyślną drukarkę prawym przyciskiem myszy i wybierz Zobacz, co drukujesz.

- Następnie kliknij Drukarka i usuń zaznaczenie Wstrzymaj drukowanie opcja.


- Ponadto odznacz opcję Użyj drukarki offline opcja, jeśli jest zaznaczona.
Jeśli zastanawiasz się, dlaczego drukuje tylko część arkusza kalkulacyjnego Excel, jest to częsty problem. Oto poprawka.
3. Wybierz nowy obszar wydruku
- Wybranie nowego obszaru drukowania może często rozwiązać problemy z drukowaniem w programie Excel. Najpierw zresetuj obszar drukowania, wybierając kartę Układ strony i klikając przycisk Obszar wydruku.

- Następnie wybierz Wyczyść obszar wydruku opcja.
- Następnie wybierz nowy obszar drukowania. Wybierz komórki, które mają być uwzględnione w wydruku za pomocą kursora.
- Kliknij Obszar wydruku przycisk.
- Wybierz Ustaw obszar wydruku opcja.
4. Skopiuj arkusz kalkulacyjny Excel do pustego arkusza i zapisz go
- Niektórzy użytkownicy stwierdzili, że naprawili arkusze kalkulacyjne Excel, które nie drukują, kopiując je na nowe, puste arkusze Excel i zapisując je. Aby to zrobić, kliknij Plik > Nowy i wybierz Pusty skoroszyt.
- Następnie zaznacz wszystkie komórki w arkuszu kalkulacyjnym, które nie są drukowane, i naciśnij Ctrl + C, aby je skopiować.
- Wybierz komórkę w pustym arkuszu Excela i naciśnij Ctrl + V, aby wkleić arkusz kalkulacyjny do arkusza.
- Kliknij Plik > Zapisz jako aby otworzyć okno pokazane poniżej.

- Wpisz nowy tytuł dla arkusza kalkulacyjnego i kliknij Zapisać przycisk.
- Następnie spróbuj wydrukować nowo zapisany dokument arkusza kalkulacyjnego.
5. Zapisz arkusz kalkulacyjny jako plik XPS
- Użytkownicy stwierdzili również, że zapisywanie arkuszy kalkulacyjnych jako plików XPS może naprawić drukowanie w programie Excel.

- Użytkownicy mogą to zrobić, wybierając XPS z menu rozwijanego Zapisz jako typ w oknie Zapisz jako. Następnie kliknij Zapisać przycisk.