„Właśnie otworzyłem skrzynkę odbiorczą programu Outlook 2010 i są tylko wiadomości z ostatnich ośmiu dni. Czy chcesz wiedzieć, gdzie nagle zniknęły moje e-maile i jak je zatrzymać? ”
Czy napotykasz podobną sytuację, w której Twój Wiadomości e-mail programu Outlook zniknęły? Nie martw się, istnieją sposoby na rozwiązanie problemu i odzyskanie poczty bez zmian, tam gdzie powinny.
Zwykle po zniknięciu wiadomości e-mail z programu Outlook może to być problem z konfiguracją ustawień, nieaktywnością konta, regułami poczty e-mail skonfigurowanymi w programie Outlook i wiadomościami e-mail przeniesionymi do usuniętego folderu, konto może zostać zhakowane, a poczta usunięta, lub rozmowa Funkcja wątków jest włączona.
W takim przypadku zalecamy sprawdzenie, jak odzyskać hasło do programu Outlook i podjąć wszystkie niezbędne działania bezpieczeństwa.
Należy jednak pamiętać, że jeśli uaktualnisz do Outlook.com, uaktualnienie dotyczy tylko interfejsu użytkownika do nowego interfejsu, więc e-maile powinny pozostać w skrzynce odbiorczej.
Czasami zmiany Microsoft mogą również powodować znikanie wiadomości e-mail, na przykład w 2016 r., Kiedy Microsoft zmienił się z POP / IMAP na platformę Exchange, więc wszyscy korzystający z @Hotmail, @outlook, @live i / lub @msn otrzymali uaktualnienie e-maila.
W rezultacie wszystkie e-maile na platformie POP przed zmianą nie zostały migrowane na platformę Exchange.
W takim przypadku wiadomości e-mail zostały zapisane na komputerze lub urządzeniu (lokalnie) i mogły nie zostać skonfigurowane do pozostania na serwerze, co utrudniło firmie Microsoft migrację na platformę Exchange.
Jeśli chcesz rozwiązać problem znikania wiadomości e-mail z programu Outlook, spróbuj wykonać poniższe czynności.
Alternatywnie możesz sprawdzić inny przewodnik odzyskiwania utraconych wiadomości e-mail. Oba są i tak idealne!
NAPRAWIONO: Skrzynka odbiorcza programu Outlook nagle pusta
- Eksportuj starą historię poczty
- Utwórz nowy profil programu Outlook
- Zaimportuj stary e-mail
- Użyj funkcji odzyskiwania skasowanych / utraconych wiadomości e-mail
- Wyczyść wszystkie filtry / widok
- Użyj wyszukiwania zaawansowanego
- Zmień opcje filtrowania
- Włącz Nie pozwól, aby inny program usuwał wiadomości z opcji Outlook
- Mieć regularny plan tworzenia kopii zapasowych
1. Eksportuj starą historię poczty
- otwarty Perspektywy
- Kliknij Plik i wybierz otwarty Eksport
- Kliknij Import Eksport
- Wybierz Eksportuj do pliku
- Wybierz Plik danych programu Outlook (.pst)
- Wybierz konto e-mail
- Zapewnić Dołącz podfolder sprawdzone
- Kliknij Kolejny
- Kliknij Przeglądaj
- Wybierz lokalizację i nazwij plik
- Kliknij przycisk Zakończ
Alternatywnie możesz to zrobić za pomocą oprogramowania innej firmy, a także stać się ekspertem w tej dziedzinie.
2. Utwórz nowy profil programu Outlook
- Kliknij Start i wybierz Panel sterowania
- Kliknij Widok przez i wybierz Duże ikony
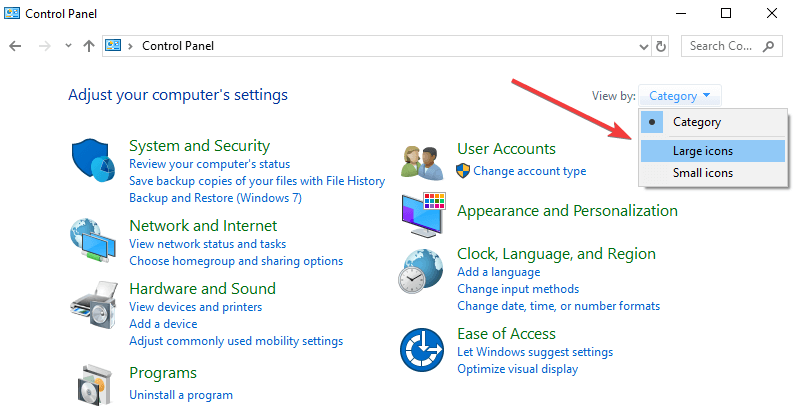
- Kliknij Poczta
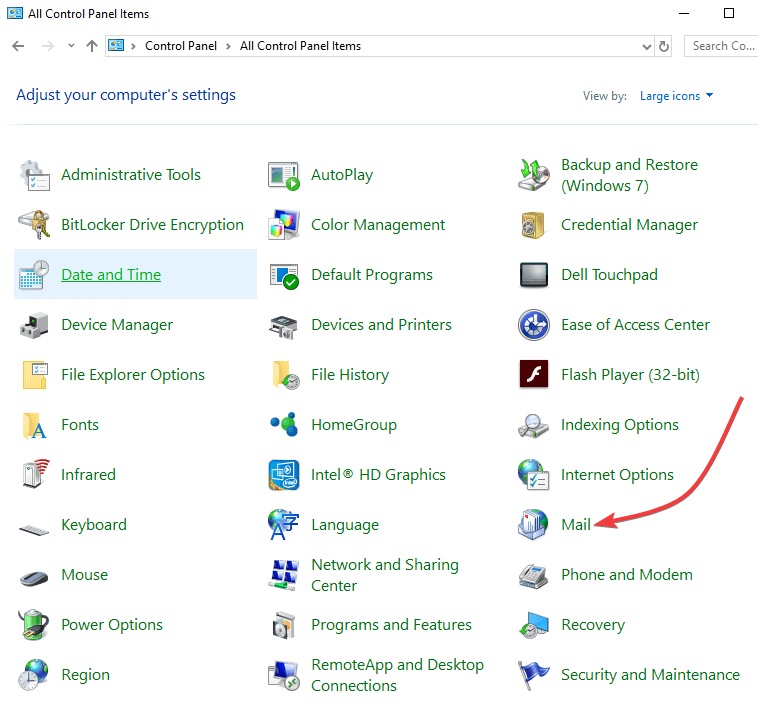
- Kliknij Dodaj
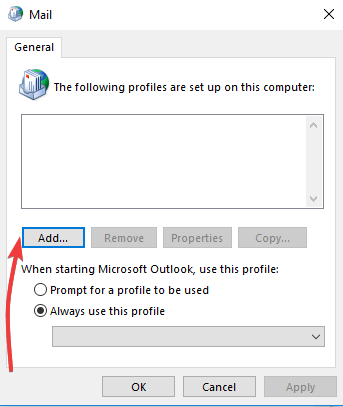
- Wybierz utwórz nowy profil
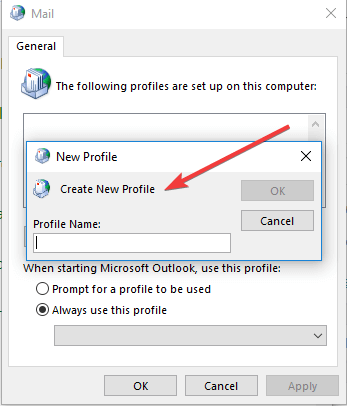
- Użyj kreatora programu Outlook, aby skonfigurować nowe konto przy użyciu adresu e-mail i hasła.
3. Zaimportuj stary e-mail
Za pomocą nowego konta możesz zaimportować swój stary e-mail. Aby to zrobić:
- Otwórz nowy Perspektywy konto
- Kliknij Plik i wybierz otwarty Eksport
- Kliknij Import Eksport
- Wybierz opcję Importuj z innego programu lub pliku
- Kliknij Kolejny
- Wybierz Plik danych programu Outlook (.pst)
- Kliknij Kolejny
- Kliknij Przeglądaj. Znajdź plik PST w lokalizacji, w której został zapisany (z rozwiązania 1)
- Po zakończeniu poczekaj, aż historia zakończy synchronizację. Gdy pojawi się komunikat „Wszystkie foldery są aktualne”, oznacza to, że jest kompletny.
Jeśli to się powiedzie, zobaczysz wszystkie brakujące wiadomości e-mail programu Outlook, pojawią się na wszystkich urządzeniach.
Zostań prawdziwym technikiem dzięki najlepszemu oprogramowaniu do wyciągania wiadomości e-mail, aby zbierać adresy e-mail
Uwaga: W przypadku regularnych problemów z programem Outlook zdecydowanie zalecamy przejście na klienta pocztowego. Sugerujemy wypróbowanie Mailbird. Ta aplikacja jest obecnie najlepszą aplikacją do obsługi poczty e-mail i doskonale zarządza wieloma kontami. Możesz także utworzyć wiele archiwów i innych list, które pomogą Ci sortować wiadomości e-mail, a ponadto ma możliwość zabezpieczenia wiadomości e-mail, aby nie zniknęły.
Wybór redaktorów

Mailbird
- Integracja z mediami społecznościowymi
- Przyjazny interfejs użytkownika
- Dostępna darmowa wersja
Pobierz teraz Mailbird za darmo
4. Użyj funkcji odzyskiwania usuniętych / utraconych wiadomości e-mail
To narzędzie może przywrócić utracone wiadomości e-mail, ale nie ma opcji wyboru zakresu dat wiadomości e-mail do przywrócenia, dzięki czemu otrzymasz tyle wiadomości e-mail, ile system może przywrócić niezależnie od dat.
Ponownie nie ma gwarancji, że wszystkie e-maile zostaną odzyskane.
Jeśli przypadkowo usuniesz wiadomości e-mail z programu Outlook, możesz je odzyskać, jeśli znajdują się w folderze Elementy usunięte lub Wiadomości-śmieci, a nawet po opróżnieniu folderu Usunięte (ale w niektórych przypadkach).
Sugerujemy, aby spróbować odzyskać usunięte wiadomości e-mail z programu Outlook, zanim się z nich zrezygnujesz, zwłaszcza jeśli są ważne informacje.
Jak odzyskać wiadomości po zniknięciu wiadomości e-mail programu Outlook:
W Outlook.com (klasyczny)
- W lewym okienku wybierz folder Elementy usunięte lub folder Wiadomości-śmieci.
- Wykonaj jedną z następujących czynności: Folder Elementy usunięte: Wybierz wiadomość, którą chcesz odzyskać, i wybierz Wyzdrowieć.
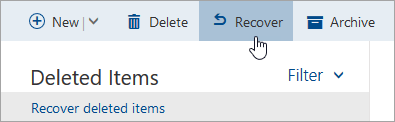
- Folder wiadomości-śmieci: Wybierz wiadomość, którą chcesz odzyskać, i wybierz Nie śmieci.
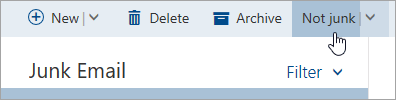
- Jeśli nie możesz znaleźć elementu w folderze Elementy usunięte, sprawdź folder Elementy do odzyskania
- W lewym panelu okna Outlook.com wybierz folder Elementy usunięte.
- Na górze listy wiadomości wybierz Odzyskaj usunięte elementy.
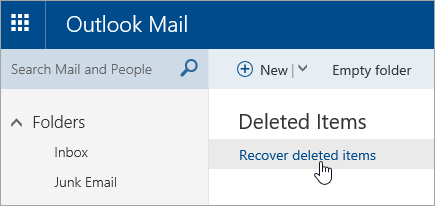
- Wybierz elementy, które chcesz odzyskać, i wybierz Wyzdrowieć.
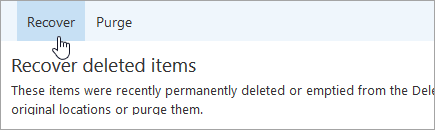
- Wybierz dobrze.
Uwaga: Wiadomości usuniętych z folderu Elementy usunięte nie można przywrócić. Odzyskane elementy zostaną przywrócone do oryginalnych folderów, jeśli to możliwe, ale jeśli oryginalny folder nie istnieje, odzyskane elementy zostaną przywrócone inaczej. Wiadomości przechodzą do skrzynki odbiorczej, elementów kalendarza do kalendarza, kontaktów do folderu kontaktów oraz zadań do folderu zadań.
Aby powstrzymać Outlook.com przed opróżnianiem folderu Elementy usunięte po wylogowaniu, wykonaj następujące czynności:
- Wybierz Ustawienia na górze
- Wybierz Wyświetl pełne ustawienia.
- Wybierz Obsługa wiadomości.
- Pod Podczas wylogowywania się, odznacz pole obok Opróżnij folder usuniętych elementów
Ważne uwagi na temat usuniętych elementów w programie Outlook:
- Elementy odzyskane z folderu Elementy usunięte można odzyskać w ciągu 30 dni
- Po 14 dniach wiadomości e-mail są automatycznie usuwane z folderu Wiadomości-śmieci i nie można ich odzyskać
- Jeśli nie widzisz wiadomości, które chcesz odzyskać, prawdopodobnie zostały one trwale usunięte. Wiadomości usuniętych z kont podrzędnych również nie można odzyskać.
- Utrzymuj konto aktywne, logując się co najmniej raz na 365 dni, w przeciwnym razie zostanie ono usunięte i nie będzie można go odzyskać.
5. Wyczyść wszystkie filtry / widok
- otwarty Perspektywy
- Kliknij Widok patka
- Kliknij Ustawienia widoku
- Pod Filtr sprawdź, czy zastosowano filtr.
- Jeśli tak, kliknij Wyczyść wszystko
- Kliknij
Jeśli wiadomości e-mail programu Outlook zniknęły, problem nadal występuje, zresetuj bieżący widok i sprawdź, czy cała wiadomość e-mail pojawia się, klikając Widok>Ustawienia widoku>Zresetuj bieżący widok.
6. Użyj wyszukiwania zaawansowanego
- Zaloguj się do konta Outlook i przejdź do W pudełku
- W lewym górnym panelu kliknij Szukaj
- Kliknij zaawansowane wyszukiwanie. Wypełnij jak najwięcej pól.
- Zaznacz Ma załącznik, jeśli e-maile zawierają załączniki pudełko
- Kliknij Szukaj.
Wskazówka redaktora
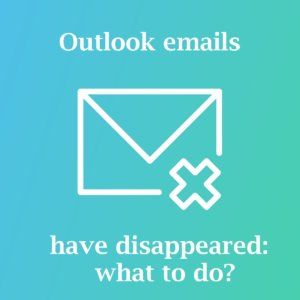
Przewodnik odzyskiwania utraconych wiadomości e-mail
Napisaliśmy o tym fajny kawałek, sprawdź to:
Znajdź swoje utracone e-maile teraz
7. Zmień opcje filtrowania
Opcje filtrowania mogą się różnić od daty otrzymania, do słów kluczowych, ważności, wielkości, nadawcy / odbiorcy lub statusu odczytu / nieprzeczytanego. Aby zmienić opcje widoku, wykonaj następujące czynności:
- Na wstążce wybierz Widok
- w Aktualny widok obszar, kliknij opcję Wyświetl ustawienia.
- Kliknij Filtr, a następnie przejrzyj następujące zakładki pod kątem wybranych opcji, które mogą odfiltrować określone wiadomości: Zadania, Więcej opcji i zaawansowane
8. Włącz Nie pozwól innemu programowi usuwać wiadomości z opcji Outlook
- W skrzynce pocztowej kliknij ikonę koła zębatego.
- Wybierz Więcej ustawień maila.
- Odnaleźć Zarządzanie kontem
- Wybierz POP i usuwanie pobranych wiadomości.
- Upewnić się, że Nie pozwól innemu programowi usuwać wiadomości z Outlooka opcja jest wybrana.
- Kliknij Zapisać. Ponadto musisz upewnić się, że opcja Zawsze zostawiaj kopię wiadomości na serwerze jest zaznaczone, jeśli nie chcesz, aby e-maile były trwale usuwane ze skrzynki odbiorczej po pobraniu do programu pocztowego.
9. Mają regularny plan tworzenia kopii zapasowych
Może to pomóc w zapobieganiu utracie wiadomości e-mail poprzez wykonanie kopii zapasowej ważnych danych e-mail. Dane programu Outlook nie są przechowywane na komputerze, podobnie jak kopia zapasowa Microsoft. Jeśli dane są ważne, musisz wykonać ich kopię zapasową, zwłaszcza jeśli znajdują się one w chmurze i nie są pod twoją kontrolą.
Aby wykonać kopię zapasową danych e-mail, skonfiguruj konto na kliencie poczty. Aby to zrobić:
- Pobieranie Windows Essentials. Jest to pakiet z Windows Live Mail, Writer, Outlook Connector Pack, Microsoft OneDrive i Family Safety.
- Wybierz instalację niestandardową lub zainstaluj tylko pocztę Windows Live (twój wybór)
- Po zainstalowaniu i skonfigurowaniu zaloguj się na swoje konto
- Poczekaj, aż program pobierze wiadomości e-mail
- Po zakończeniu kopia zostanie zapisana na dysku twardym zsynchronizowanym z serwerem Outlook
- Jeśli chcesz zapisać dodatkową kopię, wyeksportuj wiadomości e-mail i konto, naciskając klawisze ALT + F i wyeksportuj do wybranej lokalizacji.
Zostań ekspertem w konfigurowaniu programu Windows Live Mail dla programu Outlook dzięki naszemu kompleksowemu przewodnikowi!
Aby uzyskać dedykowane narzędzie, które może wykonać tę pracę za Ciebie, sprawdź listę 5 najlepszych darmowych i płatnych programów do tworzenia kopii zapasowych wiadomości e-mail do użycia.
Czy otrzymałeś wszystkie e-maile z powrotem w Outlooku, używając któregoś z tych rozwiązań? Daj nam znać, zostawiając komentarz poniżej.
Aby uzyskać więcej informacji o najlepszych rozwiązaniach do tworzenia kopii zapasowych i odzyskiwania plików / wiadomości e-mail, które można zastosować na komputerze z systemem Windows 10, zapoznaj się z poniższymi przewodnikami:
- 5 najlepszych programów do tworzenia kopii zapasowych dla QNAP do ochrony plików
- 5 najlepszych programów do tworzenia kopii zapasowych serwerów Windows
- Jak wykonać kopię zapasową danych w systemie Windows 10
- 5 najlepszych programów do tworzenia kopii zapasowych firmy Microsoft do ochrony danych

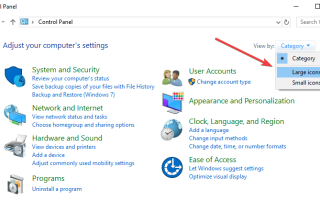

![Błąd kodu 740 procesu CreateProcess w systemie Windows 10 [NAJLEPSZE ROZWIĄZANIA]](https://pogotowie-komputerowe.org.pl/wp-content/cache/thumb/e5/84001a38b7eaae5_150x95.jpg)
![Serwer DNS nie jest autorytatywny dla błędu strefy w wierszu polecenia [FIX]](https://pogotowie-komputerowe.org.pl/wp-content/cache/thumb/e5/a24600a3c5e4de5_150x95.png)
![Serwer e-mail nie obsługuje bezpiecznego połączenia [FIXED BY EXPERTS]](https://pogotowie-komputerowe.org.pl/wp-content/cache/thumb/cb/747e21660adfecb_150x95.jpg)