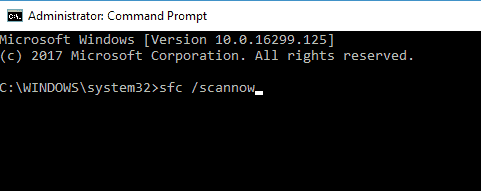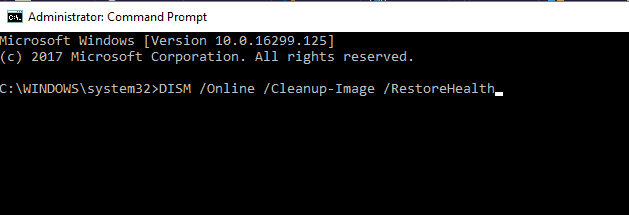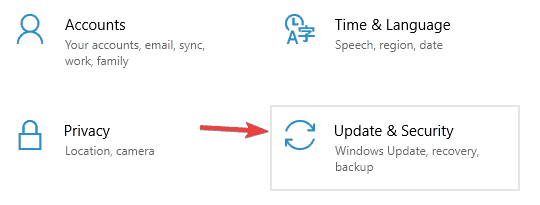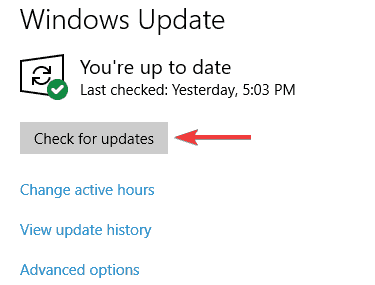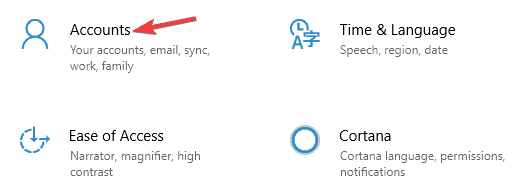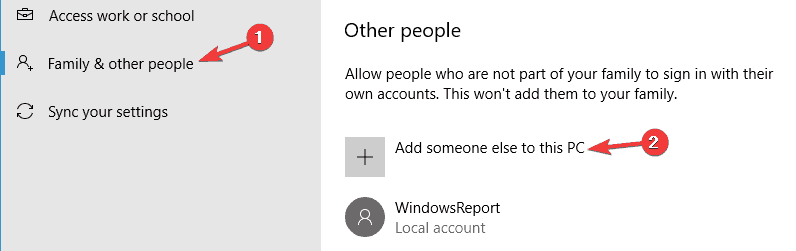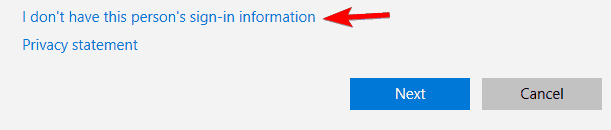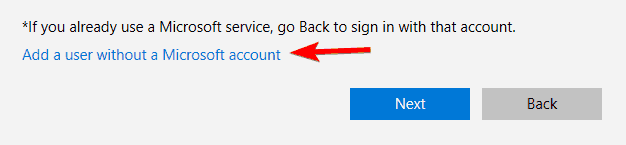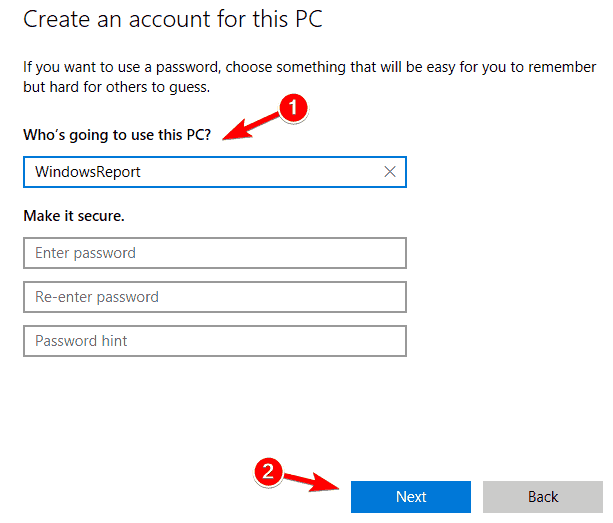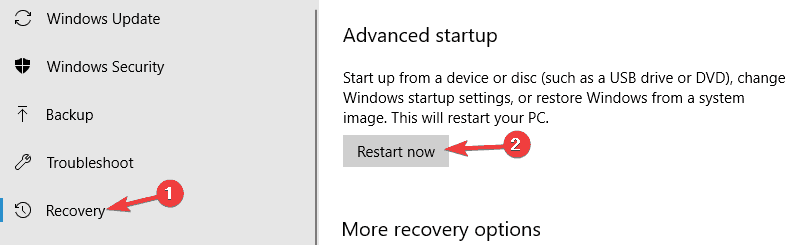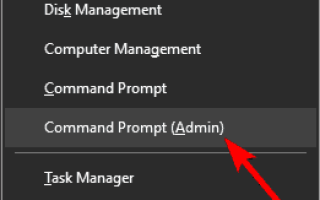Rstrui.exe to plik systemu Windows 10 odpowiedzialny za Przywracanie systemu i znajduje się w podfolderze C: \ Windows \ System32. Innymi słowy, plik rstrui.exe jest istotną częścią systemu Windows 10, umożliwiając użytkownikom przywrócenie stanu komputera do stanu z poprzedniego momentu. Ta funkcja umożliwia systemowi operacyjnemu odzyskanie sprawności po awarii systemu lub innych problemach.
Podczas odzyskiwania plików systemowych, aplikacji, rejestru systemu Windows i innych ustawień systemowych system może wykonywać te czynności dzięki plikowi rstrui.exe. Niestety czasami plik nie działa poprawnie z powodu szeregu błędów.
Problemy z plikiem Rstrui.exe, jak je naprawić?
Rstrui.exe jest ściśle powiązany z funkcją Przywracania systemu, a jeśli masz problemy z plikiem Rstrui.exe, nie będziesz już mógł przywracać systemu. Może to być duży problem, a mówiąc o problemach, oto kilka typowych problemów zgłaszanych przez użytkowników:
- Rstrui.exe nie ma punktów przywracania — Ten problem może wystąpić z powodu twoich ustawień. Aby rozwiązać problem, sprawdź ustawienia Przywracania systemu i upewnij się, że funkcja jest włączona.
- Rstrui.exe nie działa, nie działa, nie jest rozpoznawany — Czasami uszkodzenie pliku może powodować ten problem. Aby rozwiązać problem, wykonaj skanowanie SFC i DISM.
- Błąd Rstrui.exe Windows 7, 8.1, 10 — Ten problem może pojawić się w dowolnej wersji systemu Windows i nawet jeśli nie używasz systemu Windows 10, możesz zastosować większość naszych rozwiązań na swoim komputerze.
- Błąd aplikacji Rstrui.exe — W niektórych rzadkich przypadkach ten problem może wystąpić z powodu infekcji złośliwym oprogramowaniem, więc jeśli chcesz mieć pewność, że komputer jest bezpieczny i wolny od złośliwego oprogramowania, wykonaj szczegółowe skanowanie.
- Brak pliku Rstrui.exe — Ten problem może czasami być spowodowany przez pewne błędy w systemie. Jednak powinieneś być w stanie rozwiązać problem, instalując najnowsze aktualizacje.
- Nie znaleziono punktu wejścia Rstrui.exe — W niektórych przypadkach ten problem może wystąpić z powodu problemów z rejestrem. Po prostu wyczyść rejestr i sprawdź, czy to rozwiąże problem.
- Odmowa dostępu do Rstrui.exe — Twoje konto użytkownika może czasami powodować pojawienie się tego problemu. Aby rozwiązać problem, utwórz nowe konto użytkownika i sprawdź, czy to pomoże.
Szybkie rozwiązanie różnych problemów z komputerem
- Krok 1: Pobierz to skanowanie komputera Narzędzie do naprawy
- Krok 2: Kliknij „Rozpocznij skanowanie”, aby znaleźć problemy z systemem Windows, które mogą być przyczyną .błędy exe w Windows 10
- Krok 3: Kliknij „Rozpocznij naprawę”, aby naprawić wszystkie problemy.
Rozwiązanie 1 — Użyj narzędzia Kontroler plików systemowych, aby naprawić brakujące lub uszkodzone pliki systemowe
Jeśli masz problemy z plikiem rstrui.exe na komputerze, przyczyną mogą być uszkodzone pliki systemowe. Może to być duży problem, ale można go łatwo naprawić, uruchamiając skanowanie SFC. Aby to zrobić, wystarczy wykonać następujące kroki:
- naciśnij Klawisz Windows + X aby otworzyć menu Win + X. Teraz wybierz Wiersz polecenia (administrator) lub PowerShell (administrator) z menu.
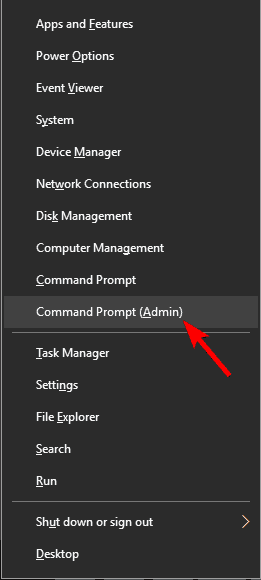
- Po uruchomieniu wiersza polecenia wprowadź sfc / scannow i naciśnij Wchodzić.

- Rozpocznie się skanowanie SFC. Pamiętaj, że ten skan może potrwać około 10 minut, więc nie przerywaj go.
Po zakończeniu skanowania sprawdź, czy problem nadal występuje. Jeśli problem nadal występuje lub w ogóle nie możesz uruchomić skanowania SFC, musisz zamiast tego użyć skanowania DISM. Aby to zrobić, wykonaj następujące kroki:
- Początek Wiersz polecenia jako administrator.
- Teraz wprowadź następujące polecenie: DISM / Online / Cleanup-Image / RestoreHealth

- Skanowanie może potrwać około 10-20 minut, więc nie przerywaj go.
Po zakończeniu skanowania DISM problem powinien zostać rozwiązany. Jeśli problem nadal występuje lub nie możesz wcześniej uruchomić skanowania SFC, spróbuj uruchomić go ponownie i sprawdź, czy to rozwiąże problem.
Rozwiązanie 2 — Przeskanuj komputer w poszukiwaniu złośliwego oprogramowania
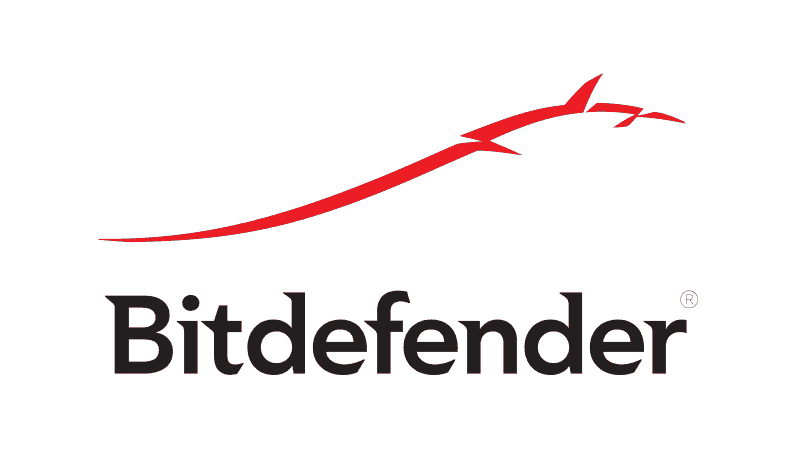
Czasami mogą wystąpić problemy z plikiem rstrui.exe z powodu infekcji złośliwym oprogramowaniem, a aby rozwiązać problem, musisz sprawdzić komputer pod kątem złośliwego oprogramowania. Windows 10 ma już przyzwoite wbudowane narzędzie antywirusowe o nazwie Windows Defender, ale czasami może być konieczne użycie innego narzędzia do radzenia sobie ze złośliwym oprogramowaniem.
Mimo że Windows Defender zapewnia solidną ochronę, nie ma pewnych zaawansowanych funkcji. Jeśli chcesz mieć narzędzie antywirusowe zapewniające maksymalne bezpieczeństwo, zalecamy skorzystanie z niego Bitdefender.
Po przeskanowaniu systemu i usunięciu całego złośliwego oprogramowania sprawdź, czy problem nadal występuje.
Rozwiązanie 3 — Napraw rejestr systemu Windows
W niektórych przypadkach problem może wystąpić z powodu problemów z rejestrem. Uszkodzony wpis rejestru może powodować problemy z plikiem rstrui.exe. Aby rozwiązać problem, musisz znaleźć i usunąć problematyczne wpisy.
Wykonanie tego ręcznie może być dużym problemem, dlatego lepiej jest użyć oprogramowania do czyszczenia rejestru. Omówiliśmy już najlepsze narzędzia do czyszczenia rejestru dla systemu Windows 10, ale jeśli będziemy musieli polecić jedno narzędzie do użycia, naszym wyborem będzie Advanced SystemCare.
Po wyczyszczeniu rejestru problem powinien zostać całkowicie rozwiązany i wszystko zacznie ponownie działać.
Rozwiązanie 4 — Zaktualizuj sterowniki komputera
W niektórych przypadkach problem z plikiem rstrui.exe może być spowodowany przez system. Twój system operacyjny może cierpieć na pewne usterki, co może powodować problemy. Firma Microsoft stale rozwiązuje problemy za pomocą aktualizacji systemu Windows, więc jeśli masz jakiekolwiek problemy, pobierz najnowsze aktualizacje.
System Windows 10 pobiera brakujące aktualizacje automatycznie w tle, ale zawsze możesz sprawdzić aktualizacje ręcznie, wykonując następujące czynności:
- Otworzyć Aplikacja ustawień. Możesz to zrobić natychmiast, naciskając Klawisz Windows + I.
- Teraz przejdź do Aktualizacja Bezpieczeństwo Sekcja.

- Kliknij Sprawdź aktualizacje przycisk.

Jeśli jakieś aktualizacje są dostępne, zostaną one automatycznie pobrane w tle i zainstalowane zaraz po ponownym uruchomieniu komputera. Po zaktualizowaniu komputera sprawdź, czy problem nadal występuje.
Oprócz aktualizacji systemu zaleca się również aktualizację sterowników. Możesz to zrobić ręcznie, ale może to być żmudne zadanie, ale możesz także użyć specjalistycznego oprogramowania, które pobierze za ciebie brakujące sterowniki.
Jeśli chcesz szybko zaktualizować wszystkie sterowniki, zalecamy pobranie tego oprogramowania do aktualizacji sterowników, które robi to automatycznie. Spowoduje to pobranie wszystkich nieaktualnych sterowników z twojego systemu i upewni się, że zawsze otrzymujesz najnowsze, bez żadnego wysiłku z Twojej strony.
Rozwiązanie 5 — Wyczyść instalację systemu Windows 10
Jeśli żadne z powyższych rozwiązań nie pomogło, może być konieczne przeprowadzenie czystej instalacji systemu Windows. Ponowna instalacja systemu Windows usunie wszystko z dysku twardego i usunie wszystkie nagromadzone „śmieci”.
Aby uniknąć utraty danych, nie zapomnij wykonać kopii zapasowej wszystkich ważnych dokumentów przed wykonaniem czystej instalacji.
Aby uzyskać więcej informacji na temat kroków, które należy wykonać w tym procesie, zapoznaj się z naszym artykułem na temat czyszczenia instalacji systemu Windows 10.
Rozwiązanie 6 — Utwórz nowe konto użytkownika
Jeśli masz problemy z plikiem rstrui.exe, przyczyną może być twoje konto użytkownika. Twoje konto może zostać uszkodzone, co może prowadzić do tego i wielu innych błędów. Aby rozwiązać problem, najprostszym sposobem byłoby utworzenie nowego konta użytkownika. Jest to dość proste i możesz to zrobić, wykonując następujące kroki:
- Otworzyć Aplikacja ustawień i idź do Konta Sekcja.

- W lewym okienku wybierz Rodzina inni ludzie. Teraz wybierz Dodaj kogoś innego do tego komputera.

- Wybierać Nie mam danych logowania tej osoby.

- Wybierz Dodaj użytkownika bez konta Microsoft.

- Wprowadź żądaną nazwę użytkownika i kliknij Kolejny.

Po utworzeniu nowego konta użytkownika przejdź do niego i sprawdź, czy problem nadal występuje. Jeśli nie, może być konieczne przeniesienie wszystkich plików osobistych ze starego konta na nowe i rozpoczęcie korzystania z niego zamiast starego.
Rozwiązanie 7 — Spróbuj użyć trybu awaryjnego
Według użytkowników czasami problemy z plikiem rstrui.exe można po prostu za pomocą trybu awaryjnego. Użytkownicy zgłosili, że funkcja przywracania systemu nie działała dla nich, ale mogli z niej korzystać w trybie awaryjnym.
Jeśli nie jesteś zaznajomiony, Tryb awaryjny to segment systemu Windows 10, który działa z domyślnymi sterownikami i ustawieniami, co czyni go idealnym do rozwiązywania problemów. Aby uzyskać dostęp do trybu awaryjnego, wykonaj następujące czynności:
- Otworzyć Aplikacja ustawień i idź do System Bezpieczeństwo Sekcja.
- Iść do Poprawa zakładkę iw sekcji Zaawansowane uruchamianie wybierz Zrestartuj teraz.

- Pojawi się lista opcji. Wybierać Rozwiązywanie problemów> Opcje zaawansowane> Ustawienia uruchamiania. Teraz kliknij Uruchom ponownie przycisk.
- Po ponownym uruchomieniu komputera pojawi się lista opcji. Wybierz dowolną wersję trybu awaryjnego, naciskając odpowiedni klawisz.
Po przejściu do trybu awaryjnego spróbuj ponownie wykonać Przywracanie systemu i sprawdź, czy problem został rozwiązany.
Jeśli znalazłeś inne obejścia mające na celu naprawienie błędów rstrui.exe, możesz pomóc społeczności, umieszczając swoją poprawkę w sekcji komentarzy poniżej.