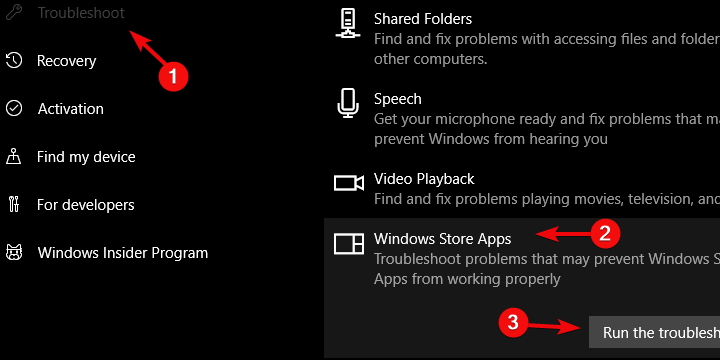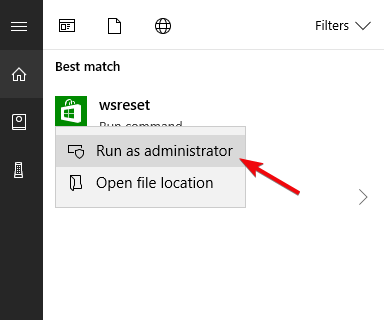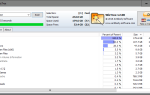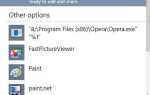Towar bezbłędnej wydajności Microsoft Store jest nieodkrytym polem dla niektórych użytkowników. Oprócz już ustandaryzowanych błędów z charakterystycznym kodem, niektórzy użytkownicy zgłaszają zawieszanie się wraz z odpowiednio czarnym, niebieskim lub białym ekranem podczas próby uzyskania dostępu do Sklepu w systemie Windows 10.
Jest to poważny problem, który sprawia, że Microsoft Store jest całkowicie bezużyteczny, dlatego przygotowaliśmy niektóre z najczęstszych rozwiązań w celu jego rozwiązania. Jeśli patrzysz na pusty ekran zamiast ofert ze Sklepu, sprawdź je poniżej.
Jak rozwiązać problemy z czarnym, niebieskim lub białym ekranem w Sklepie Windows 10
- Uruchom narzędzie do rozwiązywania problemów z systemem Windows
- Pobierz alternatywne narzędzie do rozwiązywania problemów
- Wyłącz niektóre aplikacje innych firm
- Zresetuj dane pamięci podręcznej sklepu
- Sprawdź połączenie
- Upewnij się, że czas i region są odpowiednio ustawione
- Uruchom SFC i DISM
- Ponownie zarejestruj sklep za pomocą PowerShell
- Zaktualizuj system Windows
- Zresetuj komputer
1: Uruchom narzędzie do rozwiązywania problemów z systemem Windows
Wbudowane automatyczne narzędzie do rozwiązywania problemów, które Microsoft wiernie wprowadził w systemie Windows 10, ma raczej niski wskaźnik powodzenia. Jednak gdy coś takiego się zdarzy, będziemy musieli wdrożyć wszystkie dostępne kroki przed opublikowaniem raportu o błędzie w firmie Microsoft. Więc bez pośpiechu, przejrzyjmy listę zaczynając od narzędzia do rozwiązywania problemów z aplikacjami systemu Windows.
Postępuj zgodnie z instrukcjami, aby uruchomić dedykowane narzędzie do rozwiązywania problemów z systemem Windows i, mam nadzieję, rozwiązać ten problem:
- naciśnij Klawisz Windows + I aby otworzyć Ustawienia app.
- Otworzyć Aktualizacja Bezpieczeństwo Sekcja.

- Wybierz Rozwiązywanie problemów.
- Przewiń w dół i rozwiń „„Aplikacje ze Sklepu Windows”Narzędzie do rozwiązywania problemów.

- Kliknij na «Uruchom to narzędzie do rozwiązywania problemów”.
2: Pobierz alternatywne narzędzie do rozwiązywania problemów
Jak już powiedzieliśmy powyżej, wbudowane zautomatyzowane narzędzie do rozwiązywania problemów jest bezbłędne w przypadku większości złożonych błędów, które napotykają użytkownicy Microsoft Store. Ponadto z tego lub innego powodu Microsoft udostępnia użytkownikom narzędzie do pobrania, które specjalizuje się w problemach z Windows \ Microsoft Store. Zamiast skupiać się na alternatywnych aplikacjach, to narzędzie skupi się na problemach w samym Sklepie.
Jeśli nie jesteś przyzwyczajony do jego używania, sprawdź następujące kroki:
- Pobierz narzędzie do rozwiązywania problemów. Oficjalny link do pobrania znajduje się tutaj.
- Przejdź do lokalizacji pobierania i uruchom narzędzie do rozwiązywania problemów.

- Kliknij Kolejny i postępuj zgodnie z instrukcjami.
3: Wyłącz niektóre aplikacje innych firm
Te warianty pustych ekranów nie wskazują wyłącznie na błąd sklepu. Mianowicie istnieje duża szansa, że niektóre aplikacje innych firm mogły wpłynąć na wydajność Sklepu. Pierwszy wybór dotyczy rozwiązań antywirusowych, które zwykle blokują wykonywanie Microsoft Store. Nie chcemy wskazywać palcami, ale wygląda na to, że McAfee zablokował Sklep dla niektórych użytkowników.
Niemniej jednak istnieją z pewnością inne rozwiązania antymalware, które mogą wywołać ten sam niepożądany efekt. Dlatego na razie wyłącz program antywirusowy i ponownie uruchom Sklep. Ponadto zalecamy wyłączenie VPN lub serwera proxy, jeśli zamierzasz z nich korzystać. Mogą również utrudniać połączenie ze sklepem, a zatem wynik może być taki sam: błąd czarnego, niebieskiego lub pustego białego ekranu.
4: Zresetuj dane pamięci podręcznej sklepu
Gdy wszystko idzie nie tak z Microsoft Store, najczęstszym rozwiązaniem, które można zastosować, oprócz narzędzia do rozwiązywania problemów z systemem Windows, jest uruchomienie wstępnie zainstalowanego pliku wykonywalnego. Aby uprościć sprawę, „wsreset.exe” to polecenie, które musisz uruchomić, aby zresetować pamięć podręczną sklepu. Gdy to zrobisz, możliwe uszkodzenie związane z zapełnieniem danych pamięci podręcznej powinno zostać rozwiązane.
Oto jak to zrobić w kilku prostych krokach:
- Blisko Microsoft Store.
- Na pasku wyszukiwania systemu Windows wpisz wsreset.
- Kliknij prawym przyciskiem myszy WSreset i uruchom go jako administrator.

- Uruchom ponownie komputer i poszukaj zmian.
5: Sprawdź połączenie
Połączenie może być możliwym powodem, dla którego użytkownicy doświadczają czarnych, białych lub niebieskich ekranów błędów. Konieczne jest upewnienie się, że połączenie jest dobrze ustanowione, dlatego zalecamy przeprowadzenie standardowej kontroli zarówno oprogramowania, jak i sprzętu, zanim przejdziemy do dodatkowych kroków.
Postępuj zgodnie z tymi instrukcjami, aby potwierdzić, że połączenie nie powoduje problemów ze Sklepem:
- Spróbuj na razie wyłączyć VPN / proxy.
- Zresetuj komputer i router / modem.
- Użyj połączenia przewodowego zamiast bezprzewodowego.
- Uruchom narzędzie do rozwiązywania problemów z połączeniem.
6: Upewnij się, że czas i region są odpowiednio ustawione
Usługa Microsoft Store jest silnie uzależniona od ustawień czasu i daty. Może to wydawać się nieistotne, ale serwery Store muszą być zsynchronizowane z ustawieniami systemu. W przypadku nieprawidłowej konfiguracji nie będzie można uzyskać dostępu do Sklepu.
Oto jak upewnić się, że data i godzina są prawidłowo ustawione w systemie Windows 10:
- Kliknij prawym przyciskiem myszy przycisk Start i otwórz Ustawienia z menu Zasilanie.
- Wybierz Czas Język.

- Pod datą Sekcja czasu, włącz „Ustaw czas automatycznie‘ i „Wybierz strefę czasową automatycznie”.

Ponadto najlepiej działającym regionem w odniesieniu do Sklepu są Stany Zjednoczone. Mianowicie, niektóre funkcje Sklepu wydają się działać nieprawidłowo przy różnych ustawieniach regionu, więc możesz także spróbować zmienić region.
Postępuj zgodnie z tymi instrukcjami, aby zmienić ustawienia regionalne w systemie Windows 10:
- Otwórz Start ponownie i wybierz Ustawienia.
- Wybierz Czas Język Sekcja.
- Wybierać Region i język z lewego panelu.

- Zmień ustawienie kraju lub regionu na „Stany Zjednoczone„
- Uruchom ponownie komputer i spróbuj ponownie skorzystać ze Sklepu.
7: Uruchom SFC i DISM
Ponieważ Microsoft Store jest nieodłączną częścią platformy, jest dość podatny na różne błędy systemowe. Wykorzystuje pliki systemowe, które mogą ulec uszkodzeniu z powodu niewłaściwego użycia lub infekcji wirusowych. W tym celu możesz przejść do System File Checker, narzędzia wiersza poleceń, które sprawdza integralność plików systemowych i je naprawia.
Oto jak uruchomić go w systemie Windows 10 za pomocą wiersza polecenia:
- Kliknij prawym przyciskiem myszy przycisk Start i uruchom Wiersz polecenia (administrator).
- W wierszu polecenia wpisz sfc / scannow i naciśnij Enter.
- Poczekaj na skanowanie \ naprawa aby zakończyć i ponownie uruchomić komputer.
Ponadto, jeśli SFC nie wykryje problemów systemowych, wtedy narzędzie DISM może się przydać. Narzędzie „Obsługa i zarządzanie obrazem wdrażania” również działa za pomocą wiersza polecenia, ale stanowi bardziej szczegółowe podejście.
Jeśli nie jesteś przyzwyczajony do uruchamiania DISM, postępuj zgodnie z tymi instrukcjami:
- Rodzaj cmd na pasku wyszukiwania systemu Windows kliknij prawym przyciskiem myszy Wiersz polecenia i uruchom go jako administrator.
- W wierszu polecenia skopiuj wklej te wiersze jeden po drugim i naciśnij klawisz Enter po każdym:
- DISM / online / Cleanup-Image / ScanHealth
- DISM / Online / Cleanup-Image / RestoreHealth
- Poczekaj na zakończenie procedury (może to potrwać do 10 minut).
- Uruchom ponownie komputer.
8: Ponownie zarejestruj sklep za pomocą PowerShell
Wspólne podejście, jakie zastosujesz w standardowej aplikacji, nie może być zastosowane w Microsoft Store. Nie można go ponownie zainstalować przy użyciu konwencjonalnego podejścia, ale istnieje sposób na przywrócenie go do wartości domyślnych. Ta procedura powinna, miejmy nadzieję, rozwiązać problem przeciągnięcia w Sklepie i uwolnić Cię od zablokowanego ekranu.
Aby go uruchomić, musisz użyć wiersza polecenia z podwyższonym poziomem uprawnień programu PowerShell. Postępuj zgodnie z tymi instrukcjami, aby ponownie zarejestrować Microsoft Store:
- Na pasku wyszukiwania systemu Windows wpisz PowerShell, kliknij prawym przyciskiem myszy PowerShell i uruchom go jako administrator.
- Skopiuj-wklej lub wpisz następujące polecenie w wierszu polecenia i naciśnij klawisz Enter:
- Get-AppxPackage -allusers Microsoft.WindowsStore | Foreach {Add-AppxPackage -DisableDevelopmentMode -Register „$ ($ _. InstallLocation) \ AppXManifest.xml”}
9: Zaktualizuj system Windows
Częste aktualizacje mogą być co najmniej irytujące, ale wiele z nich oprócz poprawek bezpieczeństwa rozwiązuje problemy systemowe. Jeśli więc zdecydujesz, że wystarczy i ustawisz limit pomiaru połączenia lub odłóż aktualizacje, nadszedł czas, aby sprawdzić dostępność aktualizacji. Może rozwiążą problem z czarnym \ białym \ niebieskim ekranem w Microsoft Store.
Postępuj zgodnie z tymi instrukcjami, aby ręcznie sprawdzić dostępność aktualizacji systemu:
- Na pasku wyszukiwania systemu Windows wpisz Aktualizacje i otwarte ”Sprawdź aktualizacje”Z listy wyników.
- Kliknij opcję Sprawdź i zainstaluj dostępne aktualizacje.
- Twój komputer PC uruchomi się ponownie i istnieje duża szansa, że Microsoft Store będzie działał zgodnie z przeznaczeniem.
10: Zresetuj komputer
Wreszcie, jeśli nic z tego nie wystarczyło do rozwiązania błędu, jedyną dostępną opcją jest przejście do odzyskiwania i przywrócenie ustawień fabrycznych komputera. W ten sposób uzyskasz w zasadzie taki sam wynik jak w przypadku pełnej ponownej instalacji. Możesz jednak zachować swoje pliki, co sprawia, że jest to o wiele mniej bolesne.
Oto jak zresetować komputer do wartości fabrycznych i rozwiązać problemy ze sklepem Microsoft Store:
- Kliknij prawym przyciskiem myszy Początek i otwórz Ustawienia.
- Wybierać Aktualizacja Bezpieczeństwo.
- Wybierać Poprawa w lewym okienku.
- Rozszerzać Zresetuj ten komputer.

- Kliknij Rozpocznij.
- Zachowaj swoje dane osobowe lub usuń je. To Twój wybór.

Dzięki temu możemy to zakończyć. Jeśli nadal masz problem z tym samym błędem, opublikuj swój błąd na oficjalnym forum i licz na najlepsze. Ponadto nie zapomnij opublikować swoich sugestii lub pytań w sekcji komentarzy poniżej.