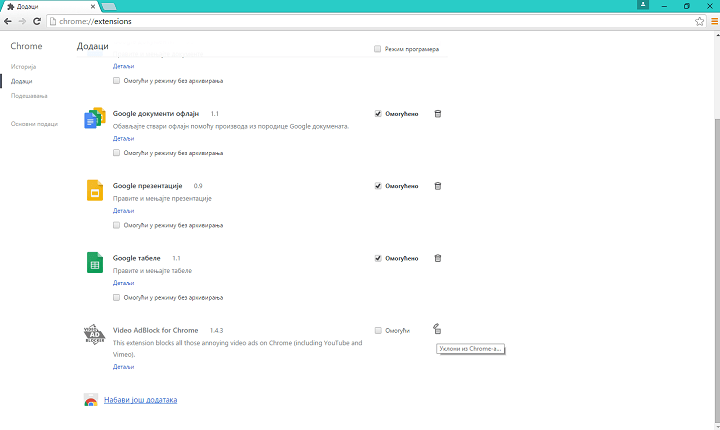Awaria System32.exe wydaje się poważnym problemem, ale w rzeczywistości jest to złośliwe oprogramowanie zaprojektowane, aby oszukać użytkownika, że system nie działa prawidłowo. To złośliwe oprogramowanie jest dość denerwujące, ale można go się pozbyć.
W przeglądarce pojawia się błąd System32.exe i wyświetla komunikat o błędzie informujący, że musisz zadzwonić na określony numer, aby naprawić ten błąd. Oczywiście jest to kompletne oszustwo, więc nie dzwoń pod numer podany w komunikacie o błędzie. Tego rodzaju złośliwe oprogramowanie jest zwykle instalowane przy użyciu innego oprogramowania, dodatku do przeglądarki lub odwiedzając złośliwą stronę internetową, ale na szczęście istnieje sposób na jego usunięcie.
Jak rozwiązać problem niepowodzenia System32.Exe w systemie Windows 10
Rozwiązanie 1 — Zainstaluj oprogramowanie czyszczące i przeskanuj swój komputer w poszukiwaniu złośliwego oprogramowania
Problem ze złośliwym oprogramowaniem polega na tym, że nie ma prostego rozwiązania i musisz znaleźć oprogramowanie, które działa na twoim komputerze. Istnieje wiele aplikacji, które mogą usuwać złośliwe oprogramowanie, a my zasugerujemy kilka: CCleaner, RKill, Malwarebytes, HiJackThis, AdwCleaner, Avast Browser Cleanup, Narzędzie do usuwania niechcianego oprogramowania, HitmanPro.
W zależności od złośliwego oprogramowania niektóre z tych programów mogą pomóc Ci je usunąć, ale czasami nawet oprogramowanie zaprojektowane do wyszukiwania i usuwania złośliwego oprogramowania nie może całkowicie rozwiązać problemu.
Rozwiązanie 2 — Usuń wszelkie nieznane rozszerzenia przeglądarki
Rozszerzenia przeglądarki są świetne, ale czasami złośliwe oprogramowanie może ukrywać się jako rozszerzenie przeglądarki, dlatego zaleca się usunięcie wszelkich nieznanych lub podejrzanych rozszerzeń przeglądarki, których możesz używać.
Aby to zrobić, dobrze jest przejść do trybu awaryjnego i usunąć z niego rozszerzenia przeglądarki.
Wejdź do trybu awaryjnego, przytrzymując przycisk Shift i klikając przycisk restartu w menu Start systemu Windows 10. Po ponownym uruchomieniu komputera wybierz Rozwiązywanie problemów> Opcje zaawansowane> Ustawienia uruchamiania. Komputer powinien ponownie uruchomić się ponownie, a teraz będziesz mógł wybrać tryb awaryjny z obsługą sieci jako opcję. Teraz uruchom przeglądarkę i postępuj zgodnie z instrukcjami:
Internet Explorer
- Kliknij ikonę koła zębatego w prawym górnym rogu.
- Z menu wybierz Zarządzaj dodatkami.
- Teraz znajdź podejrzane rozszerzenia i usuń je, klikając Wyłącz.
Firefox
- Kliknij ikonę menu w prawym górnym rogu i wybierz Dodatki> Rozszerzenia.

- Znajdź podejrzane rozszerzenia, których nie zainstalowałeś, i usuń je, klikając przycisk Usuń.
Chrom
- Kliknij ikonę menu w prawym górnym rogu i wybierz Więcej narzędzi> Rozszerzenia.

- Znajdź nieznane rozszerzenia i usuń je, klikając małą ikonę kosza na śmieci obok niej.
Microsoft Edge nadal nie obsługuje rozszerzeń innych firm, więc jeśli ten błąd wystąpi w Edge, rozszerzenia nie są przyczyną.
Rozwiązanie 3 — Zresetuj przeglądarkę do domyślnych
Jeśli odinstalowanie podejrzanych rozszerzeń nie zakończyło się pomyślnie, spróbuj zresetować przeglądarkę do domyślnych. Pamiętaj jednak, że zresetowanie spowoduje usunięcie wszystkich danych przeglądania i zakładek, więc jeśli to zrobisz, musisz wprowadzić wszystkie hasła i dodać zakładki do wszystkich stron ponownie. Aby zresetować przeglądarkę, otwórz ją i postępuj zgodnie z instrukcjami:
Internet Explorer
- Kliknij ikonę koła zębatego i wybierz Opcje internetowe.
- Przejdź do zakładki Zaawansowane i kliknij przycisk Resetuj.
- Następnie sprawdź Usuń ustawienia osobiste i kliknij przycisk Resetuj.

- Po zakończeniu procesu kliknij Zamknij.
Chrom
- Kliknij ikonę menu w prawym górnym rogu.
- Wybierz Ustawienia z menu.
- Kliknij opcję Pokaż ustawienia zaawansowane.
- Teraz kliknij przycisk Resetuj ustawienia przeglądarki.
- Kliknij przycisk Resetuj, aby potwierdzić.
Firefox
- Wprowadź następujące informacje w pasku wyszukiwania przeglądarki Firefox: about: support

- Kliknij Odśwież Firefox
Twoja przeglądarka została teraz zresetowana do normalnej i nie powinieneś już więcej napotykać błędu system32.exe. Ale jeśli nadal go otrzymujesz, wypróbuj inne rozwiązania wymienione poniżej.
Rozwiązanie 4 — Sprawdź właściwości przeglądarki
Ten proces jest taki sam dla wszystkich przeglądarek i może być konieczne powtórzenie go dla każdej przeglądarki.
- Znajdź skrót do przeglądarki i kliknij go prawym przyciskiem myszy. Wybierz Właściwości.
- Po otwarciu okna Właściwości przejdź do Skrót.
- W sekcji Cel usuń wszystko po yourbrowser.exe (w naszym przypadku był to chrome.exe). Upewnij się, że nie usuwasz cudzysłowów po .exe.
- Kliknij Zastosuj i OK, aby zapisać zmiany.
Rozwiązanie 5 — Odinstaluj podejrzaną aplikację
Być może jakiś program innej firmy powoduje pojawienie się błędu. Byłoby dobrze, gdybyś pozbył się wszystkich podejrzanych programów. Aby to zrobić, wykonaj następujące kroki:
- Naciśnij klawisz Windows + R, wpisz appwiz.cpl i kliknij OK, aby go uruchomić.

- Wyszukaj podejrzane programy i odinstaluj je.
Jeśli chcesz dowiedzieć się o niechcianym oprogramowaniu (bloatware), zapoznaj się z tym artykułem.
Rozwiązanie 6 — Sprawdź uruchamianie pod kątem podejrzanych aplikacji
I na koniec sprawdzimy, czy na Twoim komputerze zaczną się jakieś podejrzane działania. Aby to zrobić, wykonaj następujące czynności:
- Otwórz Menedżera zadań, naciskając Ctrl + Shift + Esc.
- Przejdź do Autostartu, znajdź podejrzane usługi i wyłącz je. Aby ustalić, który proces jest szkodliwy, być może najpierw będziesz musiał przeprowadzić badania.
To wszystko, mam nadzieję, że przynajmniej niektóre z tych rozwiązań były pomocne i że nie napotykasz już błędu błędu system32.exe. Jeśli masz jakieś uwagi lub pytania, po prostu sięgnij do sekcji komentarzy poniżej.