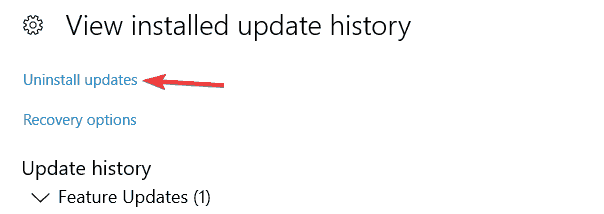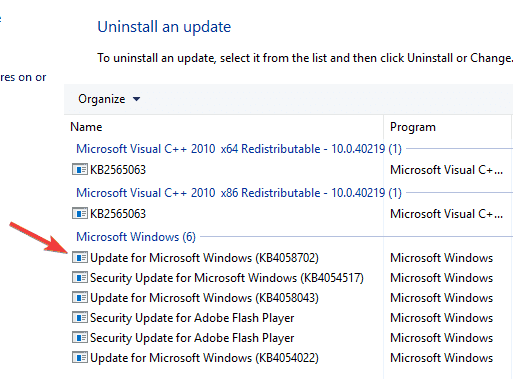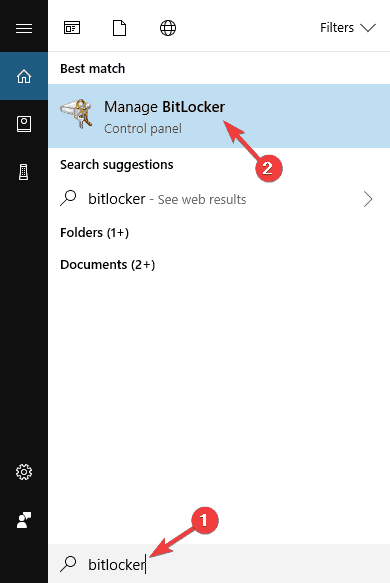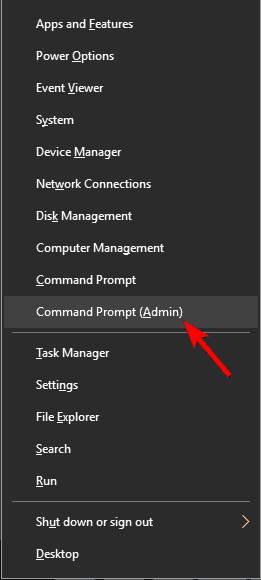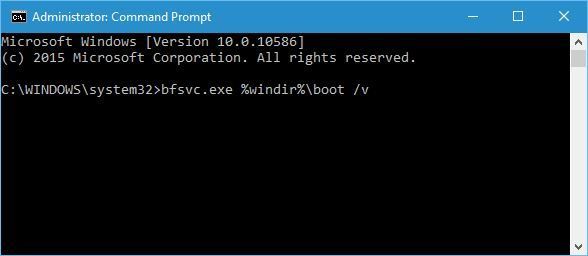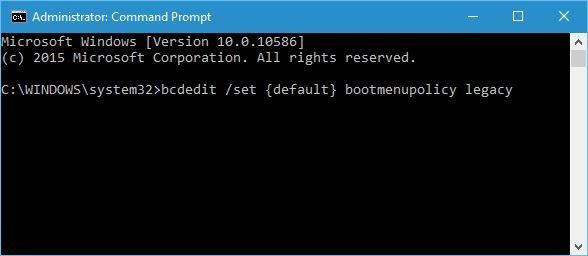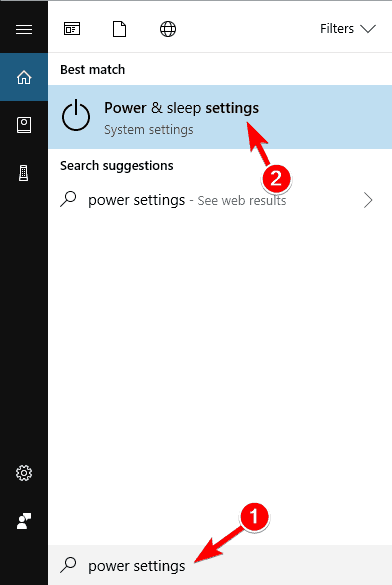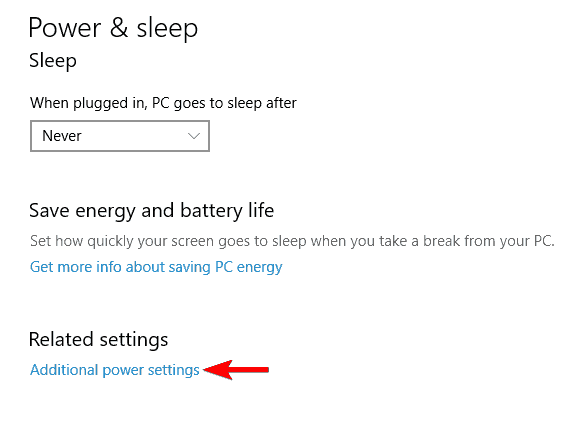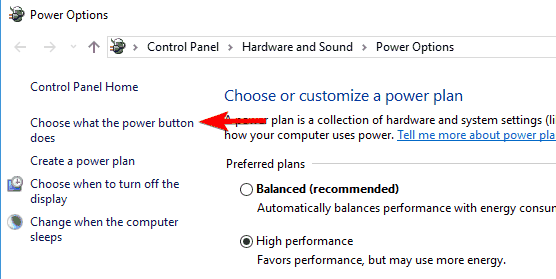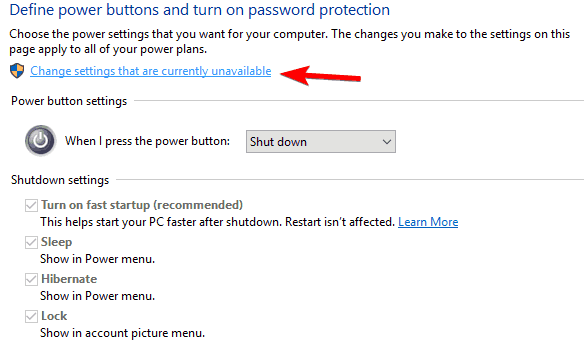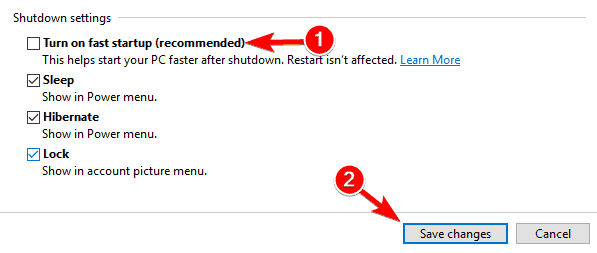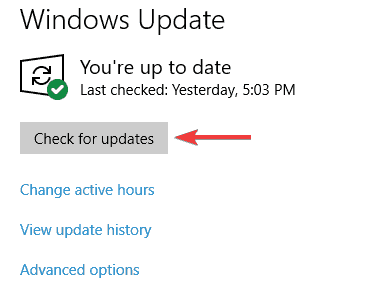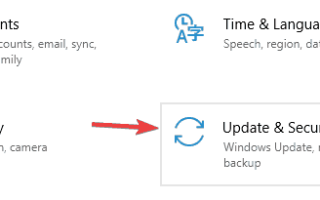Jednym z najlepszych sposobów ochrony danych jest ich szyfrowanie, a wielu użytkowników używa do tego funkcji BitLocker. Mimo że funkcja BitLocker jest świetną funkcją, niektórzy użytkownicy zgłaszali problemy z ekranem monitu o hasło funkcji BitLocker w systemie Windows 10.
Problem z monitem o hasło funkcji BitLocker w systemie Windows 10, jak to naprawić?
BitLocker to świetna funkcja, jeśli chcesz zaszyfrować dysk twardy i go chronić, ale czasami mogą wystąpić problemy. Mówiąc o problemach, oto kilka typowych problemów zgłaszanych przez użytkowników:
- Windows 10 BitLocker czarny ekran — Jest to stosunkowo częsty problem. Aby go naprawić, wystarczy wprowadzić hasło, nawet jeśli ekran zachęty nie jest widoczny.
- Funkcja BitLocker prosi o klucz odzyskiwania zamiast hasła — Aby rozwiązać ten problem, możesz spróbować użyć wiersza polecenia, aby wprowadzić klucz odzyskiwania, a następnie ponownie zaszyfrować dysk twardy.
- Niebieski ekran funkcji BitLocker — Jest to powszechny problem, który może być spowodowany przestarzałym systemem BIOS. Zaktualizuj system BIOS i sprawdź, czy to rozwiąże problem.
- Funkcja BitLocker nie monituje o hasło — Jeśli napotkasz ten problem, spróbuj przejść do LegacyBoot i sprawdź, czy to rozwiąże problem.
- Pytanie o hasło BitLocker nie działa — Ten problem może wystąpić z powodu funkcji szybkiego uruchamiania, ale gdy ją wyłączysz, powinieneś móc ponownie użyć hasła.
Rozwiązanie 1 — Wprowadź swój kod PIN na ślepo
Użytkownicy zgłosili, że zamiast ekranu zachęty funkcji BitLocker otrzymują stały niebieski ekran bez pola wprowadzania danych do wprowadzenia kodu PIN. Może to być nieco zniechęcające, ale powinieneś wiedzieć, że nadal możesz wprowadzić swój kod PIN na stałym ekranie, nawet jeśli nie widzisz pola hasła.
Po prostu wprowadź swój kod PIN na ślepo i powinieneś zalogować się do systemu Windows 10 bez żadnych problemów.
Rozwiązanie 2 — Usuń problematyczną aktualizację i zainstaluj ją ponownie
Użytkownicy zgłosili, że niektóre aktualizacje spowodowały problem z monitem o hasło funkcji BitLocker, a aby rozwiązać ten problem, należy odinstalować problematyczną aktualizację i zainstalować ją ponownie. Pierwszą rzeczą, którą musisz zrobić, to zalogować się do systemu Windows 10 przy użyciu metody opisanej w poprzednim rozwiązaniu.
Po zalogowaniu musisz usunąć problematyczną aktualizację. Aby to zrobić, wykonaj następujące kroki:
- Otwórz aplikację Ustawienia i przejdź do Aktualizacja bezpieczeństwo.
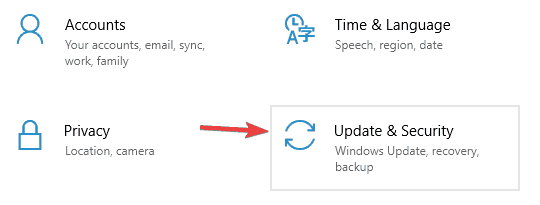
- Teraz kliknij Wyświetl historię aktualizacji.

- Wszystkie zainstalowane aktualizacje zobaczysz w sekcji Historia aktualizacji. Kliknij Odinstaluj aktualizacje.

- Znajdź problematyczną aktualizację i kliknij ją dwukrotnie, aby ją odinstalować. Użytkownicy zgłosili to KB3172985 aktualizacja spowodowała dla nich problem, dlatego należy go usunąć.

- Uruchom ponownie Twój komputer.
Po usunięciu aktualizacji musisz tymczasowo zawiesić funkcję BitLocker. Aby zawiesić funkcję BitLocker, wykonaj następujące czynności:
- naciśnij Klawisz Windows + S. i wprowadź Bitlocker. Wybierz Zarządzaj funkcją BitLocker z listy wyników.

- Powinieneś teraz zobaczyć swoje zaszyfrowane dyski. Wybierz Zawieś ochronę opcja.
Po zawieszeniu ochrony funkcją BitLocker należy ponownie zainstalować aktualizację. Wystarczy przejść do sekcji Windows Update w aplikacji Ustawienia i poszukać aktualizacji, aby automatycznie pobrać brakującą aktualizację. Po ponownym zainstalowaniu aktualizacji problem powinien zostać rozwiązany i można ponownie włączyć ochronę funkcją BitLocker.
Rozwiązanie 3 — Użyj wiersza polecenia
Użytkownicy zgłosili, że możesz rozwiązać ten problem za pomocą wiersza polecenia. Zanim użyjesz wiersza polecenia, możesz najpierw zawiesić ochronę funkcji BitLocker. Wygląda na to, że występuje problem z plikami czcionek podczas uruchamiania i można to naprawić, wykonując następujące czynności:
- Początek Wiersz polecenia jako administrator. Możesz to zrobić, naciskając Klawisz Windows + X skrót i wybieranie Wiersz polecenia (administrator) z menu.

- Po otwarciu wiersza polecenia wprowadź bfsvc.exe% windir% \ boot / v i naciśnij Wchodzić uruchomić.

Po wykonaniu polecenia problem z monitem o hasło funkcji BitLocker powinien zostać całkowicie rozwiązany.
Rozwiązanie 4 — Użyj starszego rozruchu
Windows 10 używa nowego graficznego menu rozruchu, a czasami to menu rozruchu może prowadzić do pewnych problemów, takich jak problemy z ekranem monitującym o hasło BitLocker. Według użytkowników, jeśli wrócisz do starszego rozruchu, nie ma problemów z ekranem hasła funkcji BitLocker. Aby to zrobić, wykonaj następujące kroki:
- Otwórz wiersz polecenia jako administrator.
- Po uruchomieniu wiersza polecenia wprowadź bcdedit / set {default} bootmenupolicy spuścizna i naciśnij Wchodzić uruchomić.

Po włączeniu starszego rozruchu ekran rozruchowy może nie wyglądać tak ładnie, ale nie powinieneś już mieć problemów z ekranem hasła funkcji BitLocker.
Rozwiązanie 5 — Wyłącz funkcję szybkiego uruchamiania
Szybkie uruchamianie może być bardzo przydatne, ponieważ pozwala na szybsze uruchamianie komputera, ale pomimo przydatności tej funkcji, czasami Szybkie uruchamianie może powodować problemy z ekranem monitującym o hasło BitLocker. Aby rozwiązać ten problem, użytkownicy zalecają wyłączenie szybkiego uruchamiania na komputerze i w systemie BIOS.
Aby wyłączyć szybkie uruchamianie w systemie Windows, wykonaj następujące czynności:
- naciśnij Klawisz Windows + S. i wejdź ustawienia mocy. Wybierać Moc ustawienia snu z listy wyników.

- Kliknij Dodatkowe ustawienia mocy w sekcji Ustawienia pokrewne.

- Zostanie otwarte okno Opcje zasilania. Wybierz Wybierz działanie przycisku zasilania opcja z lewego panelu.

- Kliknij Zmień ustawienia, które są obecnie niedostępne.

- Odznacz Włącz szybkie uruchamianie (zalecane) opcję i kliknij Zapisz zmiany.

Po wykonaniu tej czynności przejdź do systemu BIOS i poszukaj tam również opcji szybkiego uruchamiania. Po wyłączeniu szybkiego uruchamiania w systemie BIOS i Windows problem powinien zostać całkowicie rozwiązany.
Rozwiązanie 6 — Zaktualizuj system BIOS
Jeśli masz problemy z monitem o hasło Bitlocker, problem może dotyczyć BIOS-u. Kilku użytkowników zgłosiło, że naprawili ten problem, po prostu aktualizując BIOS do najnowszej wersji.
Aktualizacja systemu BIOS jest dość skomplikowaną procedurą, dlatego w celu jej prawidłowego wykonania należy sprawdzić instrukcję płyty głównej krok po kroku. Jeśli nie zaktualizujesz prawidłowo systemu BIOS, możesz spowodować trwałe uszkodzenie systemu, więc bądź bardzo ostrożny.
Napisaliśmy również krótki przewodnik na temat flashowania BIOS-u, więc możesz go sprawdzić, aby uzyskać ogólne instrukcje. Po zaktualizowaniu systemu BIOS wyłącz funkcję BitLocker i włącz ją ponownie, a problem zostanie rozwiązany.
Niektórzy użytkownicy twierdzą, że aby prawidłowo korzystać z funkcji BitLocker, musisz ją mieć TPM 2.0 oprogramowanie układowe. Jeśli masz już oprogramowanie TPM 2.0, zmień na TPM 1.2 i problem powinien zostać rozwiązany. Niektórzy użytkownicy sugerują również aktualizację ControlValut, więc możesz spróbować również.
Rozwiązanie 7 — Użyj wiersza polecenia poza systemem Windows 10
Według użytkowników, jeśli masz problemy z ekranem monitującym o hasło BitLocker, możesz to naprawić, po prostu wykonując kilka poleceń poza Windows. Jest to dość proste i możesz to zrobić, wykonując następujące kroki:
- Uruchom ponownie komputer kilka razy podczas sekwencji rozruchowej.
- Po około trzech ponownych uruchomieniach uruchomisz automatyczną naprawę. Zostanie wyświetlona lista opcji. Wybierz Rozwiązywanie problemów> Wiersz polecenia.
- Po otwarciu wiersza polecenia wprowadź manage-bde — status i naciśnij Wchodzić.
- Powinieneś teraz zobaczyć listę woluminów. Wchodzić manage-bde -protectors — wyłącz C: i naciśnij Wchodzić uruchomić. Pamiętaj, że musisz zastąpić literę C literą zaszyfrowanego dysku.
- Teraz biegnij Ponowne uruchomienie wpeutil Komenda.
Po wykonaniu wszystkich poleceń zamknij Wiersz polecenia, uruchom ponownie komputer i sprawdź, czy problem został rozwiązany.
Alternatywnie możesz użyć następujących poleceń:
- manage-bde -status c:
- manage-bde -unlock c: -rp
- manage-bde -protectors -disable c:
Pamiętaj, że te polecenia mogą nie rozwiązać problemu, ale przynajmniej pozwolą ci uzyskać dostęp do systemu Windows 10 ponownie.
Rozwiązanie 8 — Wyłącz Bezpieczny rozruch
Jeśli masz problemy z ekranem monitu o hasło BitLocker, możesz być w stanie rozwiązać problem, wyłączając funkcję Bezpiecznego rozruchu w systemie BIOS.
Aby zobaczyć, jak uzyskać dostęp do systemu BIOS i jak wyłączyć tę funkcję, zdecydowanie zalecamy sprawdzenie instrukcji obsługi płyty głównej lub laptopa w celu uzyskania szczegółowych instrukcji.
Rozwiązanie 9 — Uruchom polecenie bcedit
Według użytkowników ich komputer wyłącza się na ekranie z monitem o hasło BitLocker. Jest to nieco normalne i automatyczne, ale problem można rozwiązać, uruchamiając jedno polecenie. Aby to zrobić, wykonaj następujące kroki:
- Początek Wiersz polecenia poza Windows 10.
- Po uruchomieniu wiersza polecenia uruchom bcdedit / set {bootmgr} bootshutdowndisabled 1 Komenda.
Po uruchomieniu tego polecenia komputer nie wyłącza się na ekranie z monitem o podanie hasła.
Rozwiązanie 10 — Wyjmij dysk twardy z komputera i odszyfruj go na innym komputerze
Według użytkowników rozwiązali problemy z ekranem monitującym o hasło BitLocker na komputerze, usuwając dysk twardy i odszyfrowując go na innym komputerze. Aby to zrobić, musisz wyłączyć komputer, odłączyć go od gniazdka elektrycznego, otworzyć obudowę i ostrożnie wyjąć dysk twardy.
Teraz podłącz dysk twardy do innego komputera i odszyfruj go. Po zakończeniu włóż dysk twardy z powrotem do komputera. Jeśli wszystko działa poprawnie, zalecamy zaktualizowanie systemu przed ponownym zaszyfrowaniem dysku twardego. Możesz to zrobić, wykonując następujące kroki:
- Otworzyć Aplikacja ustawień i idź do Aktualizacja Bezpieczeństwo Sekcja.
- Teraz kliknij Sprawdź aktualizacje przycisk.

Jeśli jakieś aktualizacje są dostępne, zostaną pobrane w tle i zainstalowane zaraz po ponownym uruchomieniu komputera. Po zaktualizowaniu systemu ponownie szyfrujesz dysk twardy.
BitLocker to jeden z najprostszych sposobów szyfrowania i ochrony dysku twardego, a jeśli masz problemy z ekranem monitującym o hasło BitLocker, wypróbuj niektóre z naszych rozwiązań.