Bluetooth to niesamowita technologia, która wciąż znajduje się na szczycie w dziedzinie bezprzewodowego przesyłania danych. Nie zawsze jest stos Bluetooth na PC, ale jest naprawdę świetny z wielu powodów. Słuchawki bezprzewodowe, peryferyjne urządzenia wejściowe, głośniki i tak dalej. Przynajmniej jeśli działa zgodnie z przeznaczeniem.
Niektórzy użytkownicy napotkali błąd podczas próby połączenia się z określonym urządzeniem. Teraz jest to dwukierunkowa ulica i zależy w dużej mierze od urządzenia, z którym próbujesz sparować komputer. Z drugiej strony ten błąd występuje głównie z powodu niektórych problemów z oprogramowaniem w systemie.
W tym celu wymieniliśmy niektóre z najczęstszych rozwiązań, które powinny pomóc w rozwiązaniu tego problemu. Jeśli masz problem z nieudanym połączeniem Bluetooth, te kroki powinny pomóc Ci to naprawić.
Jak rozwiązać problem z błędem Bluetooth podczas nawiązywania połączenia w systemie Windows 10
Upewnij się, że sprzęt działa
Po pierwsze, upewnij się, że urządzenie, z którym chcesz sparować komputer, działa. Dobrze byłoby to sprawdzić za pomocą alternatywnego urządzenia obsługującego Bluetooth, takiego jak smartfon lub inny komputer / laptop. Po potwierdzeniu, że urządzenie działa poprawnie, ale przyczyną problemu jest komputer, możesz bezpiecznie przejść do poniższych kroków. Mamy nadzieję, że rozwiążesz problem po kilku minutach.
Ponadto pamiętaj o zmniejszeniu odległości i wyłączeniu innych połączeń, takich jak Wi-Fi i komórkowa transmisja danych (dla telefonów) i postępuj zgodnie z poniższymi instrukcjami.
Uruchom narzędzie do rozwiązywania problemów z systemem
Dzięki aktualizacji Creators otrzymaliśmy aktualizację dotyczącą rozwiązywania problemów z systemem. Mianowicie Microsoft postanowił ujednolicić wszystkie narzędzia do rozwiązywania problemów w jedną kategorię, w której będą łatwiejsze do znalezienia i prostsze w użyciu. Mnóstwo różnych narzędzi, które powinny pomóc w rozwiązywaniu prostych lub zaawansowanych problemów z Windows 10, będzie również w stanie znaleźć narzędzie do rozwiązywania problemów z Bluetooth. Sparuj urządzenia i spróbuj.
Postępuj zgodnie z tymi instrukcjami i pozwól systemowi zająć się problemem:
- otwarty Ustawienia.
- Kliknij Aktualizacja bezpieczeństwo.
- Wybierać Rozwiązywanie problemów z lewego panelu.
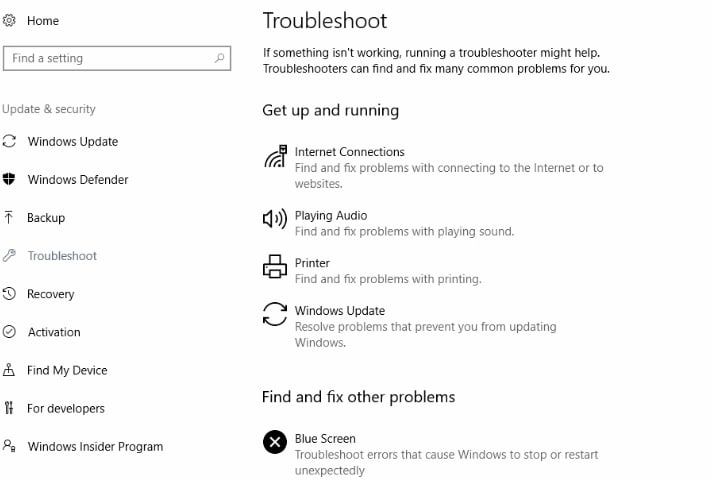
- Kliknij Uruchom narzędzie do rozwiązywania problemów pod ikoną Bluetooth.
- Postępuj zgodnie z instrukcją.
Jeśli to nie wystarczy, aby uwolnić cię od błędu, przynajmniej powinno to poprowadzić Cię we właściwym kierunku. Co więcej, są dodatkowe kroki, więc nie trać nerwów.
Sprawdź, czy działa usługa Bluetooth
Kolejnym krokiem, który warto podjąć, jest sprawdzenie usługi Bluetooth. Niektórzy użytkownicy zgłosili, że usługa nie działa w ramach Usług. Czy to z powodu jakiejś blokady lub błędu systemu, nie możemy być pewni. W tym celu radzimy przejść do Usług i przekonać się sam.
Można to zrobić w prosty sposób, ale jeśli nie masz pewności, jak to zrobić, instrukcje znajdują się poniżej:
- Naciśnij klawisz Windows + R, aby otworzyć wiersz polecenia z podwyższonym poziomem uprawnień.
- W wierszu polecenia wpisz services.msc i naciśnij Enter.
- Przejdź do usługi wsparcia Bluetooth.
- Jeśli jest uruchomiony, działa dobrze. Jeśli nie, kliknij prawym przyciskiem myszy i wybierz Start.
To powinno mieć tendencję do obsługi strony problemu. Jednak większość problemów zaczyna się z powodu sterowników, które można odgadnąć dwukrotnie.
Sprawdź sterowniki
Jak już wiesz, bez odpowiedniego sterownika nawet w pełni funkcjonalny sprzęt niewiele może zrobić. A ponieważ wszystkie sterowniki związane z łącznością są znane z problemów, niekompatybilności i wielu problemów, zalecamy sprawdzenie sterownika Bluetooth. Zwłaszcza jeśli korzystasz z systemu Windows 10. Ze względu na częste aktualizacje zawierające sterowniki, istnieje szansa, że system automatycznie zastąpi pracę z wadliwym sterownikiem.
Poniższe instrukcje powinny pomóc w zlokalizowaniu i wyeliminowaniu możliwego problemu ze sterownikiem:
- Kliknij prawym przyciskiem Start i otwórz Menedżera urządzeń.
- Wyszukaj radia Bluetooth.
- Kliknij prawym przyciskiem myszy sterownik Bluetooth i wybierz opcję Aktualizuj oprogramowanie sterownika.
- Jeśli sterownik jest aktualny, możesz kliknąć prawym przyciskiem myszy i otworzyć Właściwości.
- Na karcie Sterownik wybierz opcję Przywróć sterownik.
- Jeśli nawet to nie jest pomocne, możesz go odinstalować i ponownie uruchomić komputer. Po ponownym uruchomieniu sterownik zainstaluje się samodzielnie.
Niektórzy użytkownicy zgłosili, że najlepiej działające sterowniki stosu Bluetooth to te, które zostały dostarczone ze sprzętem. Możesz także spróbować znaleźć odpowiednie sterowniki dostarczone przez producenta OEM i zainstalować je.
Na tym kończymy ten artykuł. Mamy nadzieję, że udało Ci się rozwiązać problemy z Bluetooth i że błąd już nie występuje. Ponadto jesteśmy otwarci na pytania lub sugestie, więc udostępnij je nam w sekcji komentarzy poniżej.





