Błąd „Struktura dysku jest uszkodzony i nieczytelny” występuje, gdy dysk twardy ma uszkodzoną partycję. Gdy tak się dzieje, system Windows nie może uzyskać dostępu do uszkodzonej partycji i otwierać jej plików. Chociaż błąd występuje częściej w zewnętrznych dyskach, może również występować w przypadku wewnętrznych dysków twardych.
Jeśli dzieje się tak na wewnętrznym dysku twardym, jest to o wiele poważniejsze, ponieważ zawiera instalację systemu Windows. W najgorszym przypadku uruchomienie systemu Windows może być niemożliwe. Ten problem na zewnętrznych dyskach pamięci masowej jest mniej dramatyczny. Poniżej znajduje się kilka poprawek dotyczących błędu „Struktura dysku jest uszkodzona” w systemie Windows.
Jak naprawić błąd „Struktura dysku jest uszkodzona i nieczytelna” błąd dysku twardego w systemie Windows
- Odłącz i ponownie podłącz zewnętrzny dysk twardy lub napęd USB
- Uruchom skanowanie Check Disk (CHKDSK)
- Ponownie zainstaluj zewnętrzne dyski twarde
- Napraw dysk twardy za pomocą M3 RAW
- Napraw dysk twardy za pomocą Kreatora partycji MiniTool
- Sformatuj zewnętrzny dysk twardy
1. Odłącz i ponownie podłącz zewnętrzny dysk twardy lub napęd USB
Jeśli pojawia się ten błąd w przypadku nośników wymiennych, takich jak dysk USB, odłącz urządzenie pamięci. Następnie zamknij całe oprogramowanie na pasku zadań i podłącz ponownie pamięć zewnętrzną. Lub uruchom ponownie system Windows przed ponownym podłączeniem zewnętrznego dysku twardego. Następnie spróbuj otworzyć te same pliki, które zrobiłeś wcześniej, gdy pojawił się błąd „Struktura dysku jest uszkodzona” .
2. Uruchom skanowanie Check Disk (CHKDSK)
System Windows ma narzędzie Check Disk, które skanuje dyski twarde i naprawia wszelkie znalezione błędy. Sprawdza integralność systemu plików dysku, na przykład te w głównej tabeli plików. Jest to bez wątpienia najlepsze narzędzie systemu Windows do naprawy błędu „Struktura dysku jest uszkodzona”.
- Naciśnij przycisk Eksploratora plików na pasku zadań systemu Windows.
- Kliknij Ten komputer po lewej stronie okna Eksploratora plików.
- Teraz możesz kliknąć prawym przyciskiem myszy dysk C: lub inne zewnętrzne urządzenia pamięci masowej z uszkodzoną strukturą dysku. Wybierz Nieruchomości z menu kontekstowego.
- Wybierz kartę Narzędzia, która obejmuje Czek przycisk.
- wciśnij Czek przycisk i kliknij Skanuj dysk aby uruchomić skanowanie CHKDSK.
- Alternatywnie można również uruchomić CHKDSK za pomocą wiersza polecenia, który ma przełączniki parametrów. Najpierw naciśnij klawisz Win + klawisz skrótu X i wybierz Wiersz polecenia (administrator).
- Aby przeskanować dysk C: HDD, wpisz „chkdsk / r c:” w wierszu polecenia i naciśnij klawisz Enter. Alternatywnie, w przypadku pamięci zewnętrznej lub innej partycji dysku, zamień C na odpowiednią literę dysku.
Skanowanie prawdopodobnie potrwa kilka godzin, ale wszystko zależy od wielkości dysku twardego. Będzie to nieco szybsze w przypadku dysków zewnętrznych. Należy pamiętać, że system Windows może również zaplanować rozpoczęcie skanowania przy następnym ponownym uruchomieniu systemu.
3. Zainstaluj ponownie zewnętrzne dyski twarde
Ponowna instalacja urządzenia pamięci masowej może również rozwiązać ten problem. Nie jest to coś, co można zrobić w przypadku dysków twardych z systemem Windows, ale można ponownie zainstalować zewnętrzne dyski pamięci z błędem struktury dysku. Aby to zrobić, wykonaj następujące kroki:
- Wpisz „Menedżer urządzeń” w polu wyszukiwania Windows i wybierz Menedżer urządzeń.
- Kliknij Napędy dyskowe rozwinąć tę sekcję, a następnie kliknąć zewnętrzny dysk twardy prawym przyciskiem myszy, aby naprawić.
- Wybierz Odinstaluj opcja w menu kontekstowym.
- wciśnij Wyszukaj zmiany sprzętu przycisk, aby ponownie zainstalować dysk.
- Uruchom ponownie system Windows po ponownej instalacji dysku.
4. Napraw dysk twardy za pomocą M3 RAW
Istnieje wiele programów innych firm, za pomocą których można naprawić błędy struktury dysku. M3 SUROWY to taki, który sprawdza i naprawia systemy plików. Chociaż nie jest to oprogramowanie bezpłatne, możesz dodać wersję próbną do systemu Windows z tej witryny i naprawić dysk za jej pomocą.
- Otwórz M3 RAW i wybierz dysk do naprawienia.
- Kliknij Kolejny przycisk, aby przeskanować dysk.
- Oprogramowanie wyświetli listę plików na dysku. wciśnij Napraw dysk przycisk, aby naprawić dysk.
5. Napraw dysk twardy za pomocą Kreatora partycji MiniTool
MiniTool Partition Wizard to wysoko oceniany darmowy menedżer partycji dyskowych, który ma bazę użytkowników o sile 20 milionów i obsługuje większość urządzeń pamięci masowej. Może to również naprawić błędy struktury dysku dla partycji dysku. wciśnij Pobieranie przycisk na stronie głównej MiniTool, aby dodać program do systemu Windows i naprawić dysk za pomocą tego oprogramowania w następujący sposób.
- Otwórz okno Kreatora partycji MiniTool, które zawiera listę wszystkich podłączonych dysków twardych.
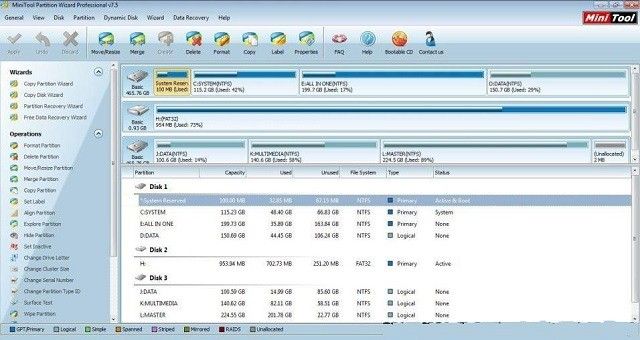
- Wybierz uszkodzony dysk i kliknij Sprawdź system plików po lewej stronie okna.
- Otworzy się okno Sprawdź system plików, w którym możesz wybrać Czek naprawić wykryte błędy opcja.
- wciśnij Początek przycisk, aby rozpocząć skanowanie.
- Uruchom ponownie system Windows po skanowaniu systemu plików Kreatora partycji MiniTool.
6. Sformatuj zewnętrzny dysk twardy
Jest to poprawka bardziej konkretnie dla zewnętrznych dysków, które nie zawierają systemu Windows, takich jak pamięci flash USB. Formatowanie dysku powoduje usunięcie całej jego zawartości i ustanowienie nowego systemu plików, który zastąpi uszkodzony. To dobra poprawka, jeśli pliki na dysku nie są niezbędne. Ale jeśli naprawdę chcesz zachować część zawartości dysku, zapisz pliki za pomocą programu narzędziowego do odzyskiwania danych, takiego jak EaseUS Data Recovery Wizard. Następnie sformatuj dysk w następujący sposób:
- Podłącz zewnętrzne urządzenie pamięci do komputera stacjonarnego lub laptopa.
- Otwórz Eksplorator plików i kliknij Ten komputer aby otworzyć listę urządzeń i napędów.
- Następnie kliknij prawym przyciskiem myszy dysk tam wymieniony i wybierz Format aby otworzyć okno poniżej.
- Wybierz format systemu plików z menu rozwijanego System plików.
- Wybierz Szybkie formatowanie opcję, jeśli nie jest jeszcze zaznaczona, i naciśnij Początek przycisk, aby sformatować dysk.
Są to jedne z najlepszych sposobów naprawy uszkodzonych struktur dysków za pomocą narzędzi systemu Windows i oprogramowania innych firm. Ten przewodnik po raportach systemu Windows zawiera szczegółowe informacje na temat niektórych innych przydatnych narzędzi do zarządzania dyskami innych firm, za pomocą których można naprawić ten błąd. Jeśli nadal nie możesz naprawić dysku twardego, może to oznaczać problem ze sprzętem.





