Chociaż dla większości użytkowników jest to oczywisty krok do uaktualnienia do najnowszej dostępnej wersji systemu operacyjnego, niektórzy z nich nadal nie chcą tego robić. Dlaczego? Cóż, wielu z nich jest bardzo zadowolonych z tego, co oferuje Windows 7. Inni zdają sobie sprawę z wad systemu Windows 10, które w niektórych przypadkach stanowią przełom.
Ale załóżmy, że w końcu zdecydowałeś się na uaktualnienie do systemu Windows 10. I nagle, gdy wybuch z nieba, pojawia się błąd. Na przykład błąd z kodem 0xc0000017. Jest to zwykły błąd, na który napotyka wielu użytkowników podczas aktualizacji do systemu Windows 10. W tym celu wymieniliśmy kilka rozwiązań, które powinny pomóc w rozwiązaniu problemu.
Jeśli masz problemy z aktualizacją, sprawdź poniższe kroki. Ale zanim to zrobisz, upewnij się, że komputer jest zgodny z najnowszą ważną aktualizacją dla systemu Windows 10, ponieważ niektórzy użytkownicy zgłaszali już pewne problemy z niezgodnością ze starszym sprzętem.
Jak rozwiązać błąd aktualizacji Windows 10 0xc0000017
Spis treści:
- Uruchom DISM
- Usuń złą pamięć konfiguracji rozruchu
- Uruchom narzędzie do rozwiązywania problemów z aktualizacją
- Uruchom skanowanie SFC
- Zresetuj składniki usługi Windows Update
- Upewnij się, że usługa Windows Update jest uruchomiona
- Upewnij się, że usługa BITS jest uruchomiona
- Zmień ustawienia DNS
- Wykonaj czystą instalację
Poprawka — błąd aktualizacji 0xc0000017 w systemie Windows 10
Rozwiązanie 1 — Uruchom DISM
Pierwszą rzeczą, którą możesz zrobić, to uruchomić narzędzie do obsługi i wdrażania obrazu wdrażania. Mianowicie, to zaawansowane narzędzie do rozwiązywania problemów jest w zasadzie wbudowanym poleceniem w wierszu polecenia z podwyższonym poziomem uprawnień. Dzięki niemu możesz skanować i naprawiać uszkodzone lub niekompletne pliki systemowe. Ponadto możesz korzystać z DISM w różnych scenariuszach i na różne sposoby, w tym z wykorzystaniem nośnika instalacyjnego jako źródła.
Przeprowadzimy Cię zarówno przez procedurę standardową, jak i procedurę, która wykorzystuje poniższe nośniki instalacyjne:
- Standardowy sposób
- Kliknij prawym przyciskiem myszy przycisk Start i otwórz wiersz polecenia (administrator).
- Wklej następujące polecenie i naciśnij klawisz Enter:
- DISM / Online / Cleanup-Image / RestoreHealth
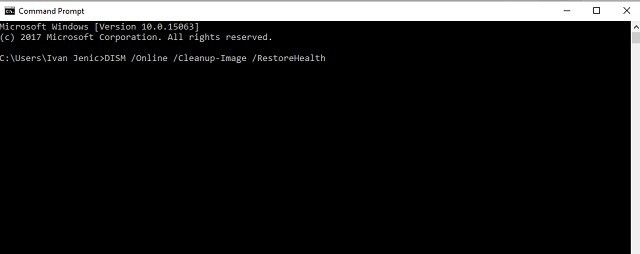
- DISM / Online / Cleanup-Image / RestoreHealth
- Poczekaj na zakończenie skanowania.
- Uruchom ponownie komputer i spróbuj zaktualizować ponownie.
- Z nośnikiem instalacyjnym Windows
- Włóż nośnik instalacyjny systemu Windows.
- Kliknij menu Start prawym przyciskiem myszy iz menu wybierz polecenie Wiersz polecenia (administrator).
- W wierszu polecenia wpisz następujące polecenia i naciśnij klawisz Enter po każdym:
- dism / online / cleanup-image / scanhealth
- dism / online / cleanup-image / restorehealth
- Teraz wpisz następujące polecenie i naciśnij klawisz Enter:
- DISM / Online / Cleanup-Image / RestoreHealth /source:WIM:X:SourcesInstall.wim:1 / LimitAccess
- Pamiętaj, aby zmienić wartość X literą zamontowanego dysku z instalacją systemu Windows 10.
- Po zakończeniu procedury uruchom ponownie komputer.
Rozwiązanie 2 — Usuń złą pamięć konfiguracji rozruchu
Istnieje jednak prawdopodobieństwo, że stoi za tym niezwykły winowajca. Mianowicie, zła lista pamięci, którą można usunąć, uniemożliwia aktualizację. Na szczęście dane konfiguracji rozruchu można usunąć z tych uszkodzonych sektorów, abyś mógł łatwo wrócić do siodła. Postępuj zgodnie z instrukcjami poniżej, aby usunąć uszkodzone sektory pamięci i rozwiązać problem:
- Kliknij menu Start prawym przyciskiem myszy i uruchom Wiersz polecenia (administrator).
- W wierszu polecenia wpisz następujące polecenia i naciśnij klawisz Enter po każdym:
- bcdedit / enum all

Mysz Informatyka Mysz komputerowa
- bcdedit / deletevalue {badmemory} badmemorylist
- bcdedit / enum all
- Uruchom ponownie komputer i spróbuj zaktualizować.
Jeśli to rozwiązanie się nie powiedzie, będziesz mieć (naszym zdaniem) tylko jedno rozwiązanie. A to czysta instalacja z zewnętrznym nośnikiem instalacyjnym.
Rozwiązanie 3 — Uruchom narzędzie do rozwiązywania problemów z aktualizacją
Na szczęście system Windows 10 zawiera różne narzędzia do rozwiązywania problemów, które z łatwością mogą rozwiązać typowe problemy na komputerze. Istnieje nawet specjalne narzędzie do rozwiązywania problemów z Windows Update, którego możesz użyć, a aby go uruchomić, musisz wykonać następujące czynności:
- Przejdź do ustawień.
- Udaj się do Aktualizacje Bezpieczeństwo > Rozwiązywanie problemów.
- Wybierz Aktualizacja systemu Windows, i idź do Uruchom narzędzie do rozwiązywania problemów.

- Postępuj zgodnie z dalszymi instrukcjami wyświetlanymi na ekranie i pozwól, aby proces się zakończył.
- Zrestartuj swój komputer.
Rozwiązanie 4 — Uruchom skanowanie SFC
Jeśli nadal pojawia się błąd aktualizacji 0xc0000017 na komputerze, przyczyną może być instalacja. Instalacja systemu Windows może być uszkodzona lub uszkodzona, co może prowadzić do tego błędu. Możesz jednak rozwiązać problem, wykonując skanowanie SFC. Aby to zrobić, wykonaj następujące kroki:
- Kliknij prawym przyciskiem myszy przycisk Menu Start i otwórz Wiersz polecenia (Administrator).
- Wpisz następujący wiersz i naciśnij Enter: sfc / scannow

- Poczekaj na zakończenie procesu (może to chwilę potrwać).
- Jeśli rozwiązanie zostanie znalezione, zostanie ono automatycznie zastosowane.
- Teraz zamknij wiersz polecenia i uruchom ponownie komputer.
Rozwiązanie 5 — Zresetuj składniki usługi Windows Update
Jeśli żadnemu z narzędzi do rozwiązywania problemów nie udało się rozwiązać problemu, spróbujmy zresetować kluczowe składniki aktualizacji. Oto, co musisz zrobić:
- Początek Wiersz polecenia jako administrator.
- Po uruchomieniu wiersza polecenia uruchom następujące polecenia:
- Net Stop Wuauserv

- net stop cryptSvc
- net stop msiserver
- ren C: \ Windows \ SoftwareDistribution SoftwareDistribution.old
- ren C: \ Windows \ System32 \ catroot2 Catroot2.old
- net start wuauserv
- net start cryptSvc
- net start msiserver
Rozwiązanie 6 — Upewnij się, że usługa Windows Update jest uruchomiona
Najważniejszą usługą do otrzymywania aktualizacji w systemie Windows 10 jest usługa Windows Update. Jeśli ta usługa nie działa poprawnie, cóż, nie będziesz w stanie uzyskać żadnych aktualizacji. Upewnij się, że działa, wykonując następujące czynności:
- Idź do Szukaj, wpisz services.msc, i otwórz Usługi.
- Znaleźć Aktualizacja systemu Windows usługa. Kliknij prawym przyciskiem myszy i otwórz Nieruchomości.

- Na Karta Ogólne, odnaleźć Uruchomienie wpisz i wybierz Automatyczny.
- Jeśli usługa nie działa, kliknij prawym przyciskiem myszy i wybierz Początek.
- Potwierdź wybór i zamknij okno.
Rozwiązanie 7 — Upewnij się, że usługa BITS jest uruchomiona
Usługa inteligentnego transferu w tle (BITS) to kolejna niezbędna usługa do otrzymywania aktualizacji systemu Windows. Możesz więc również sprawdzić to:
- naciśnij Klawisz Windows + R.. W typie linii wyszukiwania services.msci naciśnij Wchodzić.
- Szukać Usługa inteligentnego transferu w tle (BITS) i kliknij dwukrotnie, aby otworzyć jego właściwości.

- Jeśli usługa nie działa, kliknij Początek przycisk.
- Wybierać Poprawa i upewnij się, że Pierwsza awaria i Druga awaria są ustawione na Uruchom ponownie usługę.
- Potwierdź wybór i sprawdź dostępność aktualizacji.
Rozwiązanie 8 — Zmień ustawienia DNS
Jeśli żadne z poprzednich obejść nie rozwiąże problemu, postaramy się zmienić ustawienia DNS. Oto jak to zrobić:
- Iść do Wyszukiwanie systemu Windows, wpisz panel sterowania i otwórz Panel sterowania.
- Iść do Centrum sieci i udostępniania, i kliknij Zmień ustawienia adaptera z lewego panelu.
- Wybierz sieć, z której obecnie korzystasz, kliknij ją prawym przyciskiem myszy i wybierz Nieruchomości.
- Przewiń w dół do Protokół internetowy w wersji 4 (TCP / IPv4), i wybierz Nieruchomości.
- Teraz wybierz Użyj następujących adresów serwera DNS
- Wprowadź następujące wartości: Serwer DNS — 8.8.8.8 i na przemian Serwer DNS — 8.8.4.4
- Zapisz zmiany i uruchom ponownie komputer
Rozwiązanie 9 — Wykonaj czystą instalację
Na koniec, jeśli nadal nie możesz rozwiązać problemu, a system Windows 10 po prostu odmawia przestrzegania, powinieneś zastosować inne podejście. Mianowicie, jeśli nie możesz zaktualizować swojego systemu operacyjnego za pomocą wbudowanej procedury, nadszedł czas, aby przejść do metody starej szkoły. Wystarczy pobrać narzędzie Media Creation Tool, utworzyć rozruchowy nośnik instalacyjny i zainstalować system od podstaw. To powinno wystarczyć, aby uwolnić cię od problemów.
Jeśli nie masz pewności, jak to zrobić, szczegółowe wyjaśnienie znajdziesz w tym artykule. Po prostu nie zapomnij wykonać kopii zapasowej danych przed rozpoczęciem procedury.
To powinno wystarczyć, aby wyjść z problemów. Jeśli masz coś do dodania lub kilka pytań, możesz to zrobić w sekcji komentarzy poniżej.

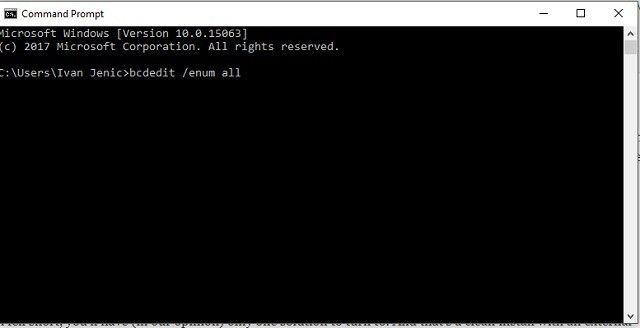
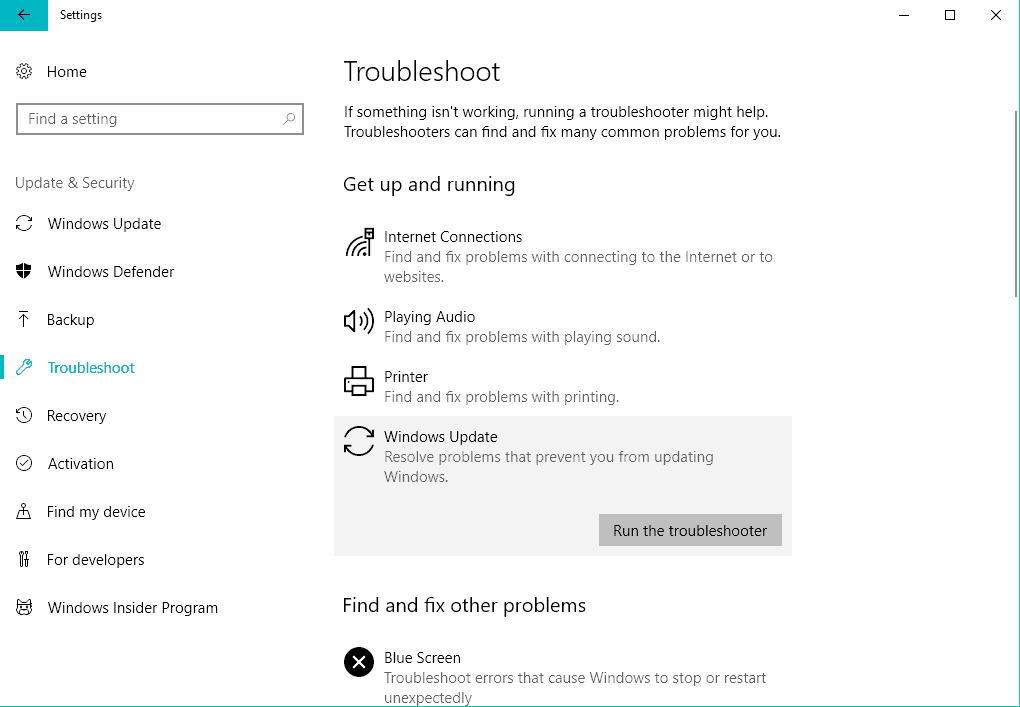
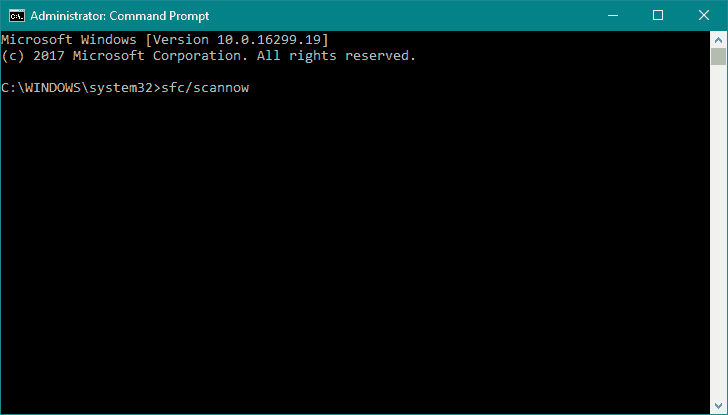
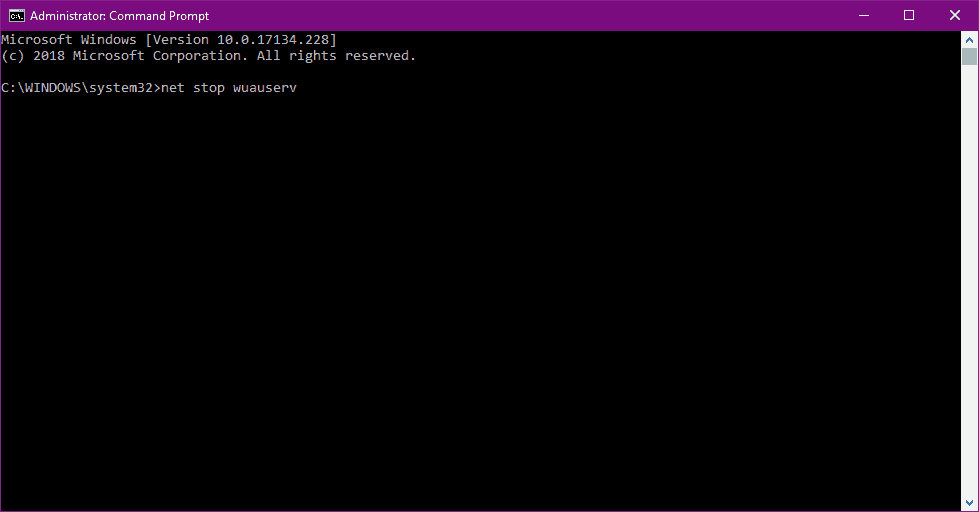
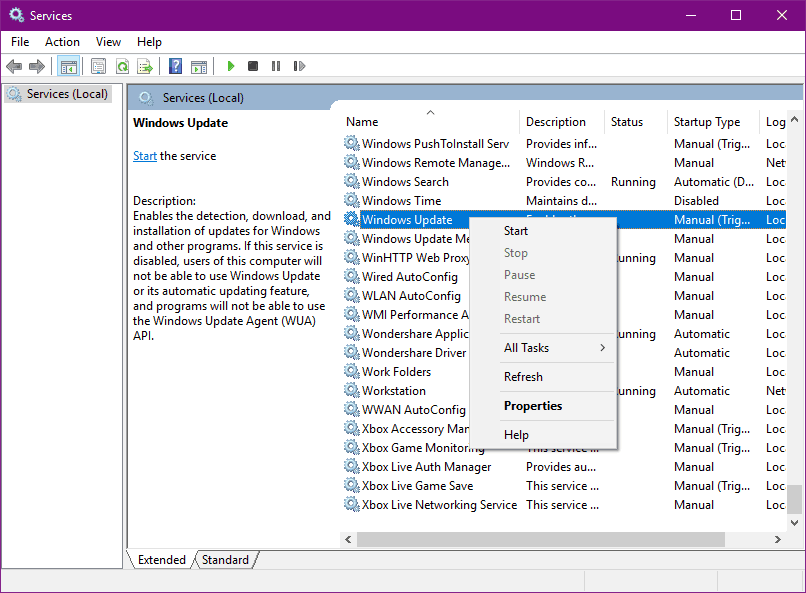
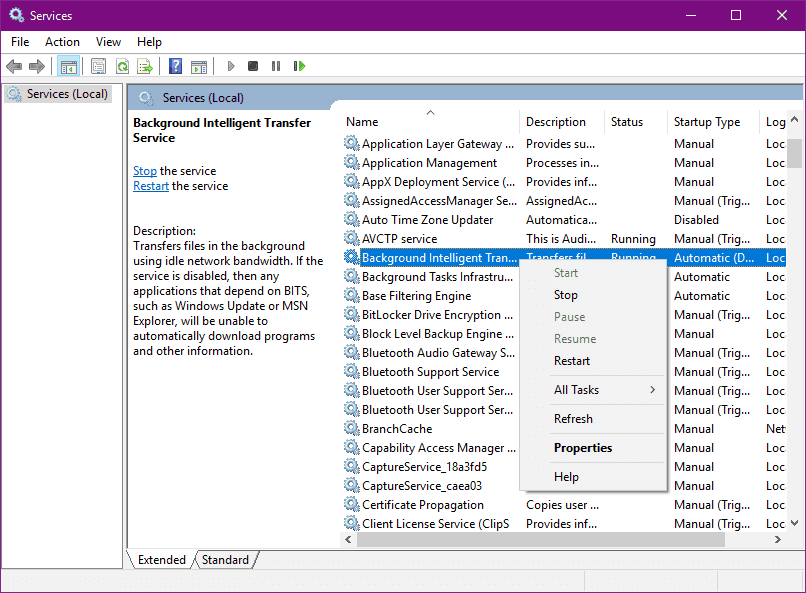

![Aplikacja lub gra nie jest przeznaczona do działania w przypadku błędu systemu operacyjnego [Poprawka]](https://pogotowie-komputerowe.org.pl/wp-content/cache/thumb/2a/c1598435d22f82a_150x95.png)
![Czy mogę pobrać Power BI na Mac? [ODPOWIADAMY]](https://pogotowie-komputerowe.org.pl/wp-content/cache/thumb/a1/4cd310d13739da1_150x95.jpg)

![Pobierz Ezvid na Windows 8, 10 [najnowsza wersja]](https://pogotowie-komputerowe.org.pl/wp-content/cache/thumb/c8/9db8474a49836c8_150x95.jpg)