Oprócz problemów z Windows Update, problemy spowodowane przez wadliwe pliki DLL są jedną z najczęstszych wad systemu operacyjnego Windows. Większość problemów związanych z biblioteką DLL uniemożliwia użytkownikom otwieranie aplikacji lub gier w systemie Windows.
W tym artykule porozmawiamy o konkretnym komunikacie o błędzie, który mówi, że określona aplikacja „nie jest przeznaczona do działania w systemie operacyjnym”. Ten błąd jest zwykle spowodowany przez mfc140u.dll, który jest częścią pakietu redystrybucyjnego Visual C ++ firmy Microsoft.
Błąd mfc140u.dll może uniemożliwić otwieranie różnych aplikacji lub gier w systemie Windows, ale ostatnio użytkownicy klienta GOG zgłosili, że nie mogą go otworzyć. Na wypadek, gdybyś napotkał ostatnio ten sam problem, przygotowaliśmy kilka rozwiązań, które mogą pomóc w rozwiązaniu tego problemu.
Musimy również powiedzieć, że ten błąd nie jest konkretnie związany z mfc140u.dll, ponieważ inne pliki DLL również mogą go powodować. Tak więc nawet jeśli inny plik spowodował błąd „nie został zaprojektowany do działania w systemie operacyjnym”, nadal możesz zastosować obejścia wymienione w tym artykule.
Ponownie zainstaluj program Visual C ++
Ponieważ mfc140u.dll jest częścią pakietu redystrybucyjnego Visual C ++, pierwszą rzeczą, którą spróbujemy, jest ponowna instalacja pakietu. W ten sposób wadliwa biblioteka DLL zostanie usunięta, a na jej miejsce pojawi się nowy i działający zamiennik. Ponieważ pakiet redystrybucyjny Visual C ++ zwykle jest dostarczany z pewną aplikacją, nie możemy jej ponownie zainstalować, tak jak inne „normalne” aplikacje.
Jednak Microsoft ma narzędzie, które pozwala łatwo zainstalować ponownie Visual C ++. Oto jak go użyć:
- Pobierz VC redis dla mfc140u.dll (lub napotkany błąd)
- Biegać Zainstaluj plik wykonywalny
- Wybierać Naprawic
- Zrestartuj swój komputer
Jeśli problem zniknie, cóż, to wszystko, problem został rozwiązany i możesz przestać czytać ten artykuł. Jeśli nie, przejdź do innego rozwiązania.
Wyłącz program antywirusowy
Istnieje prawdopodobieństwo, że Twój program antywirusowy zakłóca pliki Visual C ++, a zatem powoduje wspomniany problem. Aby rozwiązać ten problem, wypróbujemy pełną ponowną instalację z wyłączonym antywirusem.
Po pierwsze, musimy całkowicie odinstalować pakiet redystrybucyjny Visual C ++. A oto jak to zrobić:
- Uruchom plik wykonywalny jeszcze raz
- Wybierać Odinstaluj
- Zrestartuj swój komputer
Czas wyłączyć program antywirusowy. Zrób to i zainstaluj pakiet redystrybucyjny Visual C ++, uruchamiając plik wykonywalny.
Jeśli zauważysz, że problem pojawia się ponownie po włączeniu programu antywirusowego, rozważ przejście na inny program antywirusowy lub całkowite odinstalowanie na rzecz Windows Defender.
Wyczyść rejestr
Jeśli ponowna instalacja pakietu nie rozwiązała problemu, należy nieco wyczyścić rejestr. Istnieje również szansa, że jakaś część twojego systemu nie pozwoli Ci odinstalować Visual C ++, więc to rozwiązanie jest również pomocne w tym przypadku. Oto dokładnie, co musisz zrobić:
- Przejdź do wyszukiwania, wpisz regedit i otwórz Edytor rejestru
- Przejdź do następującej ścieżki: HKEY_LOCAL_MACHINE \ SOFTWARE \ Classes \ Installer \ Products
- Teraz ręcznie przeszukaj każdą listę w tym folderze, aż znajdziesz tę z Microsoft Visual C ++ 20XX ” pod «Nazwa produktu»
- Kliknij każdy wpis prawym przyciskiem myszy i wybierz Eksport
- Teraz kliknij je ponownie prawym przyciskiem myszy i wybierz Usunąć
Uruchom ponownie komputer teraz i sprawdź, czy błąd nadal występuje.
Wykonaj skanowanie SFC
Jeśli żadnemu z powyższych rozwiązań nie udało się rozwiązać problemu, w ostateczności należy uruchomić skanowanie SFC. Jest to wbudowana funkcja w systemie Windows, która skanuje system w poszukiwaniu różnych błędów i próbuje je automatycznie rozwiązać.
Korzystanie ze skanowania SFC nie zawsze jest niezawodnym rozwiązaniem, ale powinieneś spróbować. W końcu jedyną rzeczą, którą możesz stracić, jest trochę czasu. Oto jak uruchomić skanowanie SFC:
- Kliknij menu Start prawym przyciskiem myszy i wybierz Wiersz polecenia (administrator)
- Wpisz następujące polecenie i naciśnij klawisz Enter: sfc / scannow
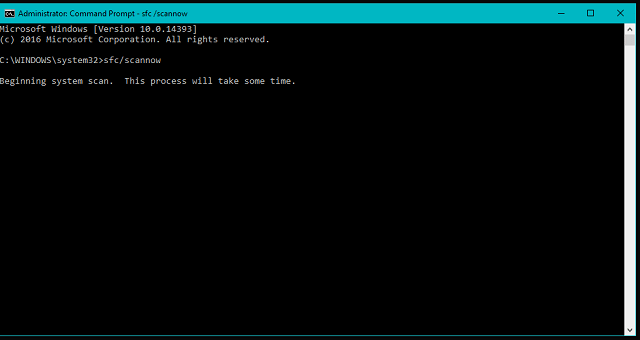
- Poczekaj na zakończenie procesu
- Zrestartuj swój komputer
To wszystko, mamy nadzieję, że przynajmniej jedno z tych rozwiązań pomogło ci poradzić sobie z tym problemem i że możesz teraz normalnie uruchamiać swoje aplikacje i gry.
Jeśli masz jakieś pytania lub sugestie, daj nam znać w sekcji komentarzy poniżej.

![Aplikacja lub gra nie jest przeznaczona do działania w przypadku błędu systemu operacyjnego [Poprawka]](https://pogotowie-komputerowe.org.pl/wp-content/cache/thumb/2a/c1598435d22f82a_320x200.png)


![Błąd aktualizacji systemu Windows 10 0x800703ed [Poprawka]](https://pogotowie-komputerowe.org.pl/wp-content/cache/thumb/6e/6f789db9fdf546e_150x95.png)
