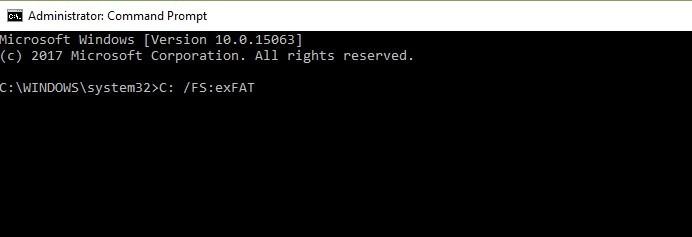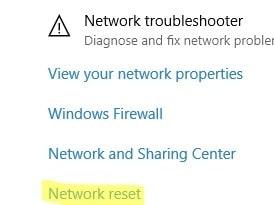Istnieje kilka powodów, dla których ikona Wi-Fi w głównym menu pulpitu ma wykrzyknik. Jednym z najczęstszych problemów tego problemu jest niska łączność sieciowa. To nie jedyny problem, który może się pojawić. Istnieją inne możliwe przyczyny wywołania wykrzyknika. Wypróbuj poniższe poprawki, aby rozwiązać problem.
Wykrzyknik Wi-Fi na PC [FIX]
Rozwiązywanie problemów z ograniczoną łącznością sieciową
Jeśli łączysz się z określoną siecią po raz pierwszy, przyczyną może być nieprawidłowe hasło. Zawsze sprawdź dwukrotnie hasło przed rozwiązywaniem problemów z połączeniem. Jeśli masz już połączenie z siecią bez problemów, spróbuj wykonać następujące czynności:
- Sprawdź wszystkie przewody, aby upewnić się, że wszystkie są prawidłowo podłączone
- Odłącz modem od zasilania na 30 sekund
- Ponów połączenie
- Jeśli to nie zadziałało Zresetuj modem, używając przycisku resetowania z tyłu modemu, który zwykle jest przyciskiem otworkowym

- Zrestartuj komputer
Jeśli modem jest resetowany na stałe, upewnij się, że wszystkie hasła sieciowe są znane. Jeśli któraś z lampek modemu nadal świeci na czerwono, skontaktuj się z dostawcą usług internetowych w celu indywidualnego rozwiązania problemu z modemem.
Usuń profil sieci
Jeśli problem nadal występuje, usuń profil sieci i spróbuj ponownie zainstalować. Wykonaj następujące procedury, aby wykonać to zadanie:
- Otworzyć Wiersz polecenia jako administrator (Ctrl + Shift + Enter)

- Wpisz następujące polecenie: netsh wlan delete profile name = typ-wireless-profile-name
- Ponownie zainstaluj sieć, otwierając Panel sterowania
- otwarty Sieć i Internet

- Kliknij Połączyć się z siecią
- Postępuj zgodnie z instrukcjami wyświetlanymi na ekranie
Zresetuj Winsock
Winsock to element techniczny, który pozwala komputerowi połączyć się z TCP / IP. Jeśli ten element jest uszkodzony, może przerwać połączenie. Przed zresetowaniem Winsock zalecamy utworzenie punktu przywracania systemu. Aby zresetować Winsock, wykonaj następujące czynności:
- Otworzyć Wiersz polecenia jako administrator (Ctrl + Shift + Enter)

- Wpisz następujące polecenie: netsh winsock reset
- Trafienie Wchodzić
- Uruchom ponownie modem
Uruchom konfigurację IP
Za każdym razem, gdy system jest podłączony do Internetu, generowany jest nowy adres IP. Czasami odnowienie adresu IP może rozwiązać problemy z łącznością. Aby to zrobić, wykonaj następujące kroki:
- Otworzyć Wiersz polecenia jako administrator (Ctrl + Shift + Enter)

- Wydanie poprzednie Adres IP wpisując następujące polecenie: ipconfig / release
- Odnowić Adres IP wpisując następujące polecenie: ipconfig / renew
Zresetuj TCP / IP
Często kwestia łączności pozostaje z protokołem internetowym lub TCP / IP. W takim przypadku należy zresetować protokół TCP / IP. Wykonaj następujące kroki, aby zresetować TCP / IP:
- Otworzyć Wiersz polecenia jako administrator (Ctrl + Shift + Enter)
- Resetowanie TCP / IP, wpisując następujące polecenie: netsh int ip reset resettcpip.txt
Rozwiązywanie problemów z połączeniami sieciowymi
System Windows ma wbudowany przewodnik rozwiązywania problemów z połączeniami sieciowymi. Aby uruchomić ten przewodnik, wykonaj następujące czynności:
- Otwórz Panel sterowania
- Kliknij Sieć i Internet

- Kliknij opcję Rozwiązywanie problemów
- Postępuj zgodnie z instrukcjami wyświetlanymi na ekranie
Narzędzie do resetowania sieci
Twórcy systemu Windows 10 byli wybredni! Dlaczego? Ponieważ wiedzieli, że nie jest łatwo poradzić sobie z siecią, i opracowali to łatwe w użyciu narzędzie. Aby uzyskać dostęp do tego niezwykle przydatnego narzędzia, wykonaj następujące zadania:
- Kliknij menu Start
- Otwórz Ustawienia
- Kliknij Sieć i Internet
- W menu Status poszukaj narzędzia do rozwiązywania problemów z siecią
- Kliknij Resetuj sieć

Ponownie zainstaluj kartę sieciową
Jeśli karta sieciowa napotkała błędy, najlepszym rozwiązaniem jest jej odinstalowanie, a następnie automatyczne wykrycie i ponowne zainstalowanie przez komputer. Aby to zrobić, musisz wykonać następujące czynności:
- Otworzyć Panel sterowania
- Kliknij w Pole wyszukiwania i wpisz Menadżer urządzeń
- Kliknij Karty sieciowe
- Kliknij prawym przyciskiem myszy adapter, który chcesz odinstalować i wybierz Odinstaluj
- Uruchom ponownie komputer i postępuj zgodnie z poleceniami wyświetlanymi na ekranie
Fail-Safe
Jeśli wszystko inne zawiedzie, istnieje inne rozwiązanie wykrzyknika WiFi. Ta opcja polega na zakupie adaptera sieciowego WiFi obsługiwanego przez USB. Te gadżety nie są bardzo kosztowne i po prostu podłączają się do portu USB.