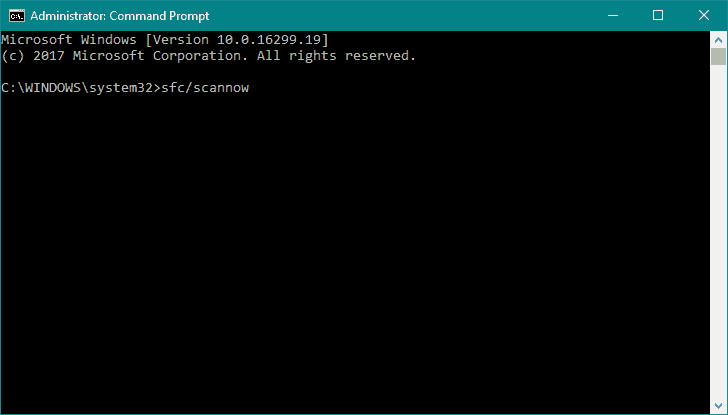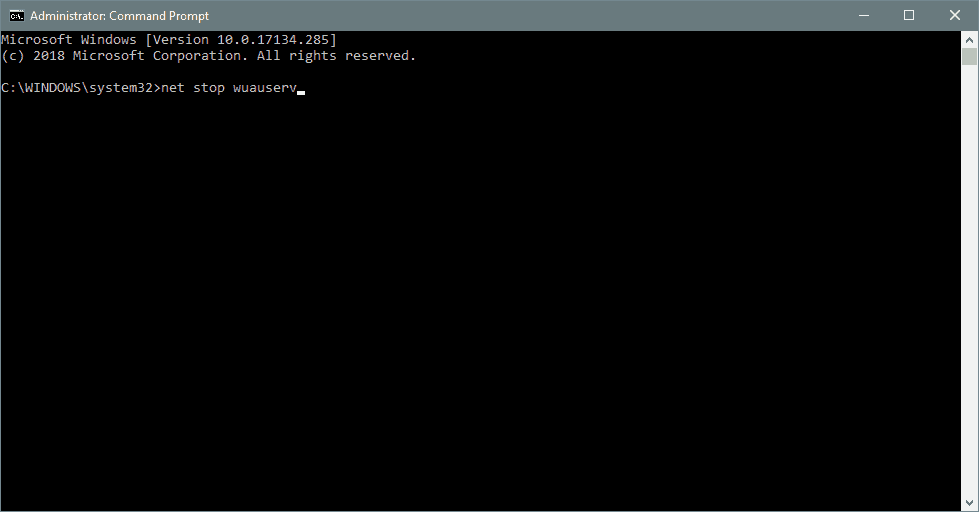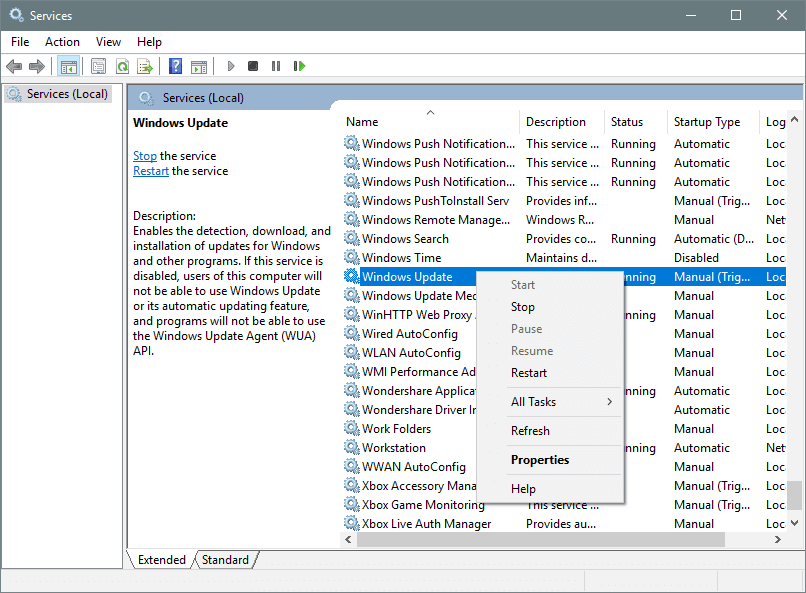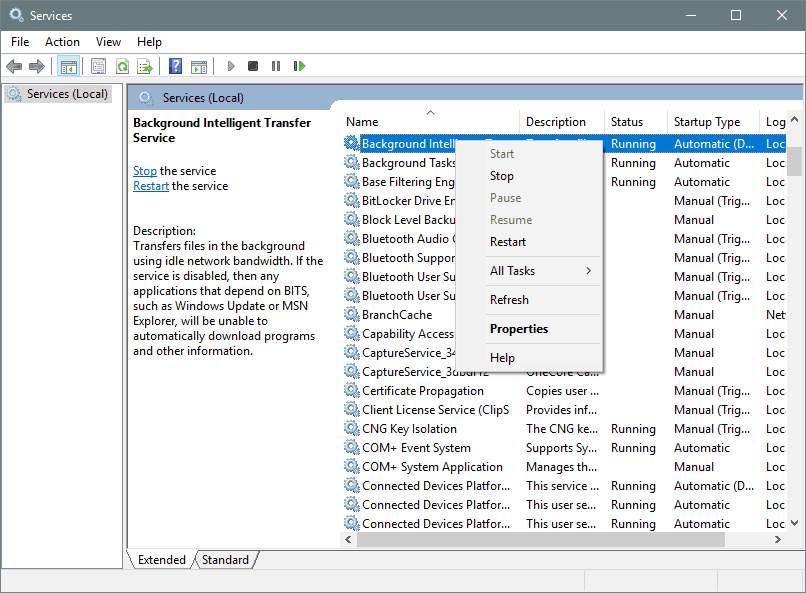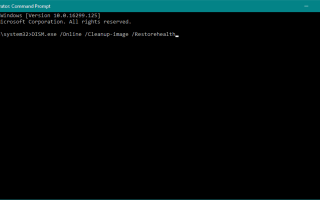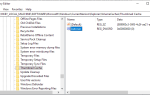Zainstalowanie najnowszej wersji systemu Windows 10 może czasem przerodzić się w koszmar. Podczas pobierania i instalowania mogą występować różne błędy, które uniemożliwiają niejawnym użytkownikom uzyskiwanie najnowszych aktualizacji na swoich urządzeniach.
A propos, błąd 0x80080008 jest jednym z najczęstszych błędów instalacji kompilacji na Windows 10 PC i Mobile. W rzeczywistości wielu niejawnych testerów, którzy zainstalowali najnowszą wersję Windows 10 Mobile, potwierdziło, że napotkało ten błąd podczas procesu instalacji. Dobrą wiadomością jest to, że istnieje kilka szybkich obejść, których można użyć, aby to naprawić.
Oto jak jeden użytkownik opisuje ten błąd:
Ponowne uruchomienie naprawiło ten błąd. Ale po pobraniu i zainstalowaniu, po kliknięciu uruchom ponownie, teraz dał mi błąd 0x80070002!
Zrestartowałem się ponownie i kliknąłem aktualizację, pokazała mi opcję restartu, kliknąłem ją, a następnie ponownie 0x80070002.
W przypadku tego błędu kliknąłem przycisk Ponów, a teraz pobiera ponownie.
Warto wiedzieć, że błąd 0x80080008 dotyczy również osób niejawnych. Zarówno wtajemniczeni, jak i niejawni mogą korzystać z rozwiązań wymienionych poniżej.
Jak naprawić błąd aktualizacji systemu Windows 10 0x80080008
Spis treści:
- Uruchom DISM
- Uruchom skanowanie SFC
- Utwórz plik wsadowy
- Usuń złą pamięć konfiguracji rozruchu
- Uruchom narzędzie do rozwiązywania problemów z aktualizacją
- Zresetuj składniki usługi Windows Update
- Upewnij się, że usługa Windows Update jest uruchomiona
- Upewnij się, że usługa BITS jest uruchomiona
- Zmień ustawienia DNS
Poprawka — błąd Windows 10 0x80080008
Rozwiązanie 1 — Uruchom DISM
Najpierw spróbujemy uruchomić DISM. Obsługa i zarządzanie obrazem wdrażania (DISM) to narzędzie, jak sama nazwa wskazuje, do ponownego wdrożenia obrazu systemu. Mamy nadzieję, że rozwiąże to również problem po drodze.
Przeprowadzimy Cię zarówno przez procedurę standardową, jak i procedurę, która wykorzystuje poniższe nośniki instalacyjne:
- Standardowy sposób
- Kliknij prawym przyciskiem myszy przycisk Start i otwórz wiersz polecenia (administrator).
- Wklej następujące polecenie i naciśnij klawisz Enter:
- DISM / Online / Cleanup-Image / RestoreHealth
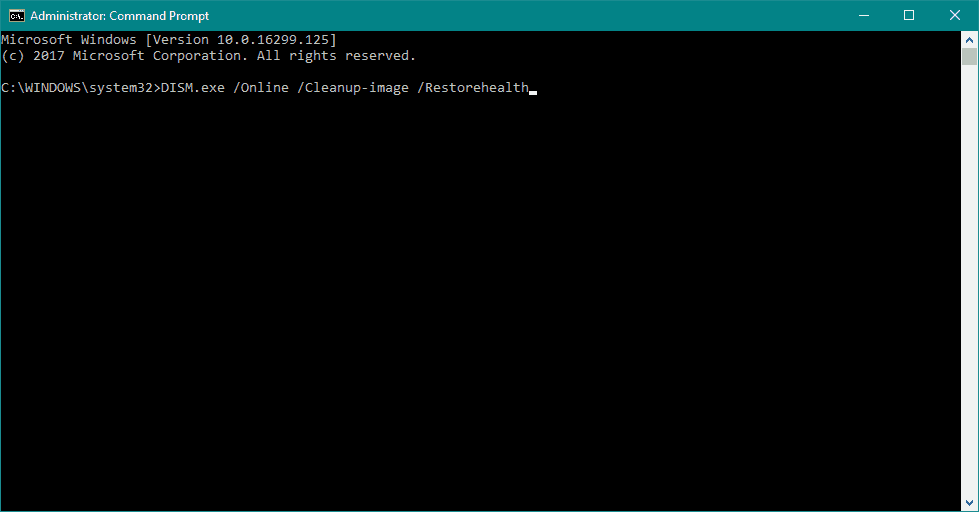
- DISM / Online / Cleanup-Image / RestoreHealth
- Poczekaj na zakończenie skanowania.
- Uruchom ponownie komputer i spróbuj zaktualizować ponownie.
- Z nośnikiem instalacyjnym Windows
- Włóż nośnik instalacyjny systemu Windows.
- Kliknij menu Start prawym przyciskiem myszy iz menu wybierz polecenie Wiersz polecenia (administrator).
- W wierszu polecenia wpisz następujące polecenia i naciśnij klawisz Enter po każdym:
- dism / online / cleanup-image / scanhealth
- dism / online / cleanup-image / restorehealth
- Teraz wpisz następujące polecenie i naciśnij klawisz Enter:
- DISM / Online / Cleanup-Image / RestoreHealth /source:WIM:X:SourcesInstall.wim:1 / LimitAccess
- Pamiętaj, aby zmienić wartość X literą zamontowanego dysku z instalacją systemu Windows 10.
- Po zakończeniu procedury uruchom ponownie komputer.
Rozwiązanie 2 — Uruchom skanowanie SFC
Skanowanie SFC to kolejne narzędzie wiersza polecenia do rozwiązywania różnych problemów systemowych. Możemy więc użyć go do rozwiązania problemów z aktualizacją systemu Windows. Oto jak uruchomić skanowanie SFC w systemie Windows 10:
- Kliknij prawym przyciskiem myszy przycisk Menu Start i otwórz Wiersz polecenia (Administrator).
- Wpisz następujący wiersz i naciśnij Enter: sfc / scannow

- Poczekaj na zakończenie procesu (może to chwilę potrwać).
- Jeśli rozwiązanie zostanie znalezione, zostanie ono automatycznie zastosowane.
- Teraz zamknij wiersz polecenia i uruchom ponownie komputer.
Rozwiązanie 3 — Utwórz plik wsadowy
- Otwórz Notatnik
- Utwórz plik wsadowy o następującej treści:
- REGSVR32 WUPS2.DLL / S
- REGSVR32 WUPS.DLL / S
- REGSVR32 WUAUENG.DLL / S
- REGSVR32 WUAPI.DLL / S
- REGSVR32 WUCLTUX.DLL / S
- REGSVR32 WUWEBV.DLL / S
- REGSVR32 JSCRIPT.DLL / S
- REGSVR32 MSXML3.DLL / S
- Zapisz plik jako register.bat na pulpicie.
- Kliknij prawym przyciskiem myszy i uruchom jako administrator.
- Uruchom ponownie komputer i spróbuj zaktualizować ponownie.
Rozwiązanie 4 — Usuń złą pamięć konfiguracji rozruchu
Następną rzeczą, którą spróbujemy, jest usunięcie konfiguracji rozruchu. Oto, co musisz zrobić:
- Kliknij menu Start prawym przyciskiem myszy i uruchom Wiersz polecenia (administrator).
- W wierszu polecenia wpisz następujące polecenia i naciśnij klawisz Enter po każdym:
- bcdedit / enum all
- bcdedit / deletevalue {badmemory} badmemorylist
- Uruchom ponownie komputer i spróbuj zaktualizować.
Rozwiązanie 5 — Uruchom narzędzie do rozwiązywania problemów z aktualizacją
Trzecie narzędzie do rozwiązywania problemów, którego będziemy tutaj używać, to wbudowane narzędzie do rozwiązywania problemów w systemie Windows 10. Za pomocą narzędzia do rozwiązywania problemów można rozwiązać różnego rodzaju problemy systemowe, w tym problemy z aktualizacją. Tak więc uruchomienie tego narzędzia może być pomocne w tym przypadku.
Oto jak uruchomić narzędzie do rozwiązywania problemów w systemie Windows 10:
- Przejdź do ustawień.
- Udaj się do Aktualizacje Bezpieczeństwo > Rozwiązywanie problemów.
- Wybierz Aktualizacja systemu Windows, i idź do Uruchom narzędzie do rozwiązywania problemów.

- Postępuj zgodnie z dalszymi instrukcjami wyświetlanymi na ekranie i pozwól, aby proces się zakończył.
- Zrestartuj swój komputer.
Rozwiązanie 6 — Zresetuj składniki usługi Windows Update
Składniki Windows Update są niezbędne do uzyskania aktualizacji. Jeśli więc jeden z tych elementów jest uszkodzony, będziesz mieć problemy z otrzymywaniem aktualizacji. Najlepszym rozwiązaniem w tym przypadku jest po prostu zresetowanie składników aktualizacji do ich pierwotnego stanu. Oto jak to zrobić:
- Początek Wiersz polecenia jako administrator.
- Po uruchomieniu wiersza polecenia uruchom następujące polecenia:
- Net Stop Wuauserv

- net stop cryptSvc
- net stop msiserver
- ren C: \ Windows \ SoftwareDistribution SoftwareDistribution.old
- ren C: \ Windows \ System32 \ catroot2 Catroot2.old
- net start wuauserv
- net start cryptSvc
- net start msiserver
Rozwiązanie 7 — Upewnij się, że usługa Windows Update jest uruchomiona
Podobnie jak inne składniki, usługa Windows Update jest ważna do otrzymywania aktualizacji. Chcieliśmy więc upewnić się, że ta usługa jest uruchomiona.
- Idź do Szukaj, wpisz services.msc, i otwórz Usługi.
- Znaleźć Aktualizacja systemu Windows usługa. Kliknij prawym przyciskiem myszy i otwórz Nieruchomości.

- Na Karta Ogólne, odnaleźć Uruchomienie wpisz i wybierz Automatyczny.
- Jeśli usługa nie działa, kliknij prawym przyciskiem myszy i wybierz Początek.
- Potwierdź wybór i zamknij okno.
Rozwiązanie 8 — Upewnij się, że usługa BITS jest uruchomiona
To samo dotyczy usługi BITS:
- naciśnij Klawisz Windows + R.. W typie linii wyszukiwania services.msci naciśnij Wchodzić.
- Szukać Usługa inteligentnego transferu w tle (BITS) i kliknij dwukrotnie, aby otworzyć jego właściwości.
- Jeśli usługa nie działa, kliknij Początek przycisk.

- Wybierać Poprawa i upewnij się, że Pierwsza awaria i Druga awaria są ustawione na Uruchom ponownie usługę.
- Potwierdź wybór i sprawdź dostępność aktualizacji.
Rozwiązanie 9 — Zmień ustawienia DNS
Jeśli żadne z poprzednich obejść nie rozwiąże problemu, postaramy się zmienić ustawienia DNS. Oto jak to zrobić:
- Iść do Wyszukiwanie systemu Windows, wpisz panel sterowania i otwórz Panel sterowania.
- Iść do Centrum sieci i udostępniania, i kliknij Zmień ustawienia adaptera z lewego panelu.
- Wybierz sieć, z której obecnie korzystasz, kliknij ją prawym przyciskiem myszy i wybierz Nieruchomości.
- Przewiń w dół do Protokół internetowy w wersji 4 (TCP / IPv4), i wybierz Nieruchomości.
- Teraz wybierz Użyj następujących adresów serwera DNS
- Wprowadź następujące wartości: Serwer DNS — 8.8.8.8 i na przemian Serwer DNS — 8.8.4.4
- Zapisz zmiany i uruchom ponownie komputer
Jeśli natrafiłeś na inne obejścia, aby naprawić błąd 0x80080008, wypisz kroki rozwiązywania problemów w sekcji komentarzy poniżej.